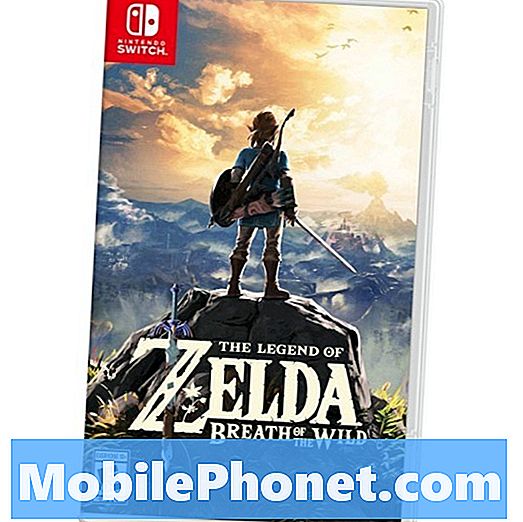Zawartość
Czasami występują problemy z wydajnością, nawet w przypadku telefonów z wyższej półki. W rzeczywistości otrzymaliśmy wiele skarg od naszych czytelników, którzy stwierdzili, że ich urządzenia zaczęły działać wolno po aktualizacji lub innych sytuacjach. Ostatnio pojawiło się sporo aplikacji, które uległy awarii, w tym Instagram, Facebook i Snapchat i chociaż problemy te można było odizolować, wydaje się, że otrzymaliśmy falę skarg od właścicieli Samsunga Galaxy A7, którzy zgłosili, że ich telefony zaczęły się spowalniać i powolny.
W tym poście przeprowadzę Cię przez proces rozwiązywania problemów z Galaxy A7, który zaczął działać powoli bez wyraźnego powodu lub przyczyny. Spróbujmy rozważyć każdą możliwość i wykluczyć je jedna po drugiej, dopóki nie będziemy w stanie określić, na czym naprawdę polega problem. W ten sposób możemy spróbować sformułować rozwiązanie, które może na dobre rozwiązać problem. A ponieważ nie pierwszy raz napotkałem ten problem, podzielę się rozwiązaniem, którego użyłem wcześniej, aby naprawić podobne problemy. Kontynuuj czytanie, aby dowiedzieć się więcej o tym problemie i sposobach rozwiązywania problemów z telefonem.
Zanim przejdziemy do rozwiązywania problemów, jeśli szukasz rozwiązania innego problemu, odwiedź naszą stronę rozwiązywania problemów, ponieważ zajęliśmy się już niektórymi z najczęstszych problemów zgłaszanych przez naszych czytelników. Znajdź problemy podobne do twojego i skorzystaj z sugerowanych przez nas rozwiązań. Jeśli po tym nadal potrzebujesz naszej pomocy, skontaktuj się z nami, wypełniając nasz kwestionariusz dotyczący Androida.
Jak rozwiązywać problemy z powolnym i powolnym smartfonem Galaxy A7
Spróbujemy wyczerpującej techniki rozwiązywania tego problemu. Powiedziawszy to, zaczniemy od możliwości, że może to być tylko drobna usterka lub przyczyna niektórych aplikacji. Oto, co powinieneś zrobić…
Pierwsze rozwiązanie: uruchom ponownie telefon
Jest to bardzo proste i możesz się wahać, czy to zrobić tylko dlatego, że jest to bardzo prosta procedura i możesz pomyśleć, że nie da się w żaden sposób rozwiązać tego problemu. Cóż, ponowne uruchomienie jest bardzo skuteczną metodą rozwiązywania prawie wszystkich problemów, o ile nie są one tak poważne. Jeśli więc tego nie zrobiłeś, odkąd telefon zaczął działać wolno, spróbuj. Jeśli telefon nadal działa wolno po ponownym uruchomieniu, nie poddawaj się jeszcze - spróbuj wykonać wymuszony restart.
Naciśnij i przytrzymaj jednocześnie klawisze zmniejszania głośności i zasilania przez 10 sekund lub dłużej. Telefon uruchomi się ponownie tak, jak zwykle, ale ta procedura odświeża pamięć, a także ponownie ładuje wszystkie aplikacje, usługi i podstawowe funkcje. Jest znacznie bardziej efektywny niż zwykły restart. Jeśli jednak problem będzie się powtarzał, spróbuj wykonać następną procedurę.
POWIĄZANE POSTY:
- Jak naprawić Samsung Galaxy A7 (2017), który ciągle wyświetla komunikat „Niestety, ustawienia się zatrzymały” [Instrukcja rozwiązywania problemów]
- Jak naprawić Samsung Galaxy A7, który utknął na logo Samsunga i nie chce się dalej uruchamiać [Instrukcja rozwiązywania problemów]
- Jak naprawić Samsung Galaxy A7 (2017), który utknął na logo podczas uruchamiania [Instrukcja rozwiązywania problemów]
- Jak naprawić Samsung Galaxy A7 (2017), który samoczynnie uruchamia się ponownie / restartuje [Instrukcja rozwiązywania problemów]
Drugie rozwiązanie: Uruchom telefon w trybie awaryjnym
Bardzo możliwe, że przyczyną spowolnienia jest co najmniej jedna aplikacja innej firmy, ale ponieważ nie jesteśmy co do tego pewni, zaleca się, aby najpierw uruchomić telefon w trybie awaryjnym, aby tymczasowo wyłączyć wszystkie aplikacje innych firm. To nie rozwiąże problemu, ale od razu pokaże, czy aplikacje innych firm mają z tym coś wspólnego. Oto jak to robisz:
- Wyłącz urządzenie.
- Naciśnij i przytrzymaj klawisz zasilania obok ekranu z nazwą modelu.
- Kiedy na ekranie pojawi się „SAMSUNG”, zwolnij klawisz zasilania.
- Natychmiast po zwolnieniu klawisza zasilania naciśnij i przytrzymaj klawisz zmniejszania głośności.
- Przytrzymaj klawisz zmniejszania głośności, aż urządzenie zakończy ponowne uruchamianie.
- Tryb awaryjny zostanie wyświetlony w lewym dolnym rogu ekranu.
- Zwolnij klawisz zmniejszania głośności, gdy zobaczysz tryb awaryjny.
Kontynuuj używanie telefonu tak, jak zwykle, nawet w tym trybie. Możesz nie mieć dostępu do wszystkich aplikacji innych firm, ale nadal możesz korzystać z tych wstępnie zainstalowanych. Jeśli zauważysz, że telefon działa idealnie i nie działa wolno, oznacza to, że przyczyną problemu jest aplikacja lub grupa aplikacji. Znajdź, która to aplikacja, a następnie wykonaj poniższe czynności, aby ją odinstalować…
- Na ekranie głównym dotknij zasobnika aplikacji.
- Dotknij opcji Ustawienia> Aplikacje.
- Stuknij żądaną aplikację na domyślnej liście lub stuknij ikonę z trzema kropkami> Pokaż aplikacje systemowe, aby wyświetlić wstępnie zainstalowane aplikacje.
- Dotknij żądanej aplikacji.
- Kliknij Odinstaluj.
- Ponownie dotknij Odinstaluj, aby potwierdzić.
Z drugiej strony, jeśli telefon nadal działa wolno, nawet w trybie awaryjnym lub po odinstalowaniu aplikacji, które podejrzewasz, że powodują problem, powinieneś spróbować następnej procedury.
Trzecie rozwiązanie: Zresetuj wszystkie ustawienia w telefonie
Czasami z powodu błędnej konfiguracji ustawień telefonu może to również powodować różnego rodzaju problemy. Tak więc, aby wyeliminować to podejrzenie, wszystko, co musisz zrobić, to zresetować wszystkie ustawienia i sprawdzić, czy wydajność wróci do normy. Zresetowanie wszystkich ustawień ma w rzeczywistości podobne skutki, jak w przypadku pełnego resetowania, ale nie powoduje usunięcia plików i danych. Jest więc bezpieczny dla Twoich plików, ale bardzo skuteczny w rozwiązywaniu tego rodzaju problemów. Oto jak to robisz:
- Na ekranie głównym przesuń palcem w górę lub w dół od środka wyświetlacza, aby uzyskać dostęp do ekranu aplikacji.
- Nawiguj: Ustawienia ikona Ustawienia> Kopia zapasowa i resetowanie.
- W sekcji Resetuj stuknij Resetuj ustawienia.
- Przejrzyj informacje, a następnie dotknij RESETUJ USTAWIENIA.
- Jeśli zostanie wyświetlony, wprowadź aktualny kod PIN, hasło lub wzór.
- Aby potwierdzić, przejrzyj informacje, a następnie dotknij RESETUJ USTAWIENIA.
Jeśli po wykonaniu tej czynności problem nadal Cię niepokoi, nadal masz kilka rzeczy, które możesz spróbować naprawić.
Czwarte rozwiązanie: Usuń pamięć podręczną systemu
Kolejną rzeczą, którą musimy wykluczyć, jest możliwość, że ten problem może po prostu dotyczyć niektórych uszkodzonych pamięci podręcznych systemu. Te pliki tymczasowe są podatne na uszkodzenia, a kiedy to nastąpi, często występują problemy z wydajnością, w tym zawieszanie się, opóźnienia, spowolnienie i awarie aplikacji. Możesz je usunąć, aby zostały zastąpione nowymi. Oto jak to robisz:
- Wyłącz urządzenie.
- Naciśnij i przytrzymaj klawisz zwiększania głośności i klawisz strony domowej, a następnie naciśnij i przytrzymaj klawisz zasilania.
- Po wyświetleniu logo Androida zwolnij wszystkie klawisze (komunikat „Installing system update” będzie wyświetlany przez około 30–60 sekund, a następnie „No command”) przed wyświetleniem opcji menu odzyskiwania systemu Android.
- Naciśnij kilkakrotnie klawisz zmniejszania głośności, aby podświetlić opcję „wyczyść partycję pamięci podręcznej”.
- Naciśnij przycisk zasilania, aby wybrać.
- Naciśnij klawisz zmniejszania głośności, aby podświetlić „tak”, a następnie naciśnij klawisz zasilania, aby wybrać.
- Gdy partycja czyszczenia pamięci podręcznej zostanie ukończona, zostanie podświetlona opcja „Uruchom ponownie system teraz”.
- Naciśnij klawisz zasilania, aby ponownie uruchomić urządzenie.
Po wyczyszczeniu partycji pamięci podręcznej i kontynuowaniu problemu, nie masz innego wyjścia, jak zresetować urządzenie, aby rozwiązać problem jego niskiej wydajności.
Czwarte rozwiązanie: wykonaj reset główny
Jeśli chodzi o problemy z oprogramowaniem układowym i aplikacjami, reset główny może je naprawić, jednak możesz stracić niektóre ważne pliki i dane, ponieważ spowoduje to usunięcie wszystkich plików innych firm, które są przechowywane w pamięci wewnętrznej. To bardzo skuteczna metoda, ale zanim to zrobisz, zrób kopię zapasową plików i danych.
- Wyłącz urządzenie.
- Naciśnij i przytrzymaj klawisz zwiększania głośności i klawisz strony domowej, a następnie naciśnij i przytrzymaj klawisz zasilania.
- Po wyświetleniu logo Androida zwolnij wszystkie klawisze (komunikat „Installing system update” będzie wyświetlany przez około 30–60 sekund, a następnie „No command”) przed wyświetleniem opcji menu odzyskiwania systemu Android.
- Naciśnij kilkakrotnie klawisz zmniejszania głośności, aby podświetlić opcję „wyczyść dane / przywróć ustawienia fabryczne”.
- Naciśnij przycisk zasilania, aby wybrać.
- Naciśnij klawisz zmniejszania głośności, aż zostanie podświetlone „Tak - usuń wszystkie dane użytkownika”.
- Naciśnij przycisk zasilania, aby wybrać i rozpocząć reset główny.
- Po zakończeniu resetu głównego zostanie podświetlona opcja „Uruchom ponownie system teraz”.
- Naciśnij klawisz zasilania, aby ponownie uruchomić urządzenie.
Mam nadzieję, że ten przewodnik rozwiązywania problemów pomógł Ci. Jeśli masz inne problemy, którymi chcesz się z nami podzielić, skontaktuj się z nami w dowolnym momencie lub zostaw komentarz poniżej.
Połącz się z nami
Jesteśmy zawsze otwarci na Państwa problemy, pytania i sugestie, dlatego zachęcamy do kontaktu wypełniając ten formularz. Jest to bezpłatna usługa, którą oferujemy i nie pobieramy za nią ani grosza. Pamiętaj jednak, że każdego dnia otrzymujemy setki e-maili i nie możemy odpowiedzieć na każdy z nich. Zapewniamy jednak, że czytamy każdą otrzymaną wiadomość. Dla tych, którym pomogliśmy, prosimy o rozpowszechnianie informacji, udostępniając nasze posty znajomym lub po prostu polubiąc naszą stronę na Facebooku i Google+ lub obserwując nas na Twitterze.
Posty, które również mogą Ci się przydać:
- Jak naprawić Samsung Galaxy A7 (2017), który ciągle wyświetla komunikat „Niestety, ustawienia się zatrzymały” [Instrukcja rozwiązywania problemów]
- Jak naprawić Samsung Galaxy A7 z komunikatem o błędzie „Niestety, aparat się zatrzymał” (łatwe kroki)
- Jak naprawić Samsung Galaxy A7 (2017), który nie może już połączyć się z hotspotem Wi-Fi [Instrukcja rozwiązywania problemów]
- Jak naprawić Samsung Galaxy A7 (2017) z błędem „Niestety, telefon się zatrzymał” [Instrukcja rozwiązywania problemów]
- Jak naprawić Samsung Galaxy A7 (2017), który ciągle wyświetla komunikat „Błąd aparatu” [Instrukcja rozwiązywania problemów]