
Zawartość
- Jak naprawić żywotność baterii Surface Pro
- Zamknij programy za pomocą Menedżera zadań
- Uruchom ponownie komputer
- Sprawdź aktualizacje
- Usuń nieużywane programy
- Wyłącz Cortanę
- Zresetuj lub przywróć swoją powierzchnię Pro
- Huawei MateBook
Słaba wydajność może zniszczyć dowolny komputer z systemem Windows 10, a Microsoft Surface Pro nie jest wyjątkiem. Jeśli nie możesz mu zaufać, aby szybko załadować programy, nie możesz użyć urządzenia do wymiany laptopa. Pokażemy Ci, jak naprawić złą wydajność Surface Pro w ciągu zaledwie kilku minut.
Surface Pro 3, Surface Pro 4 i 2017 Surface Pro korzystają z systemu operacyjnego Microsoft Windows 10. Zazwyczaj system operacyjny działa dobrze. Możesz szybko zalogować się i rozpocząć zadania, które musisz wykonać.
Zachowanie produktywności dzięki Surface Pro nie zawsze jest łatwe. Aplikacje czasami ulegają awarii, więc możesz stracić pracę. Microsoft Edge, przeglądarka dołączona do systemu Windows 10, zostanie zablokowana bez ostrzeżenia. Niektórzy użytkownicy twierdzą, że aparat Windows Hello ich urządzenia nie identyfikuje ich tak szybko, jak powinien. Ładowanie aplikacji i gier zajmuje dużo czasu, gdy w końcu się odblokuje.
Nie musisz cierpieć z powodu słabej wydajności Surface Pro. Skorzystaj z tych wskazówek, aby Twoje urządzenia Surface Pro 4, Surface Pro i 2017 Surface Pro działały tak, jak powinny.

2017 Surface Pro.
Przeczytaj: 14 porad i sztuczek systemu Windows 10 od Fanatic
Jak naprawić żywotność baterii Surface Pro
Każdy Surface Pro zapewnia użytkownikom szacunkową żywotność baterii w mierniku baterii na pasku zadań. Jeśli ten miernik nagle ma niższy szacunek niż w przeszłości, działaj szybko, aby bateria była dłuższa.
Zacznij od regulacji jasności ekranu urządzenia Surface Pro. Otwórz Centrum akcji, przesuwając w lewo od prawej krawędzi ekranu. Teraz dotknij przycisku z ikoną światła. Dotknij go, aby zmienić jasność ekranu. Im niższe ustawienie jasności, tym bardziej oszczędzasz baterię.
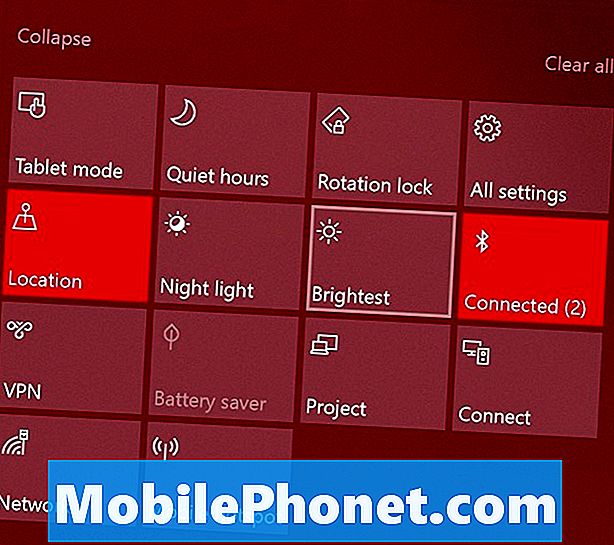
Przeczytaj: Jak naprawić zły czas pracy baterii w Windows 10
Możesz użyć narzędzia Battery Saver, aby jeszcze bardziej zwiększyć wydajność baterii. Otworzyć Ustawienia aplikacja Kliknij System. Następnie wybierz Bateria w menu po lewej stronie. Włącz urządzenie Surface Pro, aby oszczędzić energię, gdy jego moc spadnie. Użyj Wykorzystanie baterii przez aplikację u góry ekranu, aby zobaczyć, jakie aplikacje i programy szkodzą żywotności baterii urządzenia.
Zamknij programy za pomocą Menedżera zadań
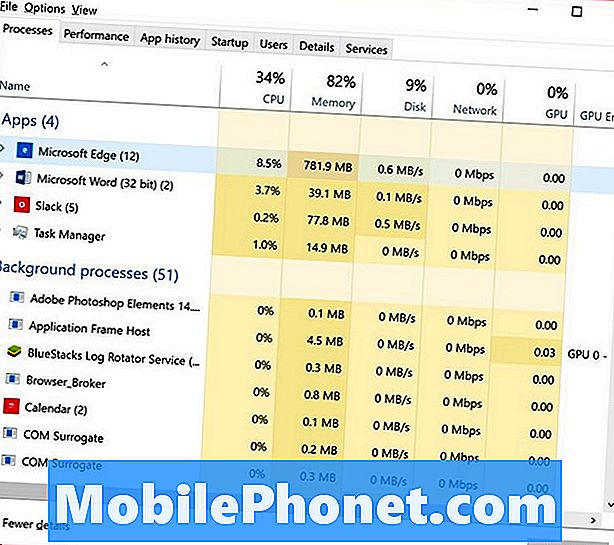
Ciężkie programy działające w tle mogą zapełnić pamięć i moc przetwarzania. Zamknij programy, których nie używasz, aby tymczasowo zwiększyć wydajność Surface Pro.
Menedżer zadań powie Ci, które programy są zasobami. Użyj myszki do kliknij prawym przyciskiem myszy na przycisku Windows na pasku zadań. Wybierz Menadżer zadań z menu podręcznego. Kliknij Więcej szczegółów. Użyj listy do zamknięcia aplikacji, które pochłaniają zasoby. Nie zamykaj zadania w tle, jeśli nie masz pewności, co robi. Niektóre zadania w tle są niezbędne w systemie Windows.
Uruchom ponownie komputer
Jeśli uważasz, że aktualizacja może być odpowiedzialna za niektóre problemy z wydajnością Surface Pro, uruchom ponownie urządzenie Surface Pro. Otwórz menu Start, dotykając przycisku Windows. Stuknij w przycisk zasilania i wybierz Uruchom ponownie.
Sprawdź aktualizacje
Surface Pro zwalnia, gdy przygotowuje się do instalowania dużych aktualizacji w tle. Ukończenie tych aktualizacji natychmiast przywróci szczytową wydajność urządzenia.
Dotknij lub kliknij Ustawienia. Kliknij Aktualizacja i bezpieczeństwo. Pozwól, aby wszystkie oczekujące aktualizacje zakończyły instalację. Teraz uruchom ponownie urządzenie Surface Pro. Twój Surface Pro powinien działać lepiej po aktualizacji.
Usuń nieużywane programy
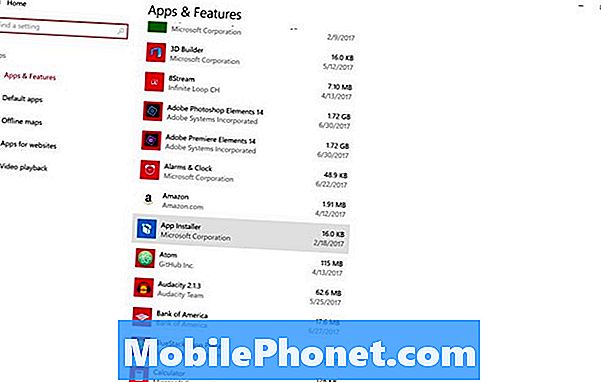
Programy instalowane na urządzeniu Surface Pro mogą poważnie wpłynąć na jego żywotność i wydajność. Programy mogą działać w tle bez Twojej wiedzy i mogą stale obciążać Twój procesor i pamięć RAM.
Odinstaluj wszystkie programy, których nie używasz. Otworzyć Ustawienia aplikacja Kliknij Aplikacje. Użyj tej listy, aby usunąć wszystkie programy, których nie używasz.
Wyłącz Cortanę
Zadanie w tle umożliwia wywołanie Cortany za pomocą polecenia głosowego. Wyłączenie funkcji Zawsze słuchaj wyłącza to zadanie w tle i może poprawić wydajność programu Surface Pro.
Stuknij lub kliknij pasek wyszukiwania na ekranie. Kliknij tryb ustawień wzdłuż lewej krawędzi okna Cortana. Teraz wyłącz opcję „Pozwól Cortanie odpowiedzieć hej Cortana”.
Zresetuj lub przywróć swoją powierzchnię Pro
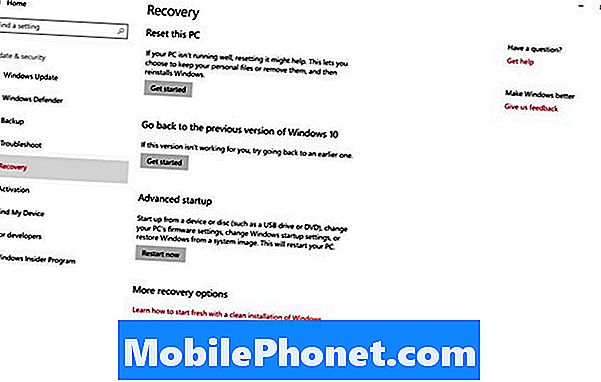
Jeśli nadal zauważysz problemy z wydajnością, zresetuj urządzenie Surface Pro. Reset usuwa wszystkie zainstalowane programy, aby przywrócić maksymalną wydajność. Jeśli jest wystarczająco dużo wolnego miejsca, Twoje filmy, zdjęcia i dokumenty pozostaną tam, gdzie się znajdują.
Przeczytaj: Jak zresetować Windows 10 Laptopy, komputery stacjonarne i tablety
Idź do Ustawienia aplikacja Dotknij lub kliknij Aktualizacja i bezpieczeństwo. Wybierz Poprawa z menu po lewej stronie.
17 najlepszych rozwiązań powierzchniowych w 2019 roku




















