
Zawartość
- Prawidłowo skonfiguruj iMessage
- Wyłącz iMessage i włącz go ponownie
- Włącz wiadomości w iCloud
- Baseball Boy
Oto, jak naprawić problemy z synchronizacją iMessage między urządzeniami z systemem iOS i Mac. Pomoże to zobaczyć te same wiadomości i powiadomienia na telefonie iPhone, iPadzie i komputerze Mac.
Istnieje wiele problemów z systemem iOS 11, w tym niektóre problemy z synchronizacją iMessage w systemie iOS 11.4.1. Pomożemy Ci rozwiązać problemy z synchronizacją iMessage na urządzeniach iPhone, iPad i Mac, w tym w jaki sposób mogą Ci pomóc wiadomości w iCloud.
Jednym z najczęstszych problemów z iMessage jest synchronizowanie nowych wiadomości i odczytywanie wiadomości na wszystkich urządzeniach.

Jeśli napotkasz problemy z poprawną synchronizacją iMessage, możesz zastosować się do tych wskazówek, aby naprawić błędy synchronizacji i problemy.
Prawidłowo skonfiguruj iMessage
Jednym z typowych problemów, które mogą uniemożliwić poprawną synchronizację iMessage, jest niepoprawne skonfigurowanie iMessage.
iMessage zsynchronizuje się ze wszystkimi urządzeniami Apple, o ile zalogujesz się przy użyciu tego samego identyfikatora Apple ID i włączysz w ustawieniach. Wykonaj poniższe czynności, aby poprawnie skonfigurować iMessage.
- Na iPhonie i / lub iPadzie otwórz Ustawienia aplikacja
- Stuknij w Wiadomości.
- Stuknij w Wyślij i odbierz.
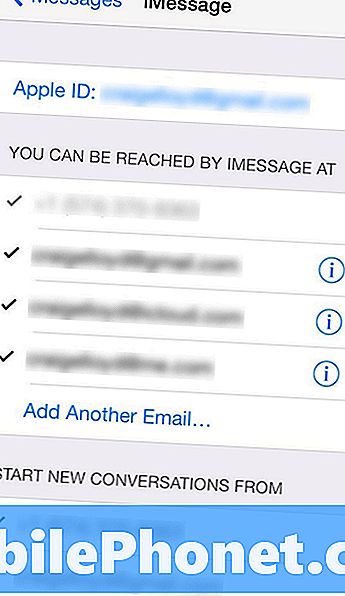
- Upewnij się, że Twój adres e-mail jest wyświetlany u góry obok Apple ID. Jeśli nie, dotknij tego i zaloguj się za pomocą Apple ID.
- Upewnij się również, że główny numer telefonu jest wybrany w sekcji zatytułowanej Rozpocznij nowe rozmowy od.
Zrób to na wszystkich urządzeniach iPhone i iPad. To jest to, co musisz zrobić, aby móc wysyłać i odbierać wiadomości iMessage między wszystkimi urządzeniami Apple.
Przeczytaj: 3 Typowe problemy iMessage i jak je naprawić
Aby skonfigurować iMessage na komputerze Mac, wykonaj następujące proste czynności.
- Otwórz Wiadomości aplikacja
- Kliknij Wiadomości w pasku menu w lewym górnym rogu, a następnie wybierz Preferencje (lub po prostu naciśnij Cmd + przecinek na klawiaturze).
- Następnie kliknij Konta i powinieneś zobaczyć swój adres e-mail Apple ID na pasku bocznym. Jeśli nie, kliknij + podpisz na dole i dodaj swój Apple ID.
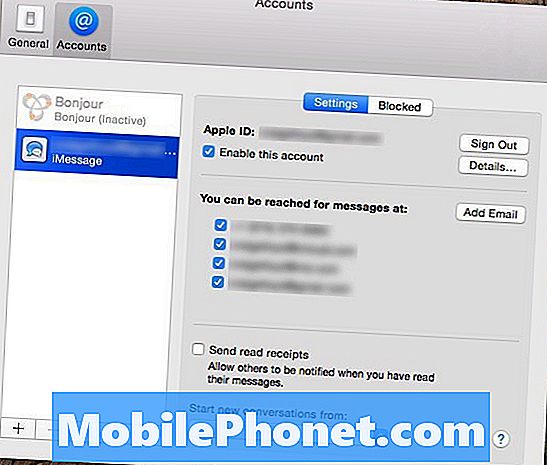
- Po dodaniu kliknij na niego, a zobaczysz podobne ustawienia, które zrobiłeś na urządzeniu z systemem iOS. Po prostu upewnij się, że Włącz to konto jest zaznaczone wraz z Twoim numerem telefonu poniżej.
- Na dole Preferencje okienku, upewnij się, że numer telefonu jest wybrany z menu rozwijanego pod Rozpocznij nowe rozmowy od.
Po skonfigurowaniu powinieneś być dobry, a wszelkie wiadomości iMessage, które otrzymasz na urządzeniu z systemem iOS, będą również wyświetlane na komputerze Mac i odwrotnie. Jeśli jednak nadal masz problemy, jest szybka poprawka.
Wyłącz iMessage i włącz go ponownie
Jeśli iMessage jest poprawnie skonfigurowany, ale nadal występują problemy z synchronizacją, możesz spróbować tej szybkiej poprawki. Powoduje to zresetowanie wiadomości iMessage, która jest odpowiednikiem wyłączenia i ponownego włączenia. .
Zasadniczo wyłączasz iMessage na wszystkich urządzeniach z systemem iOS i Mac, które mają iMessage, a następnie ponownie włączasz je na każdym urządzeniu po jednym na raz.
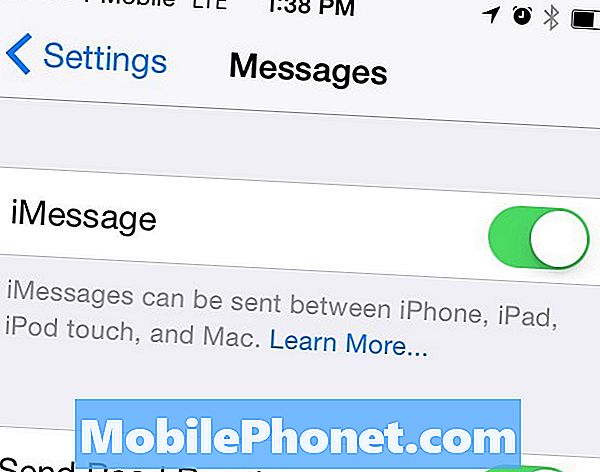
Aby to zrobić na urządzeniach z systemem iOS, przejdź do Ustawienia> Wiadomości i wyłącz iMessage na wszystkich tych urządzeniach. W systemie Mac otworzysz Wiadomości, a następnie klikniesz Wiadomości> Preferencje> Konta. Stamtąd usuń zaznaczenie Włącz to konto i zamknij Wiadomości, a następnie otwórz je ponownie.
W tym momencie wróć do urządzeń z systemem iOS i ponownie włącz iMessage, a następnie udaj się do komputera Mac i wykonaj to samo. Daj mu kilka minut na komunikację między sobą, a ostatecznie iMessage będzie gotowy do pracy. Stamtąd nie powinieneś już mieć problemów.
Włącz wiadomości w iCloud
Nowa funkcja wprowadzona w systemie iOS 11.4 może pomóc w rozwiązaniu problemów z synchronizacją iMessage. Pomoże to również zwolnić miejsce na iPhonie lub iPadzie, zapisując wiadomości i zdjęcia w iCloud.
Aby to zrobić, przeczytaj ten przewodnik, który pomoże Ci skonfigurować tę nową funkcję na swoim iPhonie, iPadzie i Macu.
Dodatkowe raporty Craiga Lloyda.
17 najlepszych aplikacji na czas odpadów (2019)













