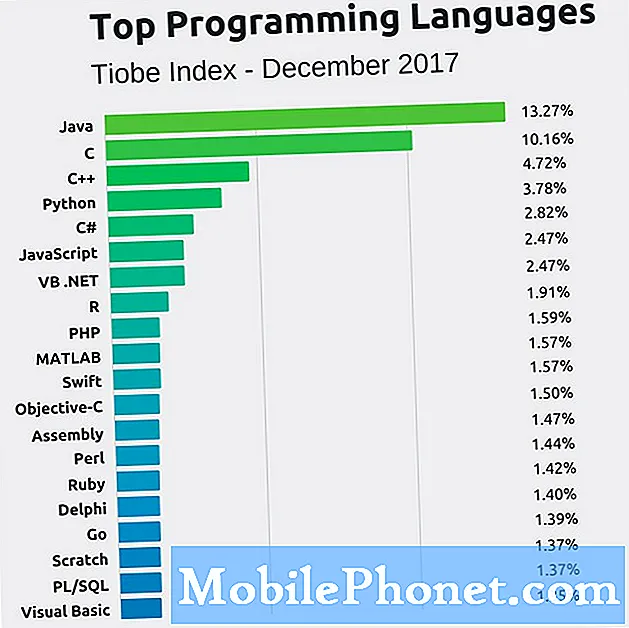Zawartość
Ostatnio wielu użytkowników Huawei miało problemy z siecią. W tym poście zajmiemy się konkretnym problemem z siecią w Huawei P30 - błąd niedostępności sieci komórkowej.
Zanim przejdziemy dalej, przypominamy, że jeśli szukasz rozwiązania własnego problemu z #Androidem, możesz skontaktować się z nami, korzystając z linku podanego na dole tej strony. Opisując swój problem, podaj jak najwięcej szczegółów, abyśmy mogli łatwo znaleźć odpowiednie rozwiązanie. Jeśli możesz, dołącz dokładne komunikaty o błędach, aby dać nam pomysł, od czego zacząć. Jeśli wypróbowałeś już kilka kroków rozwiązywania problemów przed wysłaniem do nas e-maila, pamiętaj o ich podaniu, abyśmy mogli pominąć je w naszych odpowiedziach.
Jak naprawić sieć komórkową Huawei P30 niedostępną | nie wykrywa sieci
Naprawienie niedostępnej sieci komórkowej Huawei P30 jest łatwe. Zwykle można to naprawić na poziomie użytkownika. Dowiedz się poniżej, co możesz zrobić, aby rozwiązać ten problem.
Sieć komórkowa Huawei P30 jest niedostępna poprawka nr 1: Sprawdź sygnał
Błąd niedostępności sieci komórkowej na Huawei P30 może oznaczać, że problem jest związany z sygnałem. Dzieje się tak, gdy urządzenie znajduje się w słabo zakrytym obszarze lub gdy sygnał nie może do niego dotrzeć w sposób ciągły. Spróbuj sprawdzić, czy sygnał waha się od doskonałego (słupki maksymalnego sygnału do słabego). Jeśli to prawda, problem dotyczy jakości usług, a nie czegoś w urządzeniu. Aby naprawić błąd, po prostu przenieś się do obszaru o lepszym sygnale. Jeśli jesteś w budynku, w którym pojawia się błąd niedostępnej sieci komórkowej, przeniesienie się na bardziej otwartą przestrzeń powinno rozwiązać problem.
Niedostępna sieć komórkowa Huawei P30 poprawka nr 2: Sprawdź połączenia głosowe
SMS-y i połączenia głosowe często działają w tym samym trybie sieciowym. Jeśli masz problem z jednym, drugi najprawdopodobniej nie zadziała. Jeśli zarówno SMS-y, jak i połączenia głosowe nie działają, gdy pojawia się błąd niedostępnej sieci komórkowej, może to oznaczać problem z siecią lub urządzeniem. Kontynuuj poniższe kroki rozwiązywania problemów.
Sieć komórkowa Huawei P30 jest niedostępna poprawka nr 3: Ponownie włóż kartę SIM
Jednym z podstawowych czynników, które należy również sprawdzić w tym miejscu, jest karta SIM. Możesz to zrobić, wyłączając telefon i tymczasowo wyjmując kartę SIM. Następnie odczekaj kilka sekund przed ponownym włożeniem karty SIM. Jeśli to pomoże, wyczyść również kartę SIM, wycierając jej miedziane styki przed ponownym włożeniem. Karty SIM rzadko się psują, ale całkowita awaria nie jest czymś niezwykłym. W większości przypadków problem z kontem może być przyczyną nieprawidłowego działania karty SIM. W innych przypadkach może to być uszkodzenie fizyczne lub brud przyklejający się do miedzianych styków. Tak czy inaczej, najlepszym sposobem sprawdzenia, czy karta SIM działa poprawnie, jest zakup nowej. Jeśli to możliwe, odwiedź sklep lokalnego operatora i sprawdź, czy możesz wymienić kartę SIM. Pamiętaj, aby zapytać o wskazówki, jak zachować swój numer, aby uniknąć problemów z kontem. Jeśli zdobycie nowej karty SIM to trochę za dużo, spróbuj włożyć obecną kartę SIM do innego kompatybilnego telefonu i sprawdź, czy działa. Jeśli tak, przejdź do następnego kroku rozwiązywania problemów.
Sieć komórkowa Huawei P30 jest niedostępna poprawka nr 4: Uruchom ponownie urządzenie
Ponowne uruchomienie urządzenia może czasami zdziałać cuda. Upewnij się, że wymusiłeś ponowne uruchomienie telefonu, jeśli żadna z sugestii do tej pory nie zadziałała. Spróbuj wykonać wymuszony restart przez naciskając i przytrzymując klawisz zasilania przez 10 do 15 sekund. Jeśli Twój telefon działa, powinien się zrestartować i powinieneś poczuć wibrację i zobaczyć logo Huawei. Jeśli nie czujesz wibracji, a ekran nadal jest pusty, po prostu naciśnij i przytrzymaj przycisk zasilania przez dłuższy czas, aż zobaczysz, że urządzenie samo się zrestartuje.
Jeśli nic się nie zmieni po kilkukrotnej próbie ponownego uruchomienia urządzenia, możesz porzucić to rozwiązywanie problemów i przejść do następnych poniżej.
Sieć komórkowa Huawei P30 jest niedostępna poprawka nr 5: Zresetuj ustawienia sieciowe
Jeśli błąd niedostępności sieci komórkowej Huawei P30 nadal występuje, następną rzeczą, którą chcesz zrobić, jest upewnienie się, że urządzenie ma wszystkie prawidłowe ustawienia sieciowe. Urządzenie Huawei może czasami napotkać problemy z siecią, jeśli ustawienia sieciowe są nieprawidłowe. Nie oznacza to, że osobiście dokonałeś nieprawidłowych zmian. Czasami aplikacja lub aktualizacja może prowadzić do zmian, które nie są optymalne dla innych aplikacji lub systemu operacyjnego. Zła konfiguracja sieci może wystąpić z wielu powodów. Teraz możesz przywrócić wszystkie ustawienia sieciowe do wartości domyślnych, aby system mógł z nich korzystać w przyszłości. Aby zresetować wszystkie ustawienia sieciowe, wykonaj następujące kroki:
- Otwórz aplikację Ustawienia.
- Przejdź do ustawień zaawansowanych.
- Przewiń i dotknij Kopia zapasowa i resetowanie.
- Wybierz Resetuj ustawienia sieciowe z podanych opcji.
- Jeśli zostanie wyświetlony monit, przeczytaj komunikat ostrzegawczy, a następnie dwukrotnie dotknij Resetuj ustawienia sieciowe, aby potwierdzić.
Pozwól urządzeniu zakończyć resetowanie ustawień sieciowych i przywrócić wartości domyślne. Po zakończeniu resetowania ustawień sieciowych uruchom ponownie telefon, a następnie ponownie połącz się z siecią Wi-Fi.
Niedostępna sieć komórkowa Huawei P30 poprawka nr 6: Użyj innego trybu sieciowego
Przełączenie się do innego trybu sieciowego może czasami rozwiązać problemy z siecią. Chodzi o to, aby wymusić na urządzeniu wyczyszczenie bieżącej konfiguracji sieci i zastąpienie ustawień dla innego trybu sieciowego. Po przełączeniu możesz wrócić do pierwotnego wybranego trybu sieci, aby sprawdzić, czy coś się zmieniło.
- Otwórz aplikację Ustawienia.
- Kliknij Sieci zwykłe i bezprzewodowe.
- Kliknij Sieć komórkowa.
- Kliknij Preferowany typ sieci.
- Wybierz wolniejszy tryb sieci.
- Uruchom ponownie telefon.
- Powtórz kroki 1-4.
- Wybierz najszybszą dostępną sieć.
- Sprawdź problem.
Sieć komórkowa Huawei P30 jest niedostępna poprawka nr 7: Sprawdź, czy nie ma nieuczciwych aplikacji
Jeśli błąd niedostępności sieci komórkowej Huawei P30 wystąpił po zainstalowaniu nowej aplikacji, ta aplikacja może być winna. Odinstaluj go i sprawdź, czy rozwiązuje problem.
Jeśli nie pamiętasz zainstalowanej aplikacji lub podejrzewasz, że w systemie jest zła aplikacja, spróbuj przywrócić urządzenie do trybu awaryjnego. W trybie awaryjnym żadna aplikacja innej firmy nie powinna działać. Jeśli więc Wi-Fi działa normalnie w trybie awaryjnym, możesz założyć się, że winna jest zła aplikacja innej firmy. Oto jak uruchomić go w trybie awaryjnym:
- Wyłącz urządzenie.
- Włącz go ponownie.
- Gdy zobaczysz animację Huawei na ekranie, naciśnij i przytrzymaj przycisk zmniejszania głośności.
- Możesz zobaczyć tryb awaryjny w lewym dolnym rogu po zakończeniu uruchamiania urządzenia.
- Teraz, gdy urządzenie zostało uruchomione w trybie awaryjnym, naładuj je i sprawdź, czy jest jakaś różnica.
Nie zapomnij: tryb bezpieczny blokuje aplikacje innych firm, ale nie powie Ci, która z nich jest prawdziwą przyczyną. Jeśli uważasz, że w systemie jest nieuczciwa aplikacja innej firmy, musisz ją zidentyfikować. Oto, co dokładnie musisz zrobić:
- Uruchom w trybie awaryjnym.
- Sprawdź problem.
- Po potwierdzeniu, że winę ponosi aplikacja innej firmy, możesz rozpocząć odinstalowywanie aplikacji indywidualnie. Sugerujemy, aby rozpocząć od ostatnio dodanych.
- Po odinstalowaniu aplikacji uruchom ponownie telefon w trybie normalnym i sprawdź, czy nie ma problemu.
- Jeśli Twój Huawei P30 nadal sprawia problemy, powtórz kroki 1-4.
Sieć komórkowa Huawei P30 jest niedostępna poprawka nr 8: Zaktualizuj system operacyjny Android
Niektóre problemy z siecią można rozwiązać tylko poprzez zmianę kodów oprogramowania. Jeśli w tym momencie Twoje urządzenie nadal nie wyświetla problemu z brakiem sygnału, upewnij się, że zainstalowałeś dostępną obecnie aktualizację oprogramowania. Jeśli nie ma żadnej dostępnej aktualizacji, po prostu zignoruj tę sugestię. Niektóre problemy z siecią można rozwiązać tylko poprzez zmianę kodów oprogramowania. Jeśli w tym momencie Twoje urządzenie nadal nie wyświetla problemu z brakiem sygnału, upewnij się, że zainstalowałeś dostępną obecnie aktualizację oprogramowania. Jeśli nie ma żadnej dostępnej aktualizacji, po prostu zignoruj tę sugestię. Oto jak ręcznie sprawdzić dostępność aktualizacji oprogramowania na P30:
- Przejdź do ustawień.
- Dotknij System.
- Wybierz Aktualizacja systemu.
- Wybierz opcję Sprawdź aktualizacje.
Aby sprawdzić, czy nie ma oczekujących aktualizacji aplikacji pobranych przez aplikację Sklep Google Play, uruchom Sklep Play, a następnie przejdź do sekcji Aktualizacje. Zobaczysz listę aplikacji z oczekującymi aktualizacjami. Po prostu dotknij Aktualizuj, aby zainstalować poszczególne aktualizacje aplikacji lub dotknij Aktualizuj wszystko, aby zaktualizować aplikacje jednocześnie.
Nie zapomnij o ponownym uruchomieniu / miękkim zresetowaniu P30 po zainstalowaniu aktualizacji, aby upewnić się, że wszystkie nowe zmiany oprogramowania są prawidłowo wdrożone i aby zapobiec nieuczciwości jakiejkolwiek aplikacji.
Sieć komórkowa Huawei P30 jest niedostępna poprawka nr 9: Wyczyść partycję pamięci podręcznej
Uszkodzona pamięć podręczna systemu może czasami powodować problemy. Może się tak zdarzyć, jeśli nowa aktualizacja systemu zawiera błędy lub problemy z kodowaniem. Aby upewnić się, że urządzenie ma dobrą pamięć podręczną systemu, wykonaj następujące kroki:
- Przy wyłączonym telefonie naciśnij i przytrzymaj jednocześnie przyciski zwiększania głośności i zasilania przez co najmniej 10 sekund.
- Puść przyciski, gdy pojawi się logo Honor.
- Wkrótce po zobaczeniu logo pojawia się ekran EMUI z opcjami trybu odzyskiwania.
- Naciśnij przycisk zmniejszania głośności, aby przewinąć i zaznaczyć opcję Wyczyść partycję pamięci podręcznej.
- Następnie naciśnij przycisk zasilania, aby potwierdzić wybór.
- Użyj przycisków głośności, aby przewinąć i podświetlić następne opcje, oraz przycisku zasilania, aby potwierdzić wybór.
Sieć komórkowa Huawei P30 jest niedostępna poprawka nr 10: Przywróć oprogramowanie do ustawień domyślnych
Chociaż nie jest to konieczne zawsze, przywrócenie ustawień fabrycznych może pomóc w tej sytuacji. Jeśli przyczyną problemu jest nieznany błąd oprogramowania, może pomóc wyczyszczenie urządzenia i przywrócenie ustawień fabrycznych.
Istnieją dwie metody przywrócenia ustawień fabrycznych w telefonie Huawei P30. Najpierw chcesz zrobić pierwszą, jeśli nie ma problemu z przejściem do menu Ustawienia.
Metoda 1: Twardy reset w Huawei P30 za pomocą Ustawień
Wyczyszczenie telefonu i przywrócenie ustawień fabrycznych spowoduje automatyczne usunięcie informacji z pamięci wewnętrznej urządzenia. Środowisko oprogramowania na Twoim urządzeniu jest w zasadzie przywracane do pierwotnej postaci, tak jak wtedy, gdy opuściło fabrykę. Oznacza to, że wszystko, co dodałeś do urządzenia, takie jak pliki, zdjęcia, filmy i aplikacje, zostanie usunięte. Jeśli nie chcesz stracić niezastąpionych danych, zrób wcześniej kopię zapasową.
Istnieje wiele różnych powodów, dla których użytkownik może chcieć przywrócić ustawienia fabryczne urządzenia. Jeśli Twoja sytuacja wymaga twardego resetu Huawei P30 i możesz uzyskać dostęp do menu ustawień urządzenia, ta pierwsza metoda jest dla Ciebie. Jest to łatwiejsze do zrobienia w porównaniu z drugim poniżej, więc jest to metoda dla Ciebie.
Aby wykonać twardy reset w Huawei P30 za pomocą Ustawień:
- Utwórz kopię zapasową swoich danych osobowych.
- Włącz urządzenie.
- Kliknij Ustawienia.
- Dotknij System.
- Wybierz Resetuj.
- Kliknij Resetuj wszystkie ustawienia.
- Kliknij Resetuj wszystkie ustawienia.
- Potwierdź akcję, dotykając Resetuj wszystkie ustawienia.
- Poczekaj na zakończenie przywracania ustawień fabrycznych.
Metoda 2: Twardy reset w Huawei P30 w trybie odzyskiwania
Ta metoda jest przydatna w jednej konkretnej sytuacji: gdy menu Ustawienia nie jest dostępne. Może być wiele powodów, dla których menu Ustawienia może stać się niedostępne. W niektórych przypadkach urządzenie mogło po prostu zawiesić się lub nie reagować. W innych przypadkach może to być spowodowane problemem, który obecnie próbujesz rozwiązać. W każdym razie musisz wykonać twardy reset na Huawei P30 w trybie odzyskiwania, gdy sytuacja Cię do tego zmusza. Ze względu na wygodę nadal zalecamy korzystanie z pierwszej metody jako opcji podstawowej. Jeśli chodzi o efekty, te dwie metody nie mają żadnej różnicy. Urządzenie zostanie całkowicie oczyszczone, a wszystkie dane użytkownika zostaną usunięte po wykonaniu któregokolwiek z nich.
Aby wykonać twardy reset w Huawei P30 w trybie odzyskiwania:
- Utwórz kopię zapasową swoich danych osobowych.
- Wyłącz telefon, naciskając klawisz zasilania na kilka chwil.
- Naciśnij i przytrzymaj przyciski zwiększania głośności i zasilania przez kilka sekund.
- Gdy pojawi się Tryb odzyskiwania, puść wszystkie klawisze.
- Teraz wybierz „wyczyść dane / przywróć ustawienia fabryczne”. Użyj przycisków głośności do nawigacji i przycisku zasilania, aby to zaakceptować.
- Potwierdź operację, wpisując „tak” i wybierz „wyczyść dane / przywróć ustawienia fabryczne”.
- Gdy zobaczysz informacje o weryfikacji Google, potwierdź operację, wybierając „wyczyść dane / przywróć ustawienia fabryczne”.
- Na koniec wybierz „zrestartuj system teraz” za pomocą klawisza zasilania.
Sieć komórkowa Huawei P30 jest niedostępna poprawka nr 11: Uzyskaj pomoc od operatora
Jako użytkownik końcowy możesz zrobić tylko tyle. Jeśli żadna z sugestii nie pomogła, a błąd niedostępności sieci komórkowej Huawei P30 nadal występuje, poproś o pomoc operatora sieci.
Jeśli jesteś jednym z użytkowników, który napotkał problem z Twoim urządzeniem, daj nam znać. Oferujemy bezpłatne rozwiązania problemów związanych z systemem Android, więc jeśli masz problem z urządzeniem z systemem Android, po prostu wypełnij krótki kwestionariusz w ten link i postaramy się opublikować nasze odpowiedzi w następnych postach. Nie możemy zagwarantować szybkiej odpowiedzi, więc jeśli problem zależy od czasu, znajdź inny sposób rozwiązania problemu.
Jeśli uznasz ten post za pomocny, pomóż nam, przekazując wiadomość swoim znajomym. TheDroidGuy jest również obecny w sieci społecznościowej, więc możesz chcieć wchodzić w interakcję z naszą społecznością na naszych stronach na Facebooku i Google+.