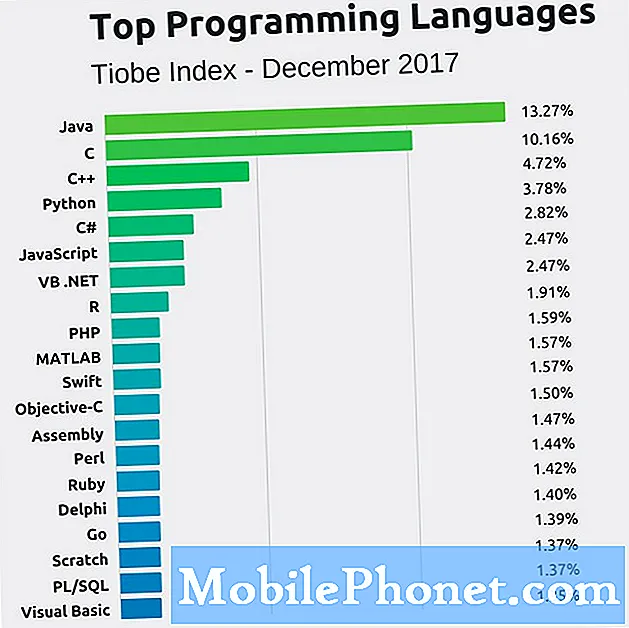Zawartość
Mikrofony w smartfonach rzadko się psują, ale jeśli tak się stanie, mogą przyprawiać o prawdziwy ból głowy. W tym krótkim odcinku dotyczącym rozwiązywania problemów pokażemy, jak naprawić uszkodzony mikrofon w Huawei P30. Postępuj zgodnie z poniższymi rozwiązaniami.
Zanim przejdziemy dalej, przypominamy, że jeśli szukasz rozwiązania własnego problemu #Android lub Fitbit, możesz skontaktować się z nami, korzystając z linku podanego na dole tej strony. Opisując swój problem, podaj jak najwięcej szczegółów, abyśmy mogli łatwo znaleźć odpowiednie rozwiązanie. Jeśli możesz, dołącz dokładne komunikaty o błędach, aby dać nam pomysł, od czego zacząć. Jeśli wypróbowałeś już kilka kroków rozwiązywania problemów przed wysłaniem do nas e-maila, pamiętaj o ich podaniu, abyśmy mogli pominąć je w naszych odpowiedziach.
Jak naprawić uszkodzony mikrofon Huawei P30 | mikrofon nie działa
Jeśli mikrofon w Twoim Huawei P30 jest zepsuty lub nie działa, musisz sprawdzić wszystkie czynniki, które mogą to powodować. Ten krótki przewodnik po rozwiązywaniu problemów pomoże ci zawęzić możliwe przyczyny.
Naprawa uszkodzonego mikrofonu Huawei P30 nr 1: Sprawdź, czy w obszarze mikrofonu nie ma brudu lub zanieczyszczeń
Twój Huawei P30 ma dwa mikrofony. Jeden znajduje się u góry, gdzie znajduje się słuchawka, a drugi u dołu, w pobliżu głośnika. Jeśli uważasz, że mikrofon w Twoim Huawei P30 jest zepsuty, pierwszą rzeczą, którą chcesz zrobić, jest upewnienie się, że otwory mikrofonu nie są zatkane przez brud lub zanieczyszczenia. Jeśli tak jest, znajdujący się wewnątrz mikrofon może nie być w stanie prawidłowo odebrać głosu.
Ponadto, jeśli telefon był ostatnio narażony na wilgoć lub wodę, wytrzyj go do sucha, szczególnie w okolicy mikrofonu. Podobnie jak brud i gruz, woda w otworze mikrofonu może powodować problemy. Nie martw się, Twój Huawei P30 jest wodoodporny, więc nawet w obecności wody wystarczy wytrzeć telefon i pozwolić wodzie naturalnie wyparować przez kilka godzin.
Uszkodzony mikrofon Huawei P30 poprawka nr 2: Sprawdź błędy
Czy pojawia się kod błędu lub komunikat podczas używania mikrofonu podczas połączeń lub gdy aplikacja wymaga funkcji mikrofonu? Jeśli tak, pamiętaj, aby zanotować ten błąd, aby móc przeprowadzić szybkie wyszukiwanie w Google. Jeśli masz szczęście i błąd jest znany, być może uda Ci się znaleźć rozwiązanie online.
Uszkodzony mikrofon Huawei P30 poprawka nr 3: Uruchom ponownie urządzenie
Ponowne uruchomienie urządzenia może czasami być skutecznym rozwiązaniem problemów spowodowanych drobnymi błędami. W tym momencie następną najlepszą rzeczą, jaką możesz zrobić, jest odświeżenie systemu. Ponowne uruchomienie urządzenia może czasami zdziałać cuda. Upewnij się, że wymusiłeś ponowne uruchomienie telefonu, jeśli żadna z sugestii do tej pory nie zadziałała. Spróbuj wykonać wymuszony restart, naciskając i przytrzymując klawisz zasilania przez 10 do 15 sekund. Jeśli Twój telefon działa, powinien się zrestartować i powinieneś poczuć wibrację i zobaczyć logo Huawei. Jeśli nie czujesz wibracji, a ekran jest nadal pusty, po prostu naciśnij i przytrzymaj przycisk zasilania przez dłuższy czas, aż zobaczysz, że urządzenie samo się zrestartuje.
Jeśli nic się nie zmieni po kilkukrotnej próbie ponownego uruchomienia urządzenia, możesz porzucić to rozwiązywanie problemów i przejść do następnych poniżej.
Poprawka 4 zepsutego mikrofonu Huawei P30: Zajmij się aplikacją, która ma problem
Jeśli problem z mikrofonem występuje tylko podczas próby użycia określonej aplikacji, może to oznaczać, że jest to problem z aplikacją. Możesz z tym zrobić trzy rzeczy. Jeden to wymuszenie ponownego uruchomienia aplikacji, drugi to wyczyszczenie pamięci podręcznej, a trzeci to reset lub ponowna instalacja.
Aby ponownie uruchomić aplikację:
- Otwórz aplikację Ustawienia.
- Przejdź do Menedżera aplikacji.
- Stuknij kartę Wszystkie.
- Wybierz odpowiednią aplikację.
- Następnie stuknij opcję Wymuś zatrzymanie.
Aby wyczyścić pamięć podręczną aplikacji:
- Otwórz aplikację Ustawienia.
- Przejdź do Menedżera aplikacji.
- Stuknij kartę Wszystkie.
- Wybierz odpowiednią aplikację.
- Kliknij Wyczyść pamięć podręczną.
- Sprawdź problem.
Aby zresetować lub wyczyścić dane aplikacji:
- Otwórz aplikację Ustawienia.
- Przejdź do Menedżera aplikacji.
- Stuknij kartę Wszystkie.
- Wybierz odpowiednią aplikację.
- Kliknij Wyczyść dane.
- Sprawdź problem.
Poprawka zepsutego mikrofonu Huawei P30 nr 5: Odśwież pamięć podręczną systemu
Jeśli w tym momencie mikrofon w telefonie Huawei P30 nadal jest uszkodzony, następnym krokiem jest zapewnienie odświeżenia pamięci podręcznej systemu.Aby szybko ładować aplikacje, system Android przechowuje często używane elementy, takie jak linki do stron internetowych, obrazy, filmy, reklamy, między innymi w części pamięci wewnętrznej zwanej partycją pamięci podręcznej. Czasami te elementy zbiorczo nazywane pamięcią podręczną systemu mogą stać się nieaktualne lub uszkodzone, powodując problemy z wydajnością lub błędy. Aby upewnić się, że telefon działa wydajnie, a pamięć podręczna jest w najlepszym stanie, chcesz regularnie czyścić partycję pamięci podręcznej (mniej więcej raz na kilka miesięcy). Podczas rozwiązywania problemów z aplikacjami może to być również jeden z kroków rozwiązywania problemów. Oto jak to zrobić:
- Przy wyłączonym telefonie naciśnij i przytrzymaj jednocześnie przyciski zwiększania głośności i zasilania przez co najmniej 10 sekund.
- Puść przyciski, gdy pojawi się logo Honor.
- Wkrótce po zobaczeniu logo pojawia się ekran EMUI z opcjami trybu odzyskiwania.
- Naciśnij przycisk zmniejszania głośności, aby przewinąć i zaznaczyć opcję Wyczyść partycję pamięci podręcznej.
- Następnie naciśnij przycisk zasilania, aby potwierdzić wybór.
- Użyj przycisków głośności, aby przewinąć i podświetlić następne opcje, oraz przycisku zasilania, aby potwierdzić wybór.
Poprawka zepsutego mikrofonu Huawei P30 nr 6: Zainstaluj aktualizacje
Istnieją problemy, które mogą wymagać aktualizacji, aby je naprawić. Jeśli Twój mikrofon Huawei P30 nadal jest zepsuty, upewnij się, że zainstalowałeś jakąkolwiek dostępną aktualizację oprogramowania. Jeśli nie ma żadnej dostępnej aktualizacji, po prostu zignoruj tę sugestię. Oto jak ręcznie sprawdzić dostępność aktualizacji oprogramowania na P30:
- Przejdź do ustawień.
- Dotknij System.
- Wybierz Aktualizacja systemu.
- Wybierz opcję Sprawdź aktualizacje.
Aby sprawdzić, czy nie ma oczekujących aktualizacji aplikacji pobranych przez aplikację Sklep Google Play, uruchom Sklep Play, a następnie przejdź do sekcji Aktualizacje. Zobaczysz listę aplikacji z oczekującymi aktualizacjami. Po prostu dotknij Aktualizuj, aby zainstalować poszczególne aktualizacje aplikacji lub dotknij Aktualizuj wszystko, aby zaktualizować aplikacje jednocześnie.
Nie zapomnij o ponownym uruchomieniu / miękkim zresetowaniu P30 po zainstalowaniu aktualizacji, aby upewnić się, że wszystkie nowe zmiany oprogramowania są prawidłowo wdrożone i aby zapobiec nieuczciwości jakiejkolwiek aplikacji.
Poprawka zepsutego mikrofonu Huawei P30 nr 7: Sprawdź, czy nie ma złych aplikacji
Czasami aplikacja innej firmy może powodować problemy lub zakłócać działanie systemu operacyjnego. Problemy z siecią spowodowane złą aplikacją nie są czymś niezwykłym w urządzeniach Huawei. Uruchom ponownie telefon w trybie awaryjnym i sprawdź, czy tak jest. W trybie awaryjnym żadna aplikacja innej firmy nie powinna działać. Tak więc, jeśli mikrofon działa normalnie w trybie awaryjnym, możesz się założyć, że winna jest zła aplikacja innej firmy. Oto jak uruchomić go w trybie awaryjnym:
- Wyłącz urządzenie.
- Włącz go ponownie.
- Gdy zobaczysz animację Huawei na ekranie, naciśnij i przytrzymaj przycisk zmniejszania głośności.
- Możesz zobaczyć tryb awaryjny w lewym dolnym rogu po zakończeniu uruchamiania urządzenia.
- Teraz, gdy urządzenie zostało uruchomione w trybie awaryjnym, naładuj je i sprawdź, czy jest jakaś różnica.
Nie zapomnij: tryb bezpieczny blokuje aplikacje innych firm, ale nie powie Ci, która z nich jest prawdziwą przyczyną. Jeśli uważasz, że w systemie jest nieuczciwa aplikacja innej firmy, musisz ją zidentyfikować. Oto, co dokładnie musisz zrobić:
- Uruchom w trybie awaryjnym.
- Sprawdź problem.
- Po potwierdzeniu, że winę ponosi aplikacja innej firmy, możesz rozpocząć odinstalowywanie aplikacji indywidualnie. Sugerujemy, aby rozpocząć od ostatnio dodanych.
- Po odinstalowaniu aplikacji uruchom ponownie telefon w trybie normalnym i sprawdź, czy nie ma problemu.
- Jeśli Twój Huawei P30 nadal sprawia problemy, powtórz kroki 1-4.
Poprawka zepsutego mikrofonu Huawei P30 nr 8: Przywracanie ustawień fabrycznych
Ostatecznością, którą możesz zrobić, jeśli żadne z powyższych rozwiązań nie działa, jest przywrócenie ustawień fabrycznych. Zwykle jest to skuteczne w rozwiązywaniu problemów spowodowanych przez błąd lub usterkę oprogramowania lub aplikacji. Pamiętaj, aby najpierw utworzyć kopię zapasową swoich danych osobowych, zanim fabrycznie wyczyścisz Huawei P30.
Istnieją dwie metody przywrócenia ustawień fabrycznych w telefonie Huawei P30. Najpierw chcesz zrobić pierwszą, jeśli nie ma problemu z przejściem do menu Ustawienia.
Metoda 1: Twardy reset w Huawei P30 za pomocą Ustawień
Wyczyszczenie telefonu i przywrócenie ustawień fabrycznych spowoduje automatyczne usunięcie informacji z pamięci wewnętrznej urządzenia. Środowisko oprogramowania na Twoim urządzeniu jest w zasadzie przywracane do pierwotnej postaci, tak jak wtedy, gdy opuściło fabrykę. Oznacza to, że wszystko, co dodałeś do urządzenia, takie jak pliki, zdjęcia, filmy i aplikacje, zostanie usunięte. Jeśli nie chcesz stracić niezastąpionych danych, zrób wcześniej kopię zapasową.
Istnieje wiele różnych powodów, dla których użytkownik może chcieć przywrócić ustawienia fabryczne urządzenia. Jeśli Twoja sytuacja wymaga twardego resetu Huawei P30 i możesz uzyskać dostęp do menu ustawień urządzenia, ta pierwsza metoda jest dla Ciebie. Jest to łatwiejsze do zrobienia w porównaniu z drugim poniżej, więc jest to metoda dla Ciebie.
Aby wykonać twardy reset w Huawei P30 za pomocą Ustawień:
- Utwórz kopię zapasową swoich danych osobowych.
- Włącz urządzenie.
- Kliknij Ustawienia.
- Dotknij System.
- Wybierz Resetuj.
- Kliknij Resetuj wszystkie ustawienia.
- Kliknij Resetuj wszystkie ustawienia.
- Potwierdź akcję, dotykając Resetuj wszystkie ustawienia.
- Poczekaj na zakończenie przywracania ustawień fabrycznych.
Metoda 2: Twardy reset w Huawei P30 w trybie odzyskiwania
Ta metoda jest przydatna w jednej konkretnej sytuacji: gdy menu Ustawienia nie jest dostępne. Może być wiele powodów, dla których menu Ustawienia może stać się niedostępne. W niektórych przypadkach urządzenie mogło po prostu zawiesić się lub nie reagować. W innych przypadkach może to być spowodowane problemem, który obecnie próbujesz rozwiązać. W każdym razie musisz wykonać twardy reset na Huawei P30 w trybie odzyskiwania, gdy sytuacja Cię do tego zmusza. Ze względu na wygodę nadal zalecamy korzystanie z pierwszej metody jako opcji podstawowej. Jeśli chodzi o efekty, te dwie metody nie mają żadnej różnicy. Urządzenie zostanie całkowicie oczyszczone, a wszystkie dane użytkownika zostaną usunięte po wykonaniu któregokolwiek z nich.
Aby wykonać twardy reset w Huawei P30 w trybie odzyskiwania:
- Utwórz kopię zapasową swoich danych osobowych.
- Wyłącz telefon, naciskając klawisz zasilania na kilka chwil.
- Naciśnij i przytrzymaj przyciski zwiększania głośności i zasilania przez kilka sekund.
- Gdy pojawi się Tryb odzyskiwania, puść wszystkie klawisze.
- Teraz wybierz „wyczyść dane / przywróć ustawienia fabryczne”. Użyj przycisków głośności do nawigacji i przycisku zasilania, aby to zaakceptować.
- Potwierdź operację, wpisując „tak” i wybierz „wyczyść dane / przywróć ustawienia fabryczne”.
- Gdy zobaczysz informacje o weryfikacji Google, potwierdź operację, wybierając „wyczyść dane / przywróć ustawienia fabryczne”.
- Na koniec wybierz „zrestartuj system teraz” za pomocą klawisza zasilania.
Naprawa uszkodzonego mikrofonu Huawei P30 nr 9: naprawa
Przyczyną niektórych problemów z mikrofonem na urządzeniach Huawei jest zły sprzęt. Jeśli mikrofon nadal nie działa, skontaktuj się z firmą Huawei w celu naprawy lub wymiany.
Jeśli uznasz ten post za pomocny, pomóż nam, przekazując wiadomość swoim znajomym. TheDroidGuy jest również obecny w sieci społecznościowej, więc możesz chcieć wchodzić w interakcje z naszą społecznością na naszych stronach na Facebooku i Twitterze.