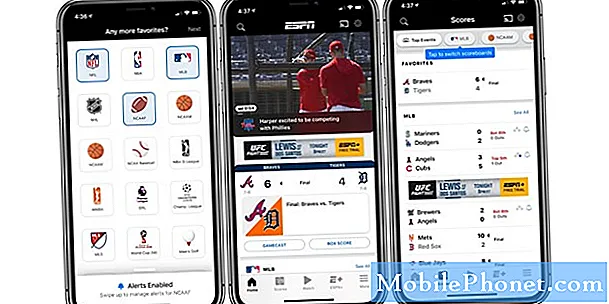Zawartość
- Problem nr 1: Jak naprawić Galaxy S9 Plus, który nie ładuje się z powodu błędu wykrycia wilgoci
- Problem nr 2: Galaxy S9 przestał się ładować, gdy jest włączony i nadal pozostaje w tyle po aktualizacji
Dzisiejszy artykuł dotyczący rozwiązywania problemów dotyczy dwóch etui ładujących do telefonu # GalaxyS9. Jeśli masz problem z ładowaniem S9 po zamoczeniu, ten artykuł powinien Ci pomóc.
Problem nr 1: Jak naprawić Galaxy S9 Plus, który nie ładuje się z powodu błędu wykrycia wilgoci
Telefon (Galaxy S9 Plus) nie ładuje się, ponieważ wykrywa wilgoć w porcie ładowania lub przewodzie USB. Dzieje się tak od ponad 8 godzin. Spodziewałem się, że już wyschnie. Poszedłem na plażę, NIE zanurzałem telefonu w wodzie. Byłem jednak w pobliżu wodospadu, ale telefon nie miał bezpośredniego kontaktu z wodospadem. Po wyjściu zadbałem o szybkie wypłukanie telefonu świeżą wodą, zgodnie z zaleceniami kilku serwisów.
Rozwiązanie: Jeśli urządzenie Galaxy ładowało się normalnie przed wyjazdem na plażę i podczas upadków, błąd wykrywania wilgoci, który otrzymujesz, jest najprawdopodobniej dokładny - w tym momencie w porcie ładowania rzeczywiście znajduje się woda lub wilgoć. Wiemy, że w wielu urządzeniach Galaxy S8 w zeszłym roku pojawiły się błędy związane z wykryciem wilgoci z powodu problemu z kodowaniem oprogramowania, ale nie sądzimy, aby teraz Twoje urządzenie miało ten problem. Port musi być po prostu mokry lub nadal ma ślady wilgoci, więc chcesz, aby się tym zajął. Poniżej znajdują się rzeczy, których możesz spróbować.
Wymuś ponowne uruchomienie telefonu
Jeśli błąd wykrycia wilgoci jest tylko fałszywym alarmem, uruchom ponownie i zobacz, co się stanie. Oto jak to zrobić:
- Naciśnij i przytrzymaj przyciski zasilania + zmniejszania głośności przez około 10 sekund lub do wyłączenia zasilania urządzenia. Poczekaj kilka sekund, aż pojawi się ekran Maintenance Boot Mode.
- Na ekranie Maintenance Boot Mode wybierz Normal Boot. Za pomocą przycisków głośności można przechodzić między dostępnymi opcjami, a lewego dolnego przycisku (pod przyciskami głośności) do wybierania. Poczekaj do 90 sekund na zakończenie resetowania.
Wytrzyj telefon do sucha
To jest podstawowe. Przetrzyj telefon czystą, miękką szmatką, aby upewnić się, że wszystkie zewnętrzne części i obudowa są suche. Jeśli zrobiłeś to już przed skontaktowaniem się z nami, po prostu pomiń to i przejdź do następnej sugestii.
Użyj odkurzacza o małej mocy
Chociaż zwykle nie jest to zalecane przez wielu techników, w rzeczywistości możesz spróbować, pod warunkiem, że robisz to ostrożnie. Aby wykonać tę pracę, musisz również użyć próżni o niskiej mocy. Ten, którego używasz do czyszczenia podłogi, nie zadziała. Jeśli masz dostęp do przenośnego odkurzacza, który jest zwykle zasilany przez samochodowy port USB, to właśnie ten. Używając go, nie umieszczaj telefonu zbyt blisko odkurzacza, aby zapobiec uszkodzeniu sprzętu. Trzymaj telefon w odległości około dwóch cali, tak aby port ładowania był skierowany w stronę odkurzacza tylko przez kilka sekund. Pamiętaj, Twoim celem jest odsysanie bardzo małych plamek wilgoci, aby nie wymagało to dużo energii. W przeszłości stwierdziliśmy, że ta technika była skuteczna w osuszaniu portu ładowania S7. Jeśli zostanie wykonana prawidłowo, jest to również skuteczny sposób na wysuszenie urządzenia.
Pozwól wilgoci naturalnie wyparować
Woda zwykle wyparowuje samoistnie po kilku godzinach. Aby wilgoć sama zniknęła bez Twojej interwencji, umieść urządzenie w pobliżu pośredniego źródła ciepła, takiego jak tył zasilanego telewizora lub wieży komputerowej. Łagodne dodatkowe ciepło powinno przyspieszyć proces parowania. Upewnij się, że S9 jest odwrócony, z portem ładowania u góry, aby cząsteczki wody mogły swobodnie podnosić się, gdy osiągnięta zostanie temperatura wystarczająca do odparowania.
Nie umieszczaj telefonu w pobliżu piekarnika lub kominka, chyba że chcesz go zabić.
Użyj innego kabla do ładowania i adaptera
Jeśli problem dotyczy obecnego kabla ładującego i adaptera, spróbuj użyć innej pary i zobacz, co się stanie. Możesz też użyć obecnego kabla do ładowania i adaptera, aby naładować inny S9. każda z tych metod powinna pomóc Ci sprawdzić, czy jest z nimi problem.
Ładuj bezprzewodowo
Aby obejść ten problem, zawsze możesz naładować swój bezprzewodowy S9 Plus. To zdecydowanie nie jest trwałe rozwiązanie, ale powinno pomóc Ci naładować urządzenie w oczekiwaniu na wynik kroków rozwiązywania problemów. Bezprzewodowe ładowanie S9 powoduje również wydzielanie ciepła na urządzeniu, co może również przyspieszyć proces parowania wilgoci w porcie ładowania.
Problem nr 2: Galaxy S9 przestał się ładować, gdy jest włączony i nadal pozostaje w tyle po aktualizacji
Cześć. Moja mama i ja mamy Galaxy S9. Nasze telefony są aktualizowane w weekend i było to trochę trudne. Udało mi się przebrnąć przez większość ustawień, znalazłem nawet kilka rzeczy, które mi się podobają, ale dwie rzeczy wciąż mi przeszkadzają. A) Mój telefon nie ładuje się, gdy jest włączony. Przegrzewa się i zachowuje się tak, jakby chciał zamarznąć po podłączeniu i mniej więcej raz na pięć minut słyszę sygnał, że się ładuje, ale nic. Jednak ikona ładowania baterii jest widoczna przez cały czas, po prostu nigdy się nie zmienia. Ale szybko ładuje się dobrze, gdy jest wyłączony!I B) telefon trwa wiecznie. Kiedyś mogłem go ponownie uruchomić iw ciągu 30 sekund mogłem go użyć ponownie. Teraz 4 lub 5 minut później wciąż czekam. Wyczyściłem już niechciane aplikacje i wyczyściłem tyle pamięci, ile mogłem, ale nadal mam problem. Co mogę zrobić? Bardzo dziękuję za pomoc!
Rozwiązanie: Urządzenia Galaxy S9 były już dostarczane z Androidem Oreo, więc niezależnie od zainstalowanej aktualizacji musiało zepsuć system. Spróbuj najpierw wyczyścić partycję pamięci podręcznej, aby sprawdzić, czy odświeżona pamięć podręczna systemu rozwiąże problemy. Oto jak:
- Wyłącz urządzenie.
- Naciśnij i przytrzymaj klawisz zwiększania głośności i klawisz Bixby, a następnie naciśnij i przytrzymaj klawisz zasilania.
- Gdy pojawi się logo Androida, zwolnij wszystkie trzy klawisze.
- Komunikat „Instalowanie aktualizacji systemu” będzie wyświetlany przez 30–60 sekund, zanim pojawią się opcje menu odzyskiwania systemu Android.
- Naciśnij kilkakrotnie klawisz zmniejszania głośności, aby podświetlić wyczyść partycję pamięci podręcznej.
- Naciśnij przycisk zasilania, aby wybrać.
- Naciśnij klawisz zmniejszania głośności, aby podświetlić tak, i naciśnij klawisz zasilania, aby wybrać.
- Po ukończeniu czyszczenia partycji pamięci podręcznej system Reboot jest teraz podświetlony.
- Naciśnij klawisz zasilania, aby ponownie uruchomić urządzenie.
Zainstaluj aktualizacje aplikacji
Po wyczyszczeniu partycji pamięci podręcznej upewnij się, że instalujesz aktualizacje dla wszystkich aplikacji. Obejmuje to aplikacje zainstalowane ze Sklepu Play (i poza nim). Aby sprawdzić dostępność aktualizacji aplikacji w Sklepie Play:
- Otwórz aplikację Sklep Play.
- Stuknij Więcej ustawień w lewym górnym rogu (ikona z trzema liniami).
- Wybierz Moje aplikacje i gry i zaktualizuj swoje aplikacje.
Jeśli masz aplikacje zainstalowane poza Sklepem Play, upewnij się, że są one zgodne z Androidem Oreo. Jeśli nie jesteś pewien, skontaktuj się z ich programistami.
Sprawdź, jak telefon działa w trybie awaryjnym
Istnieje prawdopodobieństwo, że problem powoduje jedna z Twoich aplikacji. Aby to sprawdzić, chcesz ponownie uruchomić S9 w trybie awaryjnym. W trybie awaryjnym telefon nie zezwala na działanie aplikacji innych firm. Jeśli więc Twoje urządzenie działa poprawnie w trybie awaryjnym, ale ma problemy z ładowaniem lub ma problemy z wolną wydajnością w trybie normalnym, jest to wyraźny znak, że przyczyną problemu jest jedna z aplikacji innych firm.
Aby uruchomić S9 Plus w trybie awaryjnym:
- Wyłącz urządzenie.
- Naciśnij i przytrzymaj klawisz zasilania obok ekranu z nazwą modelu.
- Kiedy na ekranie pojawi się „SAMSUNG”, zwolnij klawisz zasilania.
- Natychmiast po zwolnieniu klawisza zasilania naciśnij i przytrzymaj klawisz zmniejszania głośności.
- Przytrzymaj klawisz zmniejszania głośności, aż urządzenie zakończy ponowne uruchamianie.
- Tryb awaryjny zostanie wyświetlony w lewym dolnym rogu ekranu.
- Zwolnij klawisz zmniejszania głośności, gdy zobaczysz tryb awaryjny.
- Obserwuj telefon przez kilka godzin i zobacz, czy problem nadal występuje.
Aby zidentyfikować, która z Twoich aplikacji powoduje problem, należy ponownie uruchomić telefon w trybie awaryjnym i wykonać następujące czynności:
- Uruchom w trybie awaryjnym.
- Sprawdź problem.
- Po potwierdzeniu, że winę ponosi aplikacja innej firmy, możesz rozpocząć odinstalowywanie aplikacji indywidualnie. Sugerujemy, aby rozpocząć od ostatnio dodanych.
- Po odinstalowaniu aplikacji uruchom ponownie telefon w trybie normalnym i sprawdź, czy nie ma problemu.
- Jeśli Twój S9 nadal sprawia problemy, powtórz kroki 1-4.
Przywrócenie ustawień fabrycznych
Ostatecznie musisz przywrócić ustawienia fabryczne, jeśli wszystkie powyższe sugestie w ogóle nie pomogą. Zapewni to przywrócenie domyślnych wartości wszystkich ustawień oprogramowania. Jeśli Twoje urządzenia S9 będą ładować się normalnie i po przywróceniu ustawień fabrycznych nie wystąpią problemy z niską wydajnością, oznacza to, że wystąpił błąd oprogramowania zakłócający system operacyjny lub zła aplikacja zepsuta w systemie. Po przywróceniu ustawień fabrycznych S9, pozwól im działać przez kilka godzin bez dodawania żadnej aplikacji. To powinno pomóc Ci określić, czy jest jakaś różnica.
Aby przywrócić ustawienia fabryczne S9:
- Utwórz kopię zapasową swoich danych.
- Wyłącz urządzenie.
- Naciśnij i przytrzymaj klawisz zwiększania głośności i klawisz Bixby, a następnie naciśnij i przytrzymaj klawisz zasilania.
- Po wyświetleniu zielonego logo Androida zwolnij wszystkie klawisze (komunikat „Installing system update” będzie wyświetlany przez około 30–60 sekund przed wyświetleniem opcji menu odzyskiwania systemu Android).
- Naciśnij kilkakrotnie klawisz zmniejszania głośności, aby podświetlić opcję „wyczyść dane / przywróć ustawienia fabryczne”.
- Naciśnij przycisk zasilania, aby wybrać.
- Naciśnij klawisz zmniejszania głośności, aż zostanie podświetlone „Tak - usuń wszystkie dane użytkownika”.
- Naciśnij przycisk zasilania, aby wybrać i rozpocząć reset główny.
- Po zakończeniu resetowania głównego zostanie podświetlona opcja „Uruchom ponownie system teraz”.
- Naciśnij klawisz zasilania, aby ponownie uruchomić urządzenie.
Przywróć poprzednią wersję Androida Oreo
Ta sugestia dotyczy tylko zaawansowanych wersji Androida. Przywrócenie Androida do poprzedniej wersji wiąże się z flashowaniem, co oznacza manipulowanie systemem podstawowym. Jeśli nie wiesz, czym jest flashowanie lub jak to zrobić, zalecamy trzymanie się od niego z daleka. Flashowanie może potencjalnie zepsuć oprogramowanie telefonu na dobre, jeśli nie zostanie wykonane prawidłowo.
Jeśli jesteś zaawansowanym użytkownikiem, flashowanie oryginalnego standardowego Androida Oreo (wersji dostarczonej z urządzeniem po rozpakowaniu) powinno prawdopodobnie rozwiązać wszelkie problemy z systemem operacyjnym.