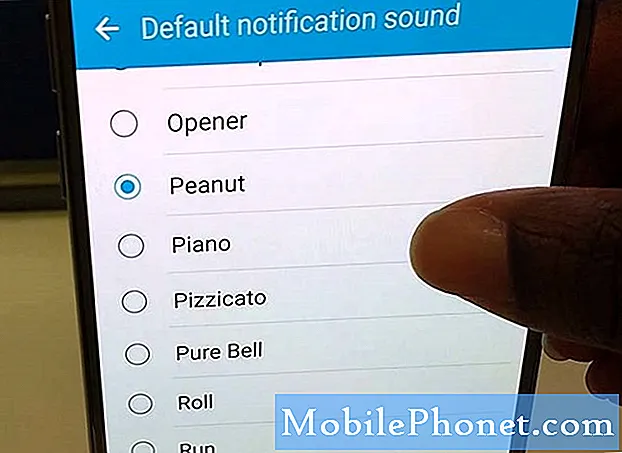Niektórzy użytkownicy # GalaxyS9 zgłosili, że asystent Bixby stał się problematyczny, więc ten post jest odpowiedzią na to. Chociaż ten problem nie jest podzielany przez większość użytkowników S9 na całym świecie, wiemy, że niektórzy użytkownicy skontaktowali się z nami, aby poprosić o pomoc po tym, jak Bixby zaczął się zawieszać bez wyraźnego powodu i przestał odpowiadać. Jeśli w tej chwili napotkasz jakiś problem związany z Bixby, nie zapomnij dokończyć czytania tego posta.
Wykonaj miękki reset
Wiele drobnych błędów jest naprawianych po prostu przez ponowne uruchomienie urządzenia, więc chcesz się upewnić, że jest to pierwsza rzecz, którą robisz w tym przypadku. Bixby, podobnie jak każda inna aplikacja lub usługa, może cierpieć z powodu spowolnień lub sporadycznych problemów. W innych przypadkach może w ogóle przestać działać. Dobrą rzeczą jest to, że czasami problem można łatwo naprawić, a jednym ze sposobów na to jest po prostu ponowne uruchomienie urządzenia. W twoim przypadku nie chcesz po prostu wykonać prostego restartu, ale miękkiego resetu, który jest wirtualnym odpowiednikiem fizycznego usunięcia baterii.
Aby wymusić ponowne uruchomienie S9:
- Naciśnij i przytrzymaj przycisk zmniejszania głośności i nie zwalniaj go.
- Następnie naciśnij i przytrzymaj klawisz zasilania, jednocześnie przytrzymując przycisk głośności.
- Przytrzymaj oba klawisze wciśnięte przez 10 sekund lub dłużej.
Wykonanie powyższych czynności jest również znane jako miękki reset. Ma podobny efekt do fizycznego wyjęcia baterii, więc powinien wyczyścić pamięć i system operacyjny.
Jeśli Twój S9 nadal nie będzie się później obracać automatycznie, wykonaj nasze sugestie poniżej.
Sprawdź, czy nie ma nieuczciwych aplikacji
W systemie Android prawie wszystkie aplikacje nie mogą działać samodzielnie, a większość zadań zależy od innych aplikacji i usług. Chociaż jest to sprawdzona konfiguracja od lat, może to również stanowić problem, jeśli inna aplikacja nagle stanie się niekompatybilna po aktualizacji systemu lub jeśli do systemu zostanie dodany źle zakodowany. W każdym z tych przypadków mogą wystąpić różnego rodzaju problemy bez wyraźnej przyczyny. Jeśli zdarzy ci się zainstalować aplikację, zanim zauważysz problem Bixby, to najprawdopodobniej jest tego przyczyną. Inne aplikacje mogą powodować problemy po zainstalowaniu ich aktualizacji. W każdym z tych przypadków dobrze jest, jeśli możesz to sprawdzić, ponownie uruchamiając urządzenie w trybie awaryjnym.
Tryb bezpieczny to inne środowisko oprogramowania, które blokuje uruchamianie pobranych aplikacji. Gdy ten tryb jest aktywny, ładują się tylko aplikacje dostarczone z oryginalnym pakietem oprogramowania. Jeśli więc jedna z aplikacji jest powodem, dla którego Bixby nie działa lub ulega awarii, taki problem nie wystąpi, gdy włączony jest tryb awaryjny.
Aby ponownie uruchomić S9 w trybie awaryjnym:
- Wyłącz urządzenie.
- Naciśnij i przytrzymaj klawisz zasilania obok ekranu z nazwą modelu.
- Kiedy na ekranie pojawi się „SAMSUNG”, zwolnij klawisz zasilania.
- Natychmiast po zwolnieniu klawisza zasilania naciśnij i przytrzymaj klawisz zmniejszania głośności.
- Przytrzymaj klawisz zmniejszania głośności, aż urządzenie zakończy ponowne uruchamianie.
- Tryb awaryjny zostanie wyświetlony w lewym dolnym rogu ekranu.
- Zwolnij klawisz zmniejszania głośności, gdy zobaczysz tryb awaryjny.
- Sprawdź problem.
Jeśli nasze przeczucie jest słuszne, że za tym problemem stoi aplikacja innej firmy, następnym krokiem jest zidentyfikowanie tej aplikacji. Łatwiej to powiedzieć niż zrobić, ponieważ może to oznaczać poświęcenie dużo czasu i wysiłku, zwłaszcza jeśli masz wiele aplikacji do pracy. Niestety, nie ma łatwego wyjścia z tego kroku, więc nie masz w ogóle zbyt wielu opcji. Zasadniczo musisz:
- odinstalować,
- zrestartuj telefon z powrotem do normalnego trybu,
- sprawdź problem
- powtórz kroki 1-3, jeśli problem nie ustąpi.
Odśwież partycję pamięci podręcznej
Android używa kilku partycji, aby działać wydajnie. Jedną z tych partycji jest partycja pamięci podręcznej, która przechowuje pamięć podręczną systemu. Ta pamięć podręczna jest używana przez Androida w celu szybkiego ładowania aplikacji, ale czasami może zostać uszkodzona po aktualizacji, instalacji aplikacji lub przez inne nieznane zmienne. Aby sprawdzić, czy masz problem z pamięcią podręczną, chcesz wyczyścić partycję pamięci podręcznej, wykonując następujące czynności:
- Wyłącz urządzenie.
- Naciśnij i przytrzymaj klawisz zwiększania głośności i klawisz Bixby, a następnie naciśnij i przytrzymaj klawisz zasilania.
- Po wyświetleniu logo Androida zwolnij wszystkie klawisze (komunikat „Installing system update” będzie wyświetlany przez około 30–60 sekund przed wyświetleniem opcji menu odzyskiwania systemu Android).
- Naciśnij klawisz zmniejszania głośności, aby podświetlić opcję „wyczyść partycję pamięci podręcznej”.
- Naciśnij klawisz zasilania, aby wybrać.
- Naciśnij klawisz zmniejszania głośności, aby podświetlić „tak”, a następnie naciśnij klawisz zasilania, aby wybrać.
- Gdy partycja czyszczenia pamięci podręcznej zostanie ukończona, zostanie podświetlona opcja „Uruchom ponownie system teraz”.
- Naciśnij klawisz zasilania, aby ponownie uruchomić urządzenie.
Zainstaluj aktualizacje Androida
Niektóre błędy można naprawić dopiero po zainstalowaniu aktualizacji. Dzieje się tak, ponieważ niektóre mogą być kojarzone ze złym kodem lub głęboko w systemie operacyjnym. Nie trzeba dodawać, że instalowanie aktualizacji, które mogą nadejść, jest naprawdę ważne. Wielu użytkowników zazwyczaj unika nowych aktualizacji systemu, jakby to była plaga (a to prawdopodobnie z jakichś zdrowych powodów), ale to naprawdę nie jest pomocne. Z reguły chcesz akceptować każdą dostępną aktualizację Androida.
Zainstaluj aktualizacje aplikacji
Aby od czasu do czasu zapobiec powodowaniu błędów przez aplikacje, warto też zadbać o ich aktualność. Domyślnie aplikacja Sklep Play jest ustawiona na automatyczne pobieranie i instalowanie aktualizacji aplikacji, ale jeśli zmieniłeś to wcześniej, pamiętaj, aby ręcznie sprawdzić aktualizacje aplikacji.
Użyj klawiatury Samsung
Niektórzy użytkownicy odkrywają, że problem Bixby, który próbujemy tutaj naprawić, można czasem rozwiązać, zmieniając domyślną klawiaturę z powrotem na Samsung Keyboard. Chociaż nie mamy jeszcze logicznego wyjaśnienia tego, prawdopodobnie dzieje się tak dlatego, że Bixby początkowo miał również współpracować z klawiaturą Samsung. Po powrocie do klawiatury Samsung jako domyślnej aplikacji klawiatury, Bixby jest również ustawiany jako domyślny asystent głosowy. Tak nie jest, ale ponieważ wielu użytkowników było w stanie rozwiązać problem Bixby w ten sposób, równie dobrze może spróbować.
Aby zmienić domyślną klawiaturę na urządzeniu:
- Otwórz aplikację Ustawienia.
- Kliknij Zarządzanie ogólne.
- Kliknij Język i wprowadzanie.
- Stuknij kartę Klawiatura domyślna i upewnij się, że wybrano Klawiatura Samsung.
- Uruchom ponownie S9 i sprawdź, czy nie ma problemu.
Jeśli nie chcesz korzystać z klawiatury Samsung, ale problem powraca podczas korzystania z innej aplikacji klawiatury, sugerujemy, aby na razie pozostać przy klawiaturze Samsung. Miejmy nadzieję, że Samsung wkrótce wyda poprawkę dla tego błędu.
Resetowanie ustawień
Problemy z systemem operacyjnym, takie jak ten, są czasami naprawiane poprzez symulację przywracania ustawień fabrycznych bez faktycznego usuwania danych osobowych. Aby to zrobić, po prostu zresetuj ustawienia urządzenia. Oto jak:
- Otwórz aplikację Ustawienia.
- Kliknij Zarządzanie ogólne.
- Stuknij Resetuj.
- Kliknij Resetuj wszystkie ustawienia.
- Dotknij przycisku RESETUJ USTAWIENIA.
Wyczyść telefon do ustawień fabrycznych
Ostatnim krokiem rozwiązywania problemów, który możesz zrobić w tym przypadku, jest przywrócenie ustawień fabrycznych S9. W przeciwieństwie do poprzedniej opcji rozwiązania, ta przywróci urządzenie i przywróci wszystkie ustawienia oprogramowania do wartości domyślnych, więc najpierw wykonaj kopię zapasową danych.
Aby przywrócić ustawienia fabryczne S9:
- Utwórz kopię zapasową danych w pamięci wewnętrznej. Jeśli zalogowałeś się na konto Google na urządzeniu, aktywowałeś Anti-theft i będziesz potrzebować swoich danych logowania Google, aby zakończyć reset główny.
- Na ekranie głównym przesuń palcem w górę w pustym miejscu, aby otworzyć tacę aplikacji.
- Stuknij Ustawienia> Chmura i konta.
- Stuknij Kopia zapasowa i przywracanie.
- W razie potrzeby dotknij opcji Utwórz kopię zapasową moich danych, aby przesunąć suwak na WŁ. Lub WYŁ.
- W razie potrzeby dotknij Przywróć, aby przesunąć suwak na WŁ. Lub WYŁ.
- Stuknij przycisk Wstecz, aby przejść do menu Ustawienia, a następnie stuknij Zarządzanie ogólne> Resetuj> Przywracanie danych fabrycznych.
- Kliknij Resetuj urządzenie.
- Jeśli masz włączoną blokadę ekranu, wprowadź swoje poświadczenia.
- Stuknij Kontynuuj.
- Kliknij Usuń wszystko.