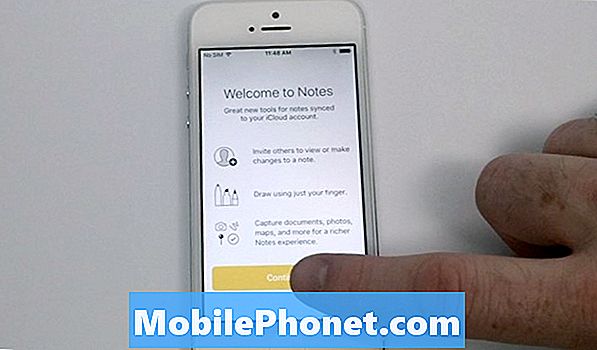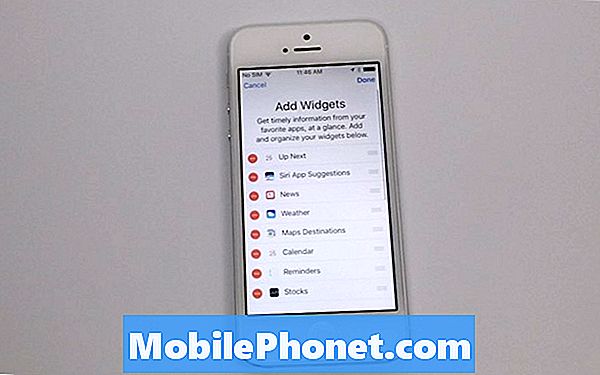Zawartość
Galaxy Note9 to świetne urządzenie, ale jak każdy inny dzisiejszy telefon jest daleki od ideału. W tym krótkim przewodniku po rozwiązywaniu problemów pokazujemy, jak naprawić Note9, jeśli nie wykrywa on karty SD.
Jak naprawić Galaxy Note9 nie wykrywający problemu z kartą SD
Może być wiele powodów, dla których urządzenie z Androidem nie odczytuje karty SD. Jeśli Twój Galaxy Note9 ma taki problem, zwróć uwagę na kroki rozwiązywania problemów, które możesz spróbować poniżej, aby go naprawić.
Sprawdź, czy karta SD działa
Zanim rozwiążesz problem z Note9, upewnij się, że nie jest to problem z kartą SD. Możesz to zrobić, wkładając kartę do innego telefonu i sprawdzając, czy pozwala na zapisywanie plików. Jeśli karta nie będzie działać na innym urządzeniu, należy ją wymienić. Najprawdopodobniej jest uszkodzony lub całkowicie zniszczony. Z drugiej strony, jeśli karta działa normalnie na drugim urządzeniu, ale nie na Note9, jest to albo problem z niekompatybilnością (dotyczy starszych typów kart SD), albo z telefonem. Tak czy inaczej, powinieneś kontynuować rozwiązywanie problemów, postępując zgodnie z naszymi sugestiami poniżej.
Zwróć uwagę na błędy
Następnym krokiem jest sprawdzenie, czy wystąpił błąd, który pojawia się, gdy Note9 próbuje odczytać kartę. Może występować wiele różnych błędów związanych z problemami z kartą SD, więc wszystko, co musisz zrobić, to zanotować jeden z nich i przeprowadzić wyszukiwanie w Google. Prawie wszystkie ogólne błędy karty SD można naprawić w ten sposób, więc niech Google będzie Twoim przyjacielem.
Upewnij się, że karta SD jest włożona prawidłowo
Innym podstawowym sposobem rozwiązania problemów z kartą SD, które wielu użytkowników Androida ignoruje przez większość czasu, jest upewnienie się, że karta jest prawidłowo włożona. Jeśli nadal go masz, zapoznaj się z instrukcją lub dokumentacją dostarczoną z telefonem. Kroki są oczywiste i łatwe do rozgryzienia.Co więcej, możesz szybko przeszukać YouTube, jak to zrobić, aby uzyskać lepszy obraz.
Wymuszony restart
Jeśli powyższe sugestie do tej pory nie pomogły, czas rozpocząć proces rozwiązywania problemów z oprogramowaniem. Pierwszą z nich jest zasymulowanie procedury „wyciągania baterii”. Takie rozwiązanie jest często skuteczne w naprawianiu drobnych błędów, które pojawiły się po pozostawieniu urządzenia na jakiś czas. Jeśli jeszcze tego nie próbowałeś, wykonaj poniższe czynności, aby to zrobić:
- Naciśnij i przytrzymaj przyciski zasilania + zmniejszania głośności przez około 10 sekund lub do wyłączenia zasilania urządzenia. Poczekaj kilka sekund, aż pojawi się ekran Maintenance Boot Mode.
- Na ekranie Maintenance Boot Mode wybierz Normal Boot. Za pomocą przycisków głośności można przechodzić między dostępnymi opcjami, a lewego dolnego przycisku (pod przyciskami głośności) do wybierania. Poczekaj do 90 sekund na zakończenie resetowania.
Zainstaluj aktualizacje
Gdy masz do czynienia z jakąkolwiek formą możliwego błędu oprogramowania, zawsze powinieneś rozważyć zainstalowanie aktualizacji jako rozwiązania. Niektóre błędy wymagają zmian w kodzie, aby je naprawić, więc w tym przypadku jest to naprawdę dobry pomysł. Jeśli z jakiegoś powodu wstrzymałeś się od aktualizacji operatora lub systemu, nadszedł czas, aby je zainstalować.
Wyczyść partycję pamięci podręcznej
Android używa zestawu plików tymczasowych zwanych pamięcią podręczną, aby szybko ładować aplikacje. W niektórych sytuacjach ta pamięć podręczna może być nieaktualna, uszkodzona lub wadliwa. Aby upewnić się, że nie ma żadnych problemów z pamięci podręcznej systemu, możesz spróbować wyczyścić partycję pamięci podręcznej. Spowoduje to wymazanie bieżącej pamięci podręcznej systemu, aby zmusić urządzenie do utworzenia nowej. Oto jak to się robi:
- Wyłącz urządzenie.
- Naciśnij i przytrzymaj klawisz zwiększania głośności i klawisz Bixby, a następnie naciśnij i przytrzymaj klawisz zasilania.
- Po wyświetleniu zielonego logo Androida zwolnij wszystkie klawisze (komunikat „Installing system update” będzie wyświetlany przez około 30–60 sekund przed wyświetleniem opcji menu odzyskiwania systemu Android).
- Naciśnij kilkakrotnie klawisz zmniejszania głośności, aby podświetlić opcję „wyczyść partycję pamięci podręcznej”.
- Naciśnij przycisk zasilania, aby wybrać.
- Naciśnij klawisz zmniejszania głośności, aż podświetli się „tak”, a następnie naciśnij przycisk zasilania.
- Gdy partycja czyszczenia pamięci podręcznej zostanie ukończona, zostanie podświetlona opcja „Uruchom ponownie system teraz”.
- Naciśnij klawisz zasilania, aby ponownie uruchomić urządzenie.
Sprawdź, czy nie ma złej aplikacji
Niektóre aplikacje kolidują z systemem Android i powodują problemy z innymi aplikacjami. Aby sprawdzić, czy przyczyną jest jedna z pobranych aplikacji lub aplikacji innych firm, możesz spróbować uruchomić komputer w trybie awaryjnym. Oto jak:
- Wyłącz urządzenie.
- Naciśnij i przytrzymaj klawisz zasilania obok ekranu z nazwą modelu.
- Kiedy na ekranie pojawi się „SAMSUNG”, zwolnij klawisz zasilania.
- Natychmiast po zwolnieniu klawisza zasilania naciśnij i przytrzymaj klawisz zmniejszania głośności.
- Przytrzymaj klawisz zmniejszania głośności, aż urządzenie zakończy ponowne uruchamianie.
- Tryb awaryjny zostanie wyświetlony w lewym dolnym rogu ekranu.
- Zwolnij klawisz zmniejszania głośności, gdy zobaczysz tryb awaryjny.
W trybie awaryjnym wszystkie aplikacje innych firm lub pobrane aplikacje są zawieszone. Nie będziesz mógł ich używać, ponieważ nie mogą działać. Upewnij się, że karta SD jest prawidłowo włożona i sprawdź, czy Note9. Jeśli tak, to wyraźna wskazówka, że jedna z aplikacji musi być zła. Aby zidentyfikować, która z Twoich aplikacji powoduje problem, należy ponownie uruchomić telefon w trybie awaryjnym i wykonać następujące czynności:
- Uruchom w trybie awaryjnym.
- Sprawdź problem.
- Po potwierdzeniu, że winę ponosi aplikacja innej firmy, możesz rozpocząć odinstalowywanie aplikacji indywidualnie. Sugerujemy, aby rozpocząć od ostatnio dodanych.
- Po odinstalowaniu aplikacji uruchom ponownie telefon w trybie normalnym i sprawdź, czy nie ma problemu.
- Jeśli Twój Note9 nadal sprawia problemy, powtórz kroki 1-4.
Zresetuj preferencje aplikacji
Resetowanie preferencji aplikacji jest często pomijane w wielu artykułach o rozwiązywaniu problemów z Androidem, ale jeśli chodzi o problem taki jak twój, może to bardzo pomóc. Możliwe, że co najmniej jedna z Twoich aplikacji domyślnych nie jest poprawnie ustawiona, co powoduje tę usterkę. Ponieważ nie ma sposobu, aby dowiedzieć się, czy to przypuszczenie jest prawdą, wystarczy po prostu upewnić się, że wszystkie domyślne aplikacje są włączone. Oto jak to zrobić:
- Otwórz aplikację Ustawienia.
- Kliknij Aplikacje.
- Stuknij w Więcej ustawień w prawym górnym rogu (ikona z trzema kropkami).
- Wybierz Resetuj preferencje aplikacji.
- Uruchom ponownie Note9 i sprawdź, czy nie ma problemu.
Zresetuj wszystkie ustawienia
Ta procedura jest niezależna od poprzedniej, ponieważ obejmuje wszystkie ustawienia urządzenia z Androidem, a nie tylko aplikacje. Aby to zrobić, wykonaj poniższe czynności:
- Na ekranie głównym przesuń palcem w górę w pustym miejscu, aby otworzyć tacę aplikacji.
- Stuknij Zarządzanie ogólne> Resetuj ustawienia.
- Kliknij Resetuj ustawienia.
- Jeśli ustawiłeś kod PIN, wprowadź go.
- Kliknij Resetuj ustawienia. Po zakończeniu pojawi się okno potwierdzenia.
Przywrócenie ustawień fabrycznych
Jeśli przyczyną problemu jest błąd oprogramowania, pomocne może być wyczyszczenie telefonu i przywrócenie wszystkich ustawień do wartości domyślnych. Oto jak przywrócić ustawienia fabryczne Note9:
- Utwórz kopię zapasową swoich danych osobowych, takich jak zdjęcia, filmy, kontakty, dokumenty itp.
- Wyłącz urządzenie.
- Naciśnij i przytrzymaj klawisz zwiększania głośności i klawisz Bixby, a następnie naciśnij i przytrzymaj klawisz zasilania.
- Po wyświetleniu zielonego logo Androida zwolnij wszystkie klawisze (komunikat „Installing system update” będzie wyświetlany przez około 30–60 sekund przed wyświetleniem opcji menu odzyskiwania systemu Android).
- Naciśnij kilkakrotnie klawisz zmniejszania głośności, aby podświetlić opcję „wyczyść dane / przywróć ustawienia fabryczne”.
- Naciśnij przycisk zasilania, aby wybrać.
- Naciśnij klawisz zmniejszania głośności, aż zostanie podświetlone „Tak - usuń wszystkie dane użytkownika”.
- Naciśnij przycisk zasilania, aby wybrać i rozpocząć reset główny.
- Po zakończeniu resetowania głównego zostanie podświetlona opcja „Uruchom ponownie system teraz”.
- Naciśnij klawisz zasilania, aby ponownie uruchomić urządzenie.
- Pozwól telefonowi działać przez 24 godziny bez dodawania żadnych aplikacji.
Naprawic
Najgorszą sytuacją, jaka może się zdarzyć w tym przypadku, jest możliwość, że przyczyną problemu jest awaria sprzętu. Jeśli Note9 nadal nie odczytuje karty SD ani żadnej karty SD, oznacza to, że kryje się za tym coś głębszego. Może to być niedziałające gniazdo kart SD lub ogólna usterka płyty głównej. Niezależnie od przypadku, musisz go wysłać, aby firma Samsung mogła sprawdzić sprzęt.