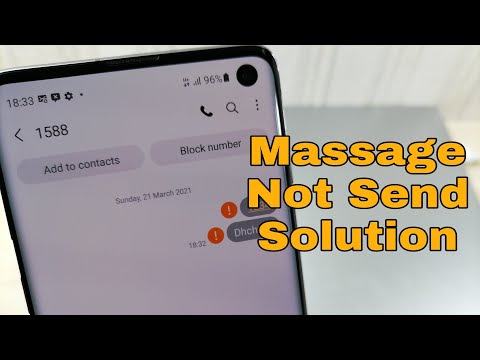
Zawartość
Czy masz problem z MMS-em? W tym poście pokażemy, co możesz zrobić, jeśli Galaxy M40 MMS nie zostanie wysłany.
Zanim przejdziemy dalej, przypominamy, że jeśli szukasz rozwiązania własnego problemu z #Androidem, możesz skontaktować się z nami, korzystając z linku podanego na dole tej strony. Opisując swój problem, podaj jak najwięcej szczegółów, abyśmy mogli łatwo znaleźć odpowiednie rozwiązanie. Jeśli możesz, dołącz dokładne komunikaty o błędach, aby dać nam pomysł, od czego zacząć. Jeśli wypróbowałeś już kilka kroków rozwiązywania problemów przed wysłaniem do nas e-maila, pamiętaj o ich podaniu, abyśmy mogli pominąć je w naszych odpowiedziach.
Galaxy M40 MMS nie wyśle | MMS nie działa
Istnieje wiele możliwych powodów, dla których MMS może nie działać. Jeśli Galaxy M40 MMS nie wyśle i nie wiesz, co zrobić, postępuj zgodnie z naszymi sugestiami poniżej.
Galaxy M40 MMS nie wyśle poprawki nr 1: włącz mobilną transmisję danych
Gdy masz do czynienia z jakimkolwiek problemem z MMS, pierwszą rzeczą, którą chcesz zrobić, jest upewnienie się, że twoje urządzenie ma łączność komórkową. MMS nie działa, gdy nie ma połączenia z internetem, gdy używasz Wi-Fi lub gdy komórkowa transmisja danych jest wyłączona. Przed ponownym wysłaniem wiadomości MMS upewnij się, że włączyłeś dane mobilne. Jeśli już to zrobiłeś i problem powraca, wykonaj pozostałe kroki rozwiązywania problemów poniżej.
Galaxy M40 MMS nie wyśle poprawki nr 2: sprawdź błędy
Czy występuje błąd lub komunikat, który pojawia się, gdy próba wysłania nie powiedzie się? Jeśli tak, zanotuj błąd i przeprowadź szybkie wyszukiwanie w Google. Upewnij się, że w zapytaniu używasz dokładnego sformułowania. Jeśli masz szczęście i błąd jest znany, być może istnieje łatwo dostępna poprawka.
Błędy to tylko niektóre ze sposobów rozwiązywania problemów. Jeśli nie możesz znaleźć żadnego odpowiedniego źródła lub informacji w internecie, postępuj zgodnie z poniższymi sugestiami.
Galaxy M40 MMS nie wyśle poprawki nr 3: Zresetuj ustawienia sieciowe
Jeśli w tym momencie MMS Galaxy M40 nadal nie zostanie wysłany, następnym krokiem jest upewnienie się, że urządzenie ma wszystkie prawidłowe ustawienia sieciowe. Jest to jedna z podstawowych rzeczy do zrobienia w przypadku problemów z siecią. Większość problemów z SMS-ami ma problem z ustawieniami jako główną przyczynę. Oto jak zresetować ustawienia sieciowe:
- Na ekranie głównym przesuń palcem w górę w pustym miejscu, aby otworzyć tacę aplikacji.
- Kliknij Zarządzanie ogólne.
- Stuknij Resetuj.
- Stuknij Resetuj ustawienia sieciowe.
- Kliknij Resetuj ustawienia.
- Jeśli ustawiłeś kod PIN, wprowadź go.
- Kliknij Resetuj ustawienia. Po zakończeniu pojawi się okno potwierdzenia.
Galaxy M40 MMS nie wyśle poprawki nr 4: Wykonaj wymuszone ponowne uruchomienie
Jeśli mobilna transmisja danych działa, ale problem nadal występuje, kontynuowanie rozwiązywania problemu przez ponowne uruchomienie systemu nie jest złym pomysłem. Sugerujemy, aby zamiast wykonywać regularne ponowne uruchomienie, podjęto próbę wymuszonego ponownego uruchomienia. Ponowne uruchomienie M40 normalnie powinno wystarczyć, ale lepiej jest zasymulować efekt „wyciągnięcia baterii”, znanego również jako miękki reset. To czyści pamięć RAM, więc jeśli tymczasowy błąd jest powiązany z bieżącą sesją systemu operacyjnego Android, może to pomóc. W starszych urządzeniach Galaxy S ten typ ponownego uruchomienia można łatwo wykonać, wyjmując baterię. Ponieważ Galaxy M40 nie ma wymiennego akumulatora, chcesz wykonać kombinację przycisków sprzętowych, aby go ponownie uruchomić. Aby to zrobić, po prostu naciśnij i przytrzymaj przyciski zasilania i zmniejszania głośności przez około 10 sekund. Po ponownym uruchomieniu telefonu zwolnij przyciski.
W przypadku niektórych Galaxy M40 może istnieć nieco inny sposób uzyskania tej samej metody. Oto jak:
- Naciśnij i przytrzymaj przyciski zasilania + zmniejszania głośności przez około 10 sekund lub do wyłączenia zasilania urządzenia. Poczekaj kilka sekund, aż pojawi się ekran Maintenance Boot Mode.
- Na ekranie Maintenance Boot Mode wybierz Normal Boot. Za pomocą przycisków głośności można przechodzić między dostępnymi opcjami, a lewego dolnego przycisku (pod przyciskami głośności) do wybierania. Poczekaj do 90 sekund na zakończenie resetowania.
Galaxy M40 MMS nie wyśle poprawki nr 5: Wymuś zamknięcie aplikacji do obsługi wiadomości
Zamykanie aplikacji powodujących problemy jest zwykle skuteczne, jeśli przyczyną są drobne błędy. Upewnij się, że najpierw uruchom ponownie aplikację do obsługi wiadomości, aby sprawdzić, czy to działa. Oto jak to się robi:
- Na ekranie dotknij klawisza programowego Ostatnie aplikacje (tego z trzema pionowymi liniami po lewej stronie przycisku Początek).
- Po wyświetleniu ekranu Ostatnie aplikacje przesuń palcem w lewo lub w prawo, aby wyszukać aplikację Instagram. Powinien być tutaj, jeśli udało ci się go wcześniej uruchomić. Następnie przesuń aplikację w górę, aby ją zamknąć. To powinno wymusić zamknięcie go. Jeśli jej tam nie ma, po prostu dotknij aplikacji Zamknij wszystko, aby także ponownie uruchomić wszystkie aplikacje.
Innym sposobem wymuszenia zamknięcia aplikacji jest:
- Otwórz aplikację Ustawienia.
- Kliknij Aplikacje.
- Stuknij ikonę Więcej ustawień (ikona z trzema kropkami w prawym górnym rogu).
- Kliknij Pokaż aplikacje systemowe.
- Znajdź i stuknij odpowiednią aplikację.
- Dotknij opcji Wymuś zatrzymanie.
Galaxy M40 MMS nie wyśle poprawki nr 6: Wyczyść pamięć podręczną aplikacji
Innym sposobem bezpośredniego radzenia sobie z aplikacją jest wyczyszczenie jej pamięci podręcznej. Usuń pamięć podręczną swojej aplikacji Instagram, wykonując następujące czynności:
- Otwórz aplikację Ustawienia.
- Kliknij Aplikacje.
- Stuknij ikonę Więcej ustawień (ikona z trzema kropkami w prawym górnym rogu).
- Kliknij Pokaż aplikacje systemowe.
- Znajdź i stuknij odpowiednią aplikację.
- Kliknij Pamięć.
- Stuknij przycisk Wyczyść pamięć podręczną.
Galaxy M40 MMS nie wyśle poprawki nr 7: Zresetuj / zainstaluj ponownie aplikację
Jeśli problem nie ustąpi, a Galaxy M40 nadal nie wysyła wiadomości, spróbuj usunąć dane aplikacji do obsługi wiadomości. Spowoduje to zresetowanie wszystkich ustawień i przywrócenie aplikacji do stanu fabrycznego. Zwykle jest to skuteczne, jeśli błąd jest spowodowany aktualizacją aplikacji.
Aby wyczyścić dane aplikacji:
- Otwórz aplikację Ustawienia.
- Kliknij Aplikacje.
- Stuknij ikonę Więcej ustawień (ikona z trzema kropkami w prawym górnym rogu).
- Kliknij Pokaż aplikacje systemowe.
- Znajdź i stuknij odpowiednią aplikację.
- Kliknij Pamięć.
- Stuknij przycisk Wyczyść dane.
Jeśli używasz aplikacji do obsługi wiadomości, która nie jest częścią fabrycznie zainstalowanego pakietu aplikacji, co oznacza, że nie było jej tam podczas pierwszego konfigurowania telefonu po rozpakowaniu, musisz ją zainstalować ponownie, zamiast czyścić jej dane. Aby odinstalować aplikację:
- Na ekranie głównym przesuń palcem w górę lub w dół od środka wyświetlacza, aby uzyskać dostęp do ekranu aplikacji.
- Otwórz aplikację Ustawienia.
- Kliknij Aplikacje.
- Upewnij się, że wybrano Wszystko (w lewym górnym rogu). W razie potrzeby dotknij ikony rozwijanej (w lewym górnym rogu), a następnie wybierz opcję Wszystkie.
- Zlokalizuj, a następnie wybierz odpowiednią aplikację. Jeśli aplikacje systemowe nie są widoczne, dotknij ikony Menu (w prawym górnym rogu), a następnie wybierz Pokaż aplikacje systemowe.
- Stuknij Odinstaluj, aby usunąć aplikację.
- Stuknij OK, aby potwierdzić.
Galaxy M40 MMS nie wyśle poprawki nr 8: Wyczyść partycję pamięci podręcznej
Niektóre formy problemów z SMS-ami są spowodowane złą pamięcią podręczną systemu. Może się to zdarzyć po aktualizacji systemu lub czasami po instalacji aplikacji. Android polega na zestawie plików tymczasowych zwanych pamięcią podręczną systemu, aby szybko ładować aplikacje. Jeśli ta pamięć podręczna zostanie uszkodzona lub przestarzała, urządzenie może nagle opóźnić się, zawiesić lub wykazywać oznaki niskiej wydajności. W innych przypadkach mogą wystąpić rzadkie usterki, a także może to mieć wpływ na ogólną wydajność systemu. Aby mieć pewność, że M40 ma dobrą pamięć podręczną systemu, zalecamy czyszczenie jej raz na kilka miesięcy. Oto jak to zrobić:
- Wyłącz urządzenie.
- Naciśnij i przytrzymaj klawisz zwiększania głośności i klawisz Bixby, a następnie naciśnij i przytrzymaj klawisz zasilania.
- Po wyświetleniu zielonego logo Androida zwolnij wszystkie klawisze (komunikat „Installing system update” będzie wyświetlany przez około 30–60 sekund przed wyświetleniem opcji menu odzyskiwania systemu Android).
- Naciśnij kilkakrotnie klawisz zmniejszania głośności, aby podświetlić opcję „wyczyść partycję pamięci podręcznej”.
- Naciśnij przycisk zasilania, aby wybrać.
- Naciśnij klawisz zmniejszania głośności, aż podświetli się „tak”, a następnie naciśnij przycisk zasilania.
- Gdy partycja czyszczenia pamięci podręcznej zostanie ukończona, zostanie podświetlona opcja „Uruchom ponownie system teraz”.
- Naciśnij klawisz zasilania, aby ponownie uruchomić urządzenie.
Galaxy M40 MMS nie wyśle poprawki nr 9: Zainstaluj aktualizacje
W tej chwili dobrym pomysłem jest zainstalowanie aktualizacji. Aktualizacje nie tylko wprowadzają zmiany zewnętrznie, ale także poprawki znanych błędów. Jeśli problem jest spowodowany nieefektywnym kodowaniem nośnika w oprogramowaniu sprzętowym, aktualizacja może go naprawić. Pamiętaj, aby sprawdzić dostępność aktualizacji zarówno aplikacji, jak i systemu operacyjnego.
Galaxy M40 MMS nie wyśle poprawki nr 10: sprawdź w trybie awaryjnym
Jeśli Twój Galaxy M40 MMS przestał działać po zainstalowaniu nowej aplikacji, może to być spowodowane aplikacją innej firmy. Spróbuj go usunąć i zobacz, co się stanie.
Inne aplikacje mogą czasami zakłócać działanie Androida i innych aplikacji. Aby sprawdzić, czy tak jest, uruchom ponownie telefon w trybie awaryjnym. Oto jak to zrobić:
- Naciśnij i przytrzymaj przycisk zasilania, aż pojawi się okno wyłączania, a następnie zwolnij.
- Dotknij i przytrzymaj Wyłącz, aż pojawi się monit trybu awaryjnego, a następnie zwolnij.
- Aby potwierdzić, kliknij Tryb awaryjny.
- Proces może zająć do 30 sekund.
- Po ponownym uruchomieniu w lewym dolnym rogu ekranu głównego pojawia się „Tryb awaryjny”.
Pamiętaj, że aplikacje innych firm są wyłączone w tym trybie, więc możesz użyć wstępnie zainstalowanych aplikacji. Jeśli MMS zacznie działać w trybie awaryjnym, oznacza to, że przyczyną problemu jest zła aplikacja. Odinstaluj ostatnio zainstalowaną aplikację i sprawdź, czy to naprawi. Jeśli problem nie ustąpi, użyj procesu eliminacji, aby zidentyfikować nieuczciwą aplikację. Oto jak:
- Uruchom w trybie awaryjnym.
- Sprawdź problem.
- Po potwierdzeniu, że winę ponosi aplikacja innej firmy, możesz rozpocząć odinstalowywanie aplikacji indywidualnie. Sugerujemy, aby rozpocząć od ostatnio dodanych.
- Po odinstalowaniu aplikacji uruchom ponownie telefon w trybie normalnym i sprawdź, czy nie ma problemu.
- Jeśli Twój M40 nadal sprawia problemy, powtórz kroki 1-4.
Galaxy M40 MMS nie wyśle poprawki nr 11: Usuń wiadomości
Zarówno przychodzące, jak i wychodzące SMS-y i MMS-y używają tej samej skrzynki odbiorczej w aplikacji do obsługi wiadomości. Każda aplikacja ma ograniczoną ilość miejsca do wykorzystania, więc jeśli często wysyłasz SMS-y lub używasz MMS-ów, możliwe, że powodem, dla którego MMS nie zostanie wysłany w tej chwili na Twoim Galaxy M40, jest brak miejsca. Spróbuj usunąć stare wątki rozmów, szczególnie te, które zawierają dużo multimediów lub MMS-ów i zobacz, czy to pomoże.
Galaxy M40 MMS nie wyśle poprawki nr 12: Zresetuj preferencje aplikacji
Niektóre aplikacje wymagają działania określonej aplikacji domyślnej lub systemowej. Aby upewnić się, że wszystkie domyślne aplikacje są uruchomione i działają, możesz zresetować preferencje aplikacji, wykonując następujące czynności:
- Otwórz aplikację Ustawienia.
- Kliknij Aplikacje.
- Stuknij w Więcej ustawień w prawym górnym rogu (ikona z trzema kropkami).
- Wybierz Resetuj preferencje aplikacji.
- Uruchom ponownie Galaxy M40 i sprawdź, czy nie ma problemu.
Galaxy M40 MMS nie wyśle poprawki nr 13: Przywracanie ustawień fabrycznych
Ostatnim rozwiązaniem, które możesz zrobić na swoim urządzeniu, jest przywrócenie ustawień fabrycznych. Zwykle jest to skuteczne w rozwiązywaniu problemów spowodowanych przez nieprawidłowe ustawienia oprogramowania lub złe aplikacje. Po przywróceniu ustawień fabrycznych wszystkie ustawienia oprogramowania zostaną przywrócone do wartości domyślnych. Jeśli jeszcze tego nie próbowałeś, zrób to. Pamiętaj też, aby utworzyć kopię swoich danych osobowych przed przywróceniem ustawień fabrycznych, aby uniknąć ich utraty.
Poniżej znajdują się dwie metody przywrócenia ustawień fabrycznych Galaxy M40:
Metoda 1: Jak wykonać twardy reset w telefonie Samsung Galaxy M40 za pomocą menu Ustawienia
- Utwórz kopię zapasową swoich danych osobowych i usuń swoje konto Google.
- Otwórz aplikację Ustawienia.
- Przewiń i kliknij Zarządzanie ogólne.
- Stuknij Resetuj.
- Wybierz Przywracanie danych fabrycznych z podanych opcji.
- Przeczytaj informacje, a następnie dotknij Resetuj, aby kontynuować.
- Stuknij Usuń wszystko, aby potwierdzić czynność.
Metoda 2: Jak wykonać twardy reset w telefonie Samsung Galaxy M40 za pomocą przycisków sprzętowych
- Jeśli to możliwe, z wyprzedzeniem utwórz kopię zapasową swoich danych osobowych. Jeśli problem uniemożliwia Ci to, po prostu pomiń ten krok.
- Ponadto chcesz się upewnić, że usuniesz swoje konto Google. Jeśli problem uniemożliwia Ci to, po prostu pomiń ten krok.
- Wyłącz urządzenie. To jest ważne. Jeśli nie możesz go wyłączyć, nigdy nie będzie można uruchomić systemu w trybie odzyskiwania. Jeśli nie możesz regularnie wyłączać urządzenia przyciskiem zasilania, zaczekaj, aż bateria telefonu się wyczerpie. Następnie ładuj telefon przez 30 minut przed uruchomieniem w trybie odzyskiwania.
- Naciśnij i przytrzymaj jednocześnie przycisk zwiększania głośności i przycisk Bixby.
- Przytrzymując klawisze zwiększania głośności i Bixby, naciśnij i przytrzymaj przycisk zasilania.
- Pojawi się menu ekranu odzyskiwania. Kiedy to zobaczysz, zwolnij przyciski.
- Naciskaj przycisk zmniejszania głośności, aż zaznaczysz „Wipe data / factory reset”.
- Naciśnij przycisk zasilania, by wybrać „Wipe data / factory reset”.
- Użyj przycisku zmniejszania głośności, aby podświetlić opcję Tak.
- Naciśnij przycisk zasilania, aby potwierdzić przywrócenie ustawień fabrycznych.
Galaxy M40 MMS nie wyśle poprawki nr 14: skontaktuj się z operatorem
Poproś o pomoc operatora sieci, jeśli żadna z powyższych sugestii nie pomoże. Jeśli w tym momencie Galaxy M40 MMS nadal nie zostanie wysłany, przyczyna musi być związana z kontem lub siecią.
Jeśli jesteś jednym z użytkowników, który napotkał problem z Twoim urządzeniem, daj nam znać. Oferujemy bezpłatne rozwiązania problemów związanych z systemem Android, więc jeśli masz problem z urządzeniem z systemem Android, po prostu wypełnij krótki kwestionariusz w ten link i postaramy się opublikować nasze odpowiedzi w następnych postach. Nie możemy zagwarantować szybkiej odpowiedzi, więc jeśli problem zależy od czasu, znajdź inny sposób rozwiązania problemu.
Jeśli uznasz ten post za pomocny, pomóż nam, przekazując wiadomość swoim znajomym. TheDroidGuy jest również obecny w sieci społecznościowej, więc możesz chcieć wchodzić w interakcję z naszą społecznością na naszych stronach na Facebooku i Google+.


