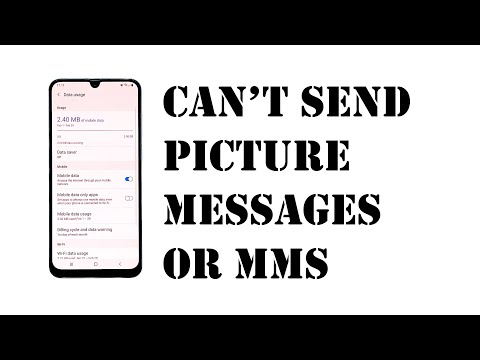
Zawartość
Czy MMS nie działa na Twoim Galaxy A90? Ten artykuł dotyczący rozwiązywania problemów może pomóc. Postępuj zgodnie z naszymi sugestiami w tym poście, aby dowiedzieć się, dlaczego MMS nie jest wysyłany ani odbierany.
Zanim przejdziemy dalej, przypominamy, że jeśli szukasz rozwiązania własnego problemu z #Androidem, możesz skontaktować się z nami, korzystając z linku podanego na dole tej strony. Opisując swój problem, podaj jak najwięcej szczegółów, abyśmy mogli łatwo znaleźć odpowiednie rozwiązanie. Jeśli możesz, dołącz dokładne komunikaty o błędach, aby dać nam pomysł, od czego zacząć. Jeśli wypróbowałeś już kilka kroków rozwiązywania problemów przed wysłaniem do nas e-maila, pamiętaj o ich podaniu, abyśmy mogli pominąć je w naszych odpowiedziach.
Jak naprawić błąd Galaxy A90 MMS nie działa | MMS nie będzie wysyłany ani odbierany
Czy masz problem z MMS-em? Jeśli Twój Galaxy A90 MMS nie działa, musi być jakiś czynnik, który go powoduje. Dowiedz się, co możesz zrobić, aby zidentyfikować przyczynę problemu z tego przewodnika.
MMS A90 nie działa, poprawka nr 1: Sprawdź, czy dane mobilne działają
MMS nie będzie działać, jeśli dane mobilne są wyłączone. Pamiętaj, aby najpierw włączyć komórkową transmisję danych, zanim spróbujesz wysłać lub pobrać MMS. Jeśli korzystasz z ograniczonej subskrypcji danych mobilnych, a Twój MMS nagle przestaje działać, prawdopodobnie jest to spowodowane zawieszeniem danych mobilnych. Skontaktuj się z operatorem, aby to potwierdzić. O ile operator wyraźnie nie określił inaczej, MMS nie działa w sieci Wi-Fi. Nie oczekuj, że możesz nadal wysyłać lub odbierać wiadomości MMS, jeśli korzystasz z połączenia Wi-Fi.
MMS A90 nie działa, poprawka nr 2: Sprawdź błędy
Czy otrzymujesz komunikat o błędzie podczas próby wysłania lub odebrania wiadomości MMS? Jeśli tak, to co musisz zrobić, to zwrócić uwagę na dokładny błąd. Następnie otwórz przeglądarkę internetową i wyszukaj ją w Google. Jeśli błąd jest znany, może być dostępne rozwiązanie, które możesz wypróbować.
Pamiętaj, że w tej sytuacji błędy mogą się różnić. Ten, który masz, może istnieć tylko w Twojej aplikacji lub urządzeniu lub może być określony dla Twojego konta lub operatora. Jeśli wydaje się, że jest to błąd operatora lub sieci, skontaktuj się z zespołem technicznym swojego operatora, aby uzyskać dodatkową pomoc.
MMS A90 nie działa, poprawka nr 3: Uruchom ponownie aplikację do obsługi wiadomości
Drugim ważnym, ale podstawowym krokiem jest wymuszenie zamknięcia danej aplikacji. Jeśli aplikacja do przesyłania wiadomości Galaxy A90 nie działa i lub wydaje się, że tak jest, ponieważ ciągle się zawiesza lub wyświetla błąd, zacznij od zamknięcia tej aplikacji. Oto kroki, aby to zrobić:
- Na ekranie dotknij klawisza programowego Ostatnie aplikacje (tego z trzema pionowymi liniami po lewej stronie przycisku Początek).
- Po wyświetleniu ekranu Ostatnie aplikacje przesuń palcem w lewo lub w prawo, aby wyszukać aplikację Instagram. Powinien być tutaj, jeśli udało ci się go wcześniej uruchomić. Następnie przesuń aplikację w górę, aby ją zamknąć. To powinno wymusić zamknięcie go. Jeśli jej tam nie ma, po prostu dotknij aplikacji Zamknij wszystko, aby również ponownie uruchomić wszystkie aplikacje.
Innym sposobem wymuszenia zamknięcia aplikacji jest:
- Otwórz aplikację Ustawienia.
- Kliknij Aplikacje.
- Stuknij ikonę Więcej ustawień (ikona z trzema kropkami w prawym górnym rogu).
- Kliknij Pokaż aplikacje systemowe.
- Znajdź i stuknij aplikację Spotify.
- Dotknij opcji Wymuś zatrzymanie.
Jeśli obie te procedury nie pomogą w naprawieniu błędu, przejdź do dalszej części rozwiązywania problemów poniżej.
MMS A90 nie działa, poprawka nr 4: Usuń stare rozmowy
Zarówno odebrane, jak i wysłane elementy są przechowywane w tej samej dedykowanej przestrzeni dyskowej w aplikacji do obsługi wiadomości. Jeśli regularnie wysyłasz lub odbierasz wiadomości z załącznikami, możliwe, że w aplikacji do obsługi wiadomości zabrakło miejsca. Spróbuj usunąć niektóre stare wiadomości lub te z dużą ilością załączników, aby rozwiązać problem. Usuń jak najwięcej, aby upewnić się, że jest wystarczająco dużo miejsca na przychodzące wiadomości tekstowe lub MMS. Następnie uruchom ponownie telefon i zobacz, co się stanie.
MMS A90 nie działa, poprawka nr 5: Wyczyść pamięć podręczną aplikacji do obsługi wiadomości
Jeśli Twój Galaxy A90 MMS nadal nie działa, nie byłoby złym pomysłem zajmowanie się bezpośrednio aplikacją do przesyłania wiadomości. Jednym ze sposobów na to jest wyczyszczenie pamięci podręcznej. Czasami aplikacja może zachowywać się nieprawidłowo, jeśli jej pamięć podręczna jest uszkodzona lub powoduje problemy. Poniżej znajdują się kroki, aby wyczyścić pamięć podręczną aplikacji:
- Otwórz aplikację Ustawienia.
- Kliknij Aplikacje.
- Stuknij ikonę Więcej ustawień (ikona z trzema kropkami w prawym górnym rogu).
- Kliknij Pokaż aplikacje systemowe.
- Znajdź i stuknij aplikację do obsługi wiadomości.
- Kliknij Pamięć.
- Stuknij przycisk Wyczyść pamięć podręczną.
- Uruchom ponownie urządzenie i sprawdź, czy nie ma problemu.
MMS A90 nie działa, poprawka nr 6: Uruchom ponownie urządzenie
Jeśli Twój Galaxy A90 MMS nadal nie działa, następnym krokiem, który możesz zrobić, jest sprawdzenie, czy pomoże wykonanie miękkiego resetu lub wymuszonego ponownego uruchomienia. Oto jak: naciśnij i przytrzymaj jednocześnie przycisk zmniejszania głośności i klawisz zasilania przez 10 sekund lub do momentu włączenia ekranu urządzenia.
Jeśli regularne ponowne uruchamianie nie pomoże, spróbuj tego:
- Najpierw naciśnij i przytrzymaj przycisk zmniejszania głośności i nie zwalniaj go.
- Przytrzymując go, naciśnij i przytrzymaj klawisz zasilania.
- Przytrzymaj oba klawisze wciśnięte przez 10 sekund lub dłużej.
Druga procedura restartu ma na celu zasymulowanie skutków wyjęcia akumulatora. W starszych urządzeniach odłączenie baterii jest często skutecznym sposobem naprawienia nieodpowiadających urządzeń. Mamy nadzieję, że ta procedura rozwiąże Twoje problemy z Wi-Fi. Jeśli jednak nic się nie zmieniło, przejdź do kolejnych sugestii.
MMS A90 nie działa, poprawka nr 7: Zresetuj ustawienia sieciowe
Jeśli MMS działał wcześniej, możliwe, że niektóre ustawienia sieci uległy zmianie. Aby upewnić się, że wszystkie ustawienia sieciowe są w porządku, drugim krokiem jest ich zresetowanie. Resetowanie ustawień sieciowych powoduje zresetowanie wszystkich połączeń danych do domyślnych ustawień fabrycznych. Następujące zmiany nastąpią po wykonaniu resetowania ustawień sieciowych.
- Zapisane sieci Wi-Fi zostaną usunięte.
- Sparowane urządzenia Bluetooth zostaną usunięte.
- Ustawienia synchronizacji danych w tle zostaną włączone.
- Ustawienia ograniczające dane w aplikacjach, które zostały ręcznie włączone / wyłączone przez klienta, zostaną zresetowane do ustawień domyślnych.
- Tryb wyboru sieci zostanie ustawiony na automatyczny.
Aby zresetować sieć, wykonaj następujące kroki.
- Otwórz aplikację Ustawienia.
- Kliknij Zarządzanie ogólne.
- Stuknij Resetuj.
- Stuknij Resetuj ustawienia sieciowe.
- Dotknij przycisku RESETUJ USTAWIENIA.
Powyższe kroki zresetują ustawienia Wi-Fi, danych mobilnych i Bluetooth. Oznacza to, że będziesz musiał wprowadzić hasła Wi-Fi, ponownie sparować urządzenia Bluetooth lub ponownie wprowadzić dane logowania VPN.
MMS A90 nie działa, poprawka nr 8: Zresetuj lub ponownie zainstaluj aplikację do obsługi wiadomości
Jeśli używasz wstępnie zainstalowanej aplikacji do obsługi wiadomości, spróbuj usunąć jej dane. Spowoduje to przywrócenie pierwotnego stanu aplikacji. Zwykle jest to skuteczne w naprawianiu drobnych błędów aplikacji. Oto jak:
- Otwórz aplikację Ustawienia.
- Kliknij Aplikacje.
- Stuknij ikonę Więcej ustawień (ikona z trzema kropkami w prawym górnym rogu).
- Kliknij Pokaż aplikacje systemowe.
- Znajdź i stuknij aplikację Spotify.
- Kliknij Pamięć.
- Stuknij przycisk Wyczyść dane.
Jeśli sam zainstalowałeś komunikator, zalecamy jego ponowną instalację zamiast usuwania danych. Poniżej znajdują się kroki, aby usunąć lub odinstalować aplikację
- Na ekranie głównym przesuń palcem w górę lub w dół od środka wyświetlacza, aby uzyskać dostęp do ekranu aplikacji.
- Otwórz aplikację Ustawienia.
- Kliknij Aplikacje.
- Upewnij się, że zaznaczono Wszystko (lewy górny róg). Â W razie potrzeby stuknij ikonę Rozwijane menu (lewy górny róg), a następnie wybierz opcję Wszystko.
- Zlokalizuj, a następnie wybierz odpowiednią aplikację. Jeśli aplikacje systemowe nie są widoczne, dotknij ikony Menu (w prawym górnym rogu), a następnie wybierz opcję Pokaż aplikacje systemowe.
- Stuknij Odinstaluj, aby usunąć aplikację.
- Stuknij OK, aby potwierdzić.
Alternatywnie możesz spróbować odinstalować aktualizacje aplikacji, jeśli problem wystąpił po aktualizacji aplikacji. Wykonaj poniższe czynności, aby odinstalować aplikację:
- Na ekranie głównym przesuń palcem w górę lub w dół od środka wyświetlacza, aby uzyskać dostęp do ekranu aplikacji.
- Otwórz aplikację Ustawienia.
- Kliknij Aplikacje.
- Upewnij się, że zaznaczono Wszystko (lewy górny róg). Â W razie potrzeby stuknij ikonę Rozwijane menu (lewy górny róg), a następnie wybierz opcję Wszystko.
- Zlokalizuj, a następnie wybierz odpowiednią aplikację. Jeśli aplikacje systemowe nie są widoczne, dotknij ikony Menu (w prawym górnym rogu), a następnie wybierz opcję Pokaż aplikacje systemowe.
- Stuknij Odinstaluj, aby usunąć aplikację.
- Stuknij OK, aby potwierdzić.
- Aby odinstalować aktualizacje aplikacji (ta opcja jest dostępna tylko po zainstalowaniu aktualizacji).
- Kliknij Odinstaluj aktualizacje.
- Aby potwierdzić, kliknij OK.
MMS A90 nie działa, poprawka nr 9: Sprawdź VPN
Jeśli nie masz pewności, czy ustawienia APN są poprawne, czy nie, możesz samodzielnie sprawdzić ustawienia APN, wykonując następujące czynności:
- Otwórz aplikację Ustawienia.
- Kliknij Połączenia.
- Kliknij Sieci komórkowe.
- Kliknij Nazwy punktów dostępu.
- Wybierz poprawny APN.
- Skonfiguruj wartości w razie potrzeby.
Upewnij się, że otrzymałeś prawidłowy APN od swojego operatora.
MMS A90 nie działa, poprawka nr 10: Odśwież partycję pamięci podręcznej
Jeśli MMS zaczął nie działać poprawnie w Galaxy A90 po zainstalowaniu aktualizacji systemu, może występować problem z pamięcią podręczną systemu. Aby upewnić się, że pamięć podręczna systemu zostanie odświeżona, wykonaj następujące kroki:
- Wyłącz urządzenie.
- Naciśnij i przytrzymaj klawisz zwiększania głośności i klawisz Bixby, a następnie naciśnij i przytrzymaj klawisz zasilania.
- Gdy pojawi się zielone logo Androida, zwolnij wszystkie klawisze (komunikat „Instalowanie aktualizacji systemu” będzie wyświetlany przez około 30–60 sekund przed wyświetleniem opcji menu odzyskiwania systemu Android).
- Naciśnij kilkakrotnie klawisz zmniejszania głośności, aby podświetlić opcję „wyczyść partycję pamięci podręcznej”.
- Naciśnij przycisk zasilania, aby wybrać.
- Naciśnij klawisz zmniejszania głośności, aż podświetli się „tak”, a następnie naciśnij przycisk zasilania.
- Gdy partycja czyszczenia pamięci podręcznej zostanie ukończona, zostanie podświetlony komunikat „Uruchom ponownie system teraz”.
- Naciśnij klawisz zasilania, aby ponownie uruchomić urządzenie.
MMS A90 nie działa, poprawka nr 11: Sprawdź w trybie awaryjnym
Jeśli problem wystąpił po zainstalowaniu aplikacji, ta aplikacja może być winna. Usuń go i zobacz, co się stanie.
Jeśli nie możesz znaleźć aplikacji, która może powodować problem, spróbuj naładować urządzenie, gdy działa ono w trybie awaryjnym. Spowoduje to usunięcie aplikacji innych firm z obrazu. W trybie awaryjnym wszystkie aplikacje innych firm zostaną zablokowane.
Aby uruchomić Galaxy A90 w trybie awaryjnym:
- Wyłącz urządzenie.
- Naciśnij i przytrzymaj klawisz zasilania obok ekranu z nazwą urządzenia.
- Kiedy na ekranie pojawi się „SAMSUNG”, zwolnij klawisz zasilania.
- Natychmiast po zwolnieniu klawisza zasilania naciśnij i przytrzymaj klawisz zmniejszania głośności.
- Przytrzymaj klawisz zmniejszania głośności, aż urządzenie zakończy ponowne uruchamianie.
- Tryb awaryjny zostanie wyświetlony w lewym dolnym rogu ekranu.
- Zwolnij klawisz zmniejszania głośności, gdy zobaczysz „Tryb bezpieczny”.
- Jeśli Twój Galaxy S10 5G nie ma problemu ze Spotify w trybie awaryjnym, masz problem z aplikacją innej firmy. Aby go zidentyfikować, musisz użyć procesu eliminacji. Oto jak:
- Uruchom w trybie awaryjnym.
- Sprawdź problem.
- Gdy potwierdzisz, że winę ponosi aplikacja innej firmy, możesz rozpocząć odinstalowywanie aplikacji indywidualnie. Sugerujemy, aby rozpocząć od ostatnio dodanych.
- Po odinstalowaniu aplikacji uruchom ponownie telefon w trybie normalnym i sprawdź, czy nie ma problemu.
- Jeśli Twój A90 nadal sprawia problemy, powtórz kroki 1-4.
A90 MMS nie działa, poprawka nr 12: Przywracanie ustawień fabrycznych
Ostatnim krokiem rozwiązywania problemów, który możesz zrobić, jest przywrócenie ustawień fabrycznych. Musisz to zrobić, jeśli żadne z powyższych rozwiązań nie pomogło, a Twój Galaxy A90 MMS nadal nie działa. Poniżej znajdują się metody przywracania ustawień fabrycznych urządzenia:
Metoda 1: Jak wykonać twardy reset w telefonie Samsung Galaxy S10 za pomocą menu Ustawienia
- Utwórz kopię zapasową swoich danych osobowych i usuń swoje konto Google.
- Otwórz aplikację Ustawienia.
- Przewiń i kliknij Zarządzanie ogólne.
- Stuknij Resetuj.
- Wybierz Przywracanie danych fabrycznych z podanych opcji.
- Przeczytaj informacje, a następnie dotknij Resetuj, aby kontynuować.
- Stuknij Usuń wszystko, aby potwierdzić czynność.
Metoda 2: Jak wykonać twardy reset w telefonie Samsung Galaxy S10 za pomocą przycisków sprzętowych
- Jeśli to możliwe, z wyprzedzeniem utwórz kopię zapasową swoich danych osobowych. Jeśli problem uniemożliwia Ci to, po prostu pomiń ten krok.
- Ponadto chcesz się upewnić, że usuniesz swoje konto Google. Jeśli problem uniemożliwia Ci to, po prostu pomiń ten krok.
- Wyłącz urządzenie. To jest ważne. Jeśli nie możesz go wyłączyć, nigdy nie będziesz w stanie uruchomić systemu w trybie odzyskiwania. Jeśli nie możesz regularnie wyłączać urządzenia przyciskiem zasilania, zaczekaj, aż bateria telefonu się wyczerpie. Następnie ładuj telefon przez 30 minut przed uruchomieniem w trybie odzyskiwania.
- Naciśnij i przytrzymaj jednocześnie przycisk zwiększania głośności i przycisk Bixby.
- Przytrzymując klawisze zwiększania głośności i Bixby, naciśnij i przytrzymaj przycisk zasilania.
- Pojawi się menu ekranu odzyskiwania. Kiedy to zobaczysz, zwolnij przyciski.
- Użyj przycisku zmniejszania głośności, aż podświetlisz opcję „Wipe data / factory reset”
- Naciśnij przycisk zasilania, aby wybrać opcję „Wipe data / factory reset”
- Użyj przycisku zmniejszania głośności, aby podświetlić opcję Tak.
- Naciśnij przycisk zasilania, aby potwierdzić przywrócenie ustawień fabrycznych.
MMS A90 nie działa, poprawka nr 13: Uzyskaj pomoc od operatora sieci
Jeśli wszystkie powyższe sugestie nie rozwiążą problemu, należy skontaktować się z operatorem sieci. Może występować problem z kontem lub siecią, który uniemożliwia normalne działanie MMS-ów, więc nie jest wcale źle angażować w to swojego operatora.
Jeśli jesteś jednym z użytkowników, który napotkał problem z Twoim urządzeniem, daj nam znać. Oferujemy bezpłatne rozwiązania problemów związanych z systemem Android, więc jeśli masz problem z urządzeniem z systemem Android, po prostu wypełnij krótki kwestionariusz w ten link i postaramy się opublikować nasze odpowiedzi w następnych postach. Nie możemy zagwarantować szybkiej odpowiedzi, więc jeśli problem zależy od czasu, znajdź inny sposób rozwiązania problemu.
Jeśli uznasz ten post za pomocny, pomóż nam, przekazując wiadomość swoim znajomym. TheDroidGuy jest również obecny w sieci społecznościowej, więc możesz chcieć wchodzić w interakcję z naszą społecznością na naszych stronach na Facebooku i Google+.


