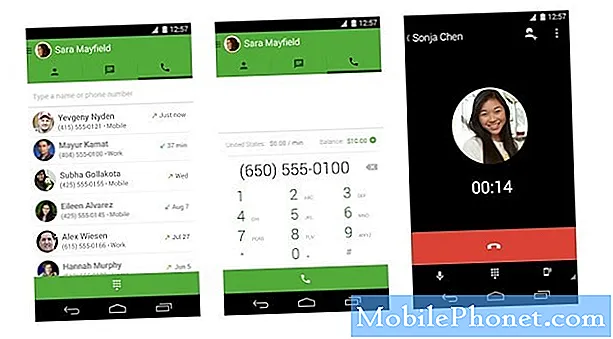Zawartość
- Jak naprawić opróżnianie baterii macOS Catalina
- Jak naprawić nieprawidłową żywotność baterii macOS Catalina
Czy Twój MacBook Air lub MacBook Pro cierpi z powodu złej żywotności baterii systemu macOS Catalina po uaktualnieniu do najnowszej wersji systemu macOS? Jeśli tak, nie jesteś sam i istnieje kilka łatwych sposobów naprawienia złej żywotności baterii systemu macOS Catalina na komputerze Mac.
Niektóre z problemów, które obserwujemy, obejmują zła żywotność baterii MacBooka Pro na Catalinie i szybkie wyczerpywanie się baterii na Macu do MacBooka Pro, który nie ładuje się już na Catalinie. Z drugiej strony jest kilka doniesień o lepszej żywotności baterii w Catalinie, więc jest kilka dobrych wiadomości.
Oto, jak możesz naprawić zły czas pracy baterii macOS Catalina na MacBooku, MacBooku Air i MacBooku Pro bez wchodzenia do Apple lub czekania na aktualizację z poprawką. Tutaj znajdziesz więcej informacji na temat rozwiązywania problemów z macOS Catalina.
Jak naprawić opróżnianie baterii macOS Catalina

Spotlight stoi za rozładowaniem baterii macOS Catalina.
To normalne, że bateria systemu macOS Catalina rozładowuje się w ciągu pierwszych kilku dni w Catalinie, gdy procesy w tle są zakończone. Być może zobaczyłeś ostrzeżenie o tym podczas instalowania aktualizacji. Możesz sprawdzić, czy to właśnie powoduje zużycie baterii w MacBooku, klikając baterię w prawym górnym rogu.
Jeśli widzisz pozycję Spotlight na liście, oznacza to, że komputer nadal przetwarza elementy w tle. Zużywa to więcej energii i jest główną przyczyną złego czasu pracy baterii Cataliny. To ustąpi po kilku godzinach lub kilku dniach.
Możesz spróbować zostawić komputer podłączony na noc i nie pozwolić mu spać. Używam aplikacji o nazwie Amphetamine, aby utrzymać komputer Mac w stanie czuwania, gdy potrzebuję czegoś takiego do przetworzenia.
Po dniu lub dwóch uruchom ponownie komputer Mac i sprawdź, czy funkcja Spotlight nadal się wyświetla. Jeśli żywotność baterii jest słaba bez wymienionego Spotlight, masz inny problem do rozwiązania.
Jak naprawić nieprawidłową żywotność baterii macOS Catalina
Użytkownicy, którzy nadal widzą zły czas pracy baterii systemu macOS Catalina, mogą wykonać kilka czynności, aby samodzielnie rozwiązać ten problem. Pamiętaj, że Apple może potrzebować wydania macOS 10.15.0.1 lub macOS 10.15.1 z poprawkami dotyczącymi żywotności baterii, ale możesz wypróbować to teraz.
Uruchom ponownie komputer Mac
Pierwszą rzeczą do wypróbowania jest ponowne uruchomienie komputera Mac. Może to zakończyć nieuczciwe procesy i pomóc uzyskać lepszą żywotność baterii. Niektórzy użytkownicy uważają, że muszą częściej uruchamiać ponownie komputer Mac na Catalinie, więc daj temu szansę i zobacz, czy żywotność baterii ulegnie poprawie.
Zaktualizuj swoje aplikacje
Wiele aplikacji otrzymuje aktualizacje Cataliny, a nowa wersja może mieć wpływ na rozwiązywanie problemów z żywotnością baterii. Sprawdź aktualizacje w sklepie Mac App Store i jeśli po kliknięciu ikony baterii zobaczysz aplikację jako „Zużywanie znacznej energii”, skontaktuj się z tym programistą, aby sprawdzić, czy jest aktualizacja, planowana aktualizacja lub znany problem z Cataliną .
Zresetuj PRAM i NVRAM

Napraw rozładowanie baterii macOS Catalina za pomocą tej prostej sztuczki.
Następny krok jest nieco bardziej skomplikowany, ale może rozwiązać irytujące problemy z żywotnością baterii. Musisz zresetować PRAM i NVRAM na swoim MacBooku. Spowoduje to zresetowanie niektórych ustawień, ale nie spowoduje usunięcia danych. Po wykonaniu tej czynności będziesz musiał skonfigurować głośnik, rozdzielczość ekranu i inne ustawienia, ale może to poprawić żywotność baterii.
- Zamknij komputer Mac.
- Włącz MacBooka.
- Naciśnij iprzytrzymaj jednocześnie klawisze Command, Option, P, R zaraz po dźwięku startowym.
- Przytrzymaj, aż komputer uruchomi się ponownie i ponownie usłyszysz dźwięk uruchamiania.
Jeśli masz MacBooka Pro 2016 lub nowszego, musisz przytrzymać te klawisze zaraz po włączeniu MacBooka Pro i przytrzymać je przez 20 sekund.
Zresetuj SMC
Inną opcją jest zresetowanie SMC w notebooku. To może pomóc, ale nie zawsze się uda. To zajmuje tylko chwilę i możesz uniknąć wizyty w sklepie Apple Store. To różni się w zależności od modelu MacBooka, ale w przypadku większości tych modeli można skorzystać z tych wskazówek;
- Wybierz menu Apple> Zamknij.
- Po wyłączeniu komputera Mac naciśnij Shift-Control-Option po lewej stronie wbudowanej klawiatury, a następnie naciśnij jednocześnie przycisk zasilania.
- Przytrzymaj te klawisze i przycisk zasilania przez 10 sekund. Jeśli masz MacBooka Pro z czytnikiem Touch ID, przycisk Touch ID jest jednocześnie przyciskiem zasilania.
- Puść wszystkie klawisze.
- Naciśnij ponownie przycisk zasilania włączyć komputer Mac.
Jeśli używasz MacBooka Pro 2018 lub nowszego, postępuj zgodnie ze wskazówkami na tej stronie, które mogą pomóc w wykonaniu tych zadań.