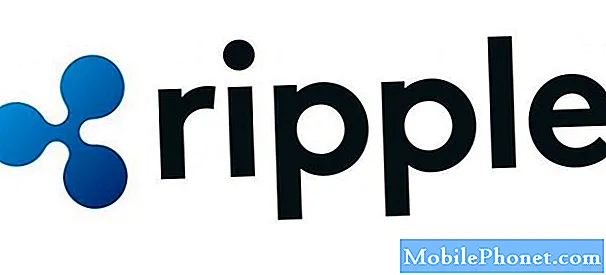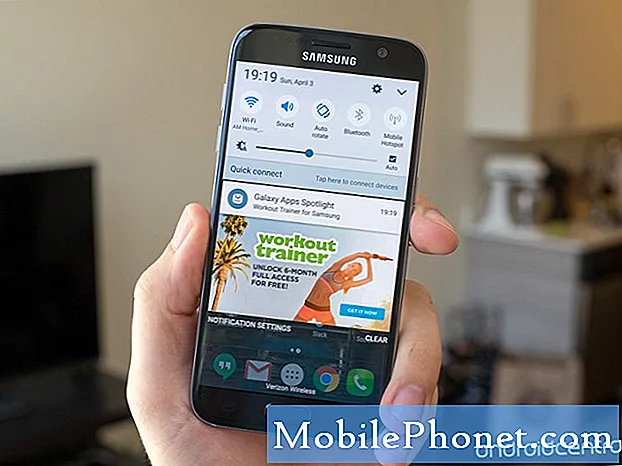Zawartość
- Problem nr 1: Co zrobić, jeśli Galaxy A5 utknął w pętli rozruchowej po aktualizacji Androida Oreo
- Problem nr 2: Jak naprawić Galaxy A5, który nie łączy się z żadną publiczną siecią Wi-Fi
Dla tych użytkowników # GalaxyA5, którzy mają problemy z połączeniem się z określonym Wi-Fi lub, w tym artykule, z publicznym Wi-Fi, ten post powinien pomóc. Rozumiemy, że jest wiele osób, które nie mają pomysłów, co zrobić, jeśli ich telefon nie łączy się z Wi-Fi. Mamy nadzieję, że ten krótki przewodnik pomoże Ci rozwiązać swój własny problem z Wi-Fi.
Problem nr 1: Co zrobić, jeśli Galaxy A5 utknął w pętli rozruchowej po aktualizacji Androida Oreo
Dzień dobry! Mam Samsunga A5 (2017) i kilka dni temu wykonał automatyczną aktualizację do Androida Oreo. Po tej aktualizacji telefon nie mógł się uruchomić i utknął w pętli. Po kilku próbach i kontakcie na czacie online z pracownikiem Samsunga zdecydowałem się na przywrócenie ustawień fabrycznych. Po tym telefon miał problemy z uruchomieniem. Wymagałoby to więcej niż sześciu prób, zanim pojawił się ekran „Witaj” i od razu wyskakujące okienka pokazały, że niektóre aplikacje uległy awarii. To nie były aplikacje innych firm, ale aplikacje samego Samsunga, takie jak „Kontakty”! Potem próbowałem zalogować się na moje konto Google, ale nie mogłem i jestem naprawdę pewien, że to konto jest właściwe. Więc próbowałem uruchomić telefon w trybie awaryjnym. Jest teraz w trybie awaryjnym, ale od razu pojawił się wyskakujący ekran z komunikatem „Start Samsung Experience zatrzymany”. Telefon jest teraz zawieszony i w ogóle nie reaguje. Co ja robię! Pozdrowienia.
Rozwiązanie: Jeśli w trybie odzyskiwania nie pojawi się nic pozytywnego, masz tylko dwie opcje do wyboru.
Przywróć Androida
Przywrócenie Androida do poprzedniej wersji nie jest tak proste, jak potwierdzenie powiadomienia. Wymaga flashowania lub ręcznej instalacji oprogramowania układowego za pomocą specjalnego narzędzia o nazwie Odin. Cały proces nazywa się flashowaniem w terminologii Androida. Jest to również ryzykowne i może powodować poważniejsze lub trwalsze problemy, jeśli nie zostanie wykonane prawidłowo. Jeśli wcześniej nie słyszałeś o tym, że miga termin, uważaj się za amatora. Zniechęcamy Cię do tego. To samo dotyczy sytuacji, w których słyszałeś o tym wcześniej, ale nie masz pewności, że możesz to zrobić właściwie.
Flashowanie jest początkowo przeznaczone tylko do wewnętrznego użytku Samsunga, ale kiedy narzędzie Odin wyciekło lata temu, genialni użytkownicy Androida szybko rozpowszechnili mit, że flashowanie jest odpowiedzią na problemy z Androidem. Niestety tak naprawdę nie jest. Flashowanie oprogramowania sprzętowego może działać w niektórych ograniczonych sytuacjach. Może to zadziałać w Twoim przypadku, ale nadal doradzamy, jak to zrobić.
Jeśli chcesz dowiedzieć się więcej o tym, jak flashować swoje urządzenie, zrób więcej informacji na ten temat samodzielnie. Pamiętaj też, aby zaakceptować związane z tym ryzyko, jeśli coś pójdzie nie tak.
Uzyskaj pomoc techniczną Samsung
To bezpieczna opcja dla większości użytkowników Androida. Rozumiemy, ile kłopotów jest życie bez smartfona przez wiele dni w oczekiwaniu na naprawę. Ale jeśli nie możesz na dobre nie mieć telefonu, to powinna być jedyna opcja, którą powinieneś wybrać.
Nikt, nawet Samsung, nie ma pojęcia, co dokładnie dzieje się na twoim urządzeniu, poza oczywistymi objawami, takimi jak utknięcie w pętli rozruchowej i tak dalej. Aby zrozumieć problem, technik musi znać pełną historię Twojego urządzenia. Oczywiście nie możemy tego mieć, więc najlepszą opcją dla Ciebie w tej chwili jest zastosowanie ogólnych rozwiązań, takich jak ponowna instalacja systemu operacyjnego. I nie ma lepszych ludzi, którzy mogliby Ci w tym pomóc, poza Samsungiem.
Jeśli wybranie trasy Samsunga jest niemożliwe, pozwól doświadczonemu użytkownikowi Androida spróbować za Ciebie flashować urządzenie.
Problem nr 2: Jak naprawić Galaxy A5, który nie łączy się z żadną publiczną siecią Wi-Fi
Cześć. Mam telefon Samsung Galaxy A5, który jeszcze kilka tygodni temu działał znakomicie. Następnie próbowałem zalogować się do wifi konkretnego Pubu (coś, co robiłem wcześniej wiele razy) i zamiast się połączyć, otrzymałem komunikat „Nie można załadować strony internetowej pod adresem http://connectivitycheck.gstatic.com/generate_2014, ponieważ net: : Pojawił się ERR_PROXY_CONNECTION_FAILED. Zdarzyło się to również następnego dnia w pracy na ich wifi (znowu coś, z czym łączyłem się pomyślnie wiele razy). Próbowałem ponownie uruchomić telefon i regularnie zamykam aplikacje (za pomocą przycisku w lewym dolnym rogu). Wygląda na to, że próbuje skorzystać z Internetu Samsunga. Co mogę zrobić, żeby to naprawić? Tak naprawdę nie jestem „biegły w obsłudze smartfonów”. Z góry dziękuję.
Rozwiązanie: Urządzenia z Androidem czasami nie łączą się z określoną siecią Wi-Fi z powodu problemu z aplikacją lub nieprawidłowej konfiguracji sieci. Aby rozwiązać problem, oto możliwe rozwiązania, które możesz wypróbować:
Wymuszony restart
Przed przystąpieniem do zaawansowanego rozwiązywania problemów nie zapomnij ponownie uruchomić telefonu. Wiele problemów z połączeniem można rozwiązać, wyłączając urządzenie i uruchamiając je ponownie. W Twoim przypadku chcesz wymusić ponowne uruchomienie urządzenia, wykonując następujące czynności:
- Naciśnij i przytrzymaj przyciski zasilania + zmniejszania głośności przez około 10 sekund lub do wyłączenia zasilania urządzenia. Poczekaj kilka sekund, aż pojawi się ekran Maintenance Boot Mode.
- Na ekranie Maintenance Boot Mode wybierz Normal Boot. Za pomocą przycisków głośności można przechodzić między dostępnymi opcjami, a lewego dolnego przycisku (pod przyciskami głośności) do wybierania. Poczekaj do 90 sekund na zakończenie resetowania.
Czyszczenie partycji pamięci podręcznej
Jeśli wymuszone ponowne uruchomienie nie rozwiąże problemu, następnym krokiem do rozwiązania problemu, który chcesz zrobić, jest odświeżenie pamięci podręcznej systemu. Możesz to zrobić, czyszcząc partycję pamięci podręcznej, na której jest przechowywana. Oto jak:
- Wyłącz urządzenie.
- Naciśnij i przytrzymaj klawisz zwiększania głośności i klawisz strony domowej, a następnie naciśnij i przytrzymaj klawisz zasilania.
- Po wyświetleniu ekranu z logo urządzenia zwolnij tylko klawisz zasilania
- Po wyświetleniu logo Androida zwolnij wszystkie klawisze (komunikat „Installing system update” będzie wyświetlany przez około 30–60 sekund przed wyświetleniem opcji menu odzyskiwania systemu Android).
- Naciśnij kilkakrotnie klawisz zmniejszania głośności, aby podświetlić opcję „wyczyść partycję pamięci podręcznej”.
- Naciśnij klawisz zasilania, aby wybrać.
- Naciśnij klawisz zmniejszania głośności, aby podświetlić opcję „tak”, a następnie naciśnij klawisz zasilania, aby wybrać.
- Po zakończeniu czyszczenia partycji pamięci podręcznej zostanie podświetlona opcja „Uruchom ponownie system teraz”.
- Naciśnij klawisz zasilania, aby ponownie uruchomić urządzenie.
Zresetuj preferencje aplikacji
Jeśli w tym momencie nic nie zadziałało, następną dobrą rzeczą do zrobienia jest upewnienie się, że wszystkie domyślne i niezbędne podstawowe aplikacje systemowe są włączone. Czasami ważna aplikacja lub usługa może zostać wyłączona. Aby upewnić się, że to nie jest powód Twojego obecnego problemu, zresetuj wszystkie ustawienia aplikacji. Wykonaj następujące kroki:
- Otwórz aplikację Ustawienia.
- Kliknij Aplikacje.
- Stuknij w Więcej ustawień w prawym górnym rogu (ikona z trzema kropkami).
- Wybierz Resetuj preferencje aplikacji.
- Uruchom ponownie A5 i sprawdź, czy możesz teraz połączyć się z sieciami Wi-Fi, z którymi masz problem.
Sprawdź aplikacje innych firm
Aby sprawdzić, czy zła aplikacja innej firmy blokuje połączenie Wi-Fi, spróbuj uruchomić telefon w trybie awaryjnym. Aby uruchomić A5 w trybie awaryjnym:
- Wyłącz urządzenie.
- Naciśnij i przytrzymaj klawisz zasilania obok ekranu z nazwą modelu.
- Kiedy na ekranie pojawi się „SAMSUNG”, zwolnij klawisz zasilania.
- Natychmiast po zwolnieniu klawisza zasilania naciśnij i przytrzymaj klawisz zmniejszania głośności.
- Przytrzymaj klawisz zmniejszania głośności, aż urządzenie zakończy ponowne uruchamianie.
- Tryb awaryjny zostanie wyświetlony w lewym dolnym rogu ekranu.
- Zwolnij klawisz zmniejszania głośności, gdy zobaczysz tryb awaryjny.
- Sprawdź problem.
Pamiętaj, że jeśli możesz połączyć się z Wi-Fi w trybie awaryjnym, ale nie po powrocie do trybu normalnego, oznacza to, że powoduje to jedna z aplikacji. Aby zidentyfikować, która z Twoich aplikacji powoduje problem, należy ponownie uruchomić telefon w trybie awaryjnym i wykonać następujące czynności:
- Uruchom w trybie awaryjnym.
- Sprawdź problem.
- Po potwierdzeniu, że winę ponosi aplikacja innej firmy, możesz rozpocząć odinstalowywanie aplikacji indywidualnie. Sugerujemy, aby rozpocząć od ostatnio dodanych.
- Po odinstalowaniu aplikacji uruchom ponownie telefon w trybie normalnym i sprawdź, czy nie ma problemu.
- Jeśli A5 nadal sprawia problemy, powtórz kroki 1-4.
Zrestartować ustawienia sieci
Jeśli problem nadal nie został rozwiązany w tym momencie, chcesz wyczyścić wszystkie ustawienia sieciowe w telefonie. Spowoduje to przywrócenie domyślnych ustawień konfiguracji komórkowej i Wi-Fi. Wszystkie wcześniej połączone sieci Wi-Fi zostaną usunięte, więc upewnij się, że znasz hasła z wyprzedzeniem. Gdy wszystko będzie gotowe, wykonaj poniższe czynności, aby wyczyścić sieć telefonu:
- Otwórz aplikację Ustawienia.
- Kliknij Zarządzanie ogólne.
- Stuknij Resetuj.
- Stuknij Resetuj ustawienia sieci.
- Dotknij przycisku RESETUJ USTAWIENIA, aby potwierdzić.
- Uruchom ponownie S9 i sprawdź, czy nie ma problemu.
Przywrócenie ustawień fabrycznych
Ostatecznie musisz przywrócić ustawienia fabryczne, jeśli wszystkie powyższe sugestie nie zadziałają. Pamiętaj, że przywrócenie ustawień fabrycznych spowoduje wyczyszczenie wszystkich danych z telefonu, więc przed wykonaniem ich wykonaj kopię zapasową.
Aby przywrócić ustawienia fabryczne A5:
- Wyłącz urządzenie.
- Naciśnij i przytrzymaj klawisz zwiększania głośności i klawisz Bixby, a następnie naciśnij i przytrzymaj klawisz zasilania.
- Po wyświetleniu zielonego logo Androida zwolnij wszystkie klawisze (komunikat „Installing system update” będzie wyświetlany przez około 30–60 sekund przed wyświetleniem opcji menu odzyskiwania systemu Android).
- Naciśnij kilkakrotnie klawisz zmniejszania głośności, aby podświetlić opcję „wyczyść dane / przywróć ustawienia fabryczne”.
- Naciśnij przycisk zasilania, aby wybrać.
- Naciśnij klawisz zmniejszania głośności, aż zostanie podświetlone „Tak - usuń wszystkie dane użytkownika”.
- Naciśnij przycisk zasilania, aby wybrać i rozpocząć reset główny.
- Po zakończeniu resetowania głównego zostanie podświetlona opcja „Uruchom ponownie system teraz”.
- Naciśnij klawisz zasilania, aby ponownie uruchomić urządzenie.