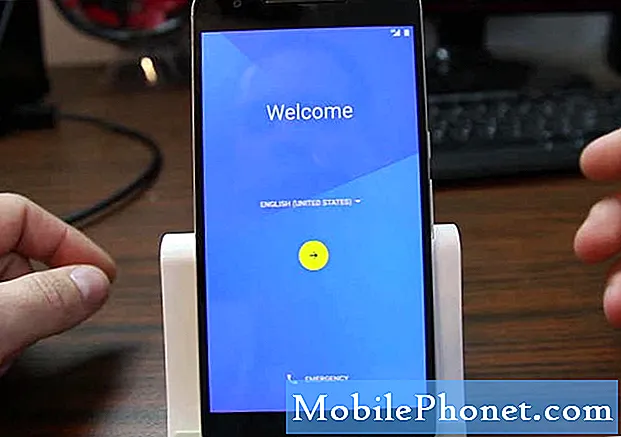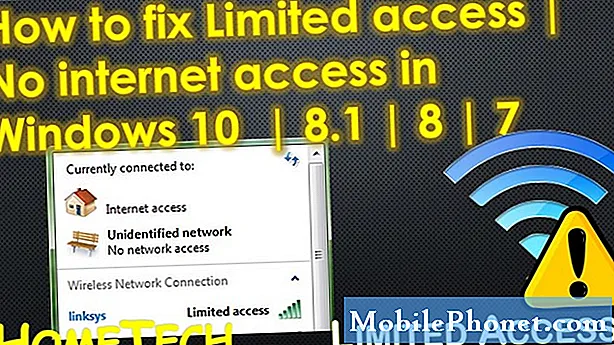Zawartość
„Czy mogę zmienić system operacyjny z OS X Yosemite na OS X Mavericks?” To częste pytanie po aktualizacji do nowej wersji oprogramowania na Macintoshu.
Pokażemy Ci dwa sposoby przejścia na Mavericks na Macu.
Pamiętaj, że zmiany, których dokonałeś, nie pojawią się po przejściu z OS X Yosemite na OS X Mavericks, ale jeśli zrobisz to dobrze, możesz zachować większość swoich danych. Jeśli patrzysz na to przed aktualizacją, upewnij się, że utworzyłeś dobrą kopię zapasową Time Machine i spróbuj dowiedzieć się, czy powinieneś ją zaktualizować, zamiast ją wypróbować i wrócić.
Apple oficjalnie obsługuje jeden ze sposobów przejścia na OS X Mavericks z OS X Yosemite, a my pokażemy Ci inną opcję, która będzie działać, jeśli nie masz kopii zapasowej maszyny czasu.

Dowiedz się, jak przejść z OS X Yosemite na OS X Mavericks.
Jeśli zdecydujesz się na zmianę z OS X Yosemite na OS X Mavericks, będziesz musiał zarezerwować czas, będziesz potrzebować kopii zapasowej i będziesz potrzebował cierpliwości. Znacznie łatwiej jest uaktualnić do nowej wersji niż obniżyć wersję.
Pokażemy Ci, jak zmienić wersję systemu operacyjnego OS X Yosemite na OS X Mavericks za pomocą kopii zapasowej lub ręcznie obniżyć i zachować kopie zapasowe plików w innym miejscu.
Jak przejść z OS X Yosemite na OS X Mavericks
Jest to łatwy sposób na obniżenie wersji systemu operacyjnego OS X Yosemite do Mavericks. Będziesz potrzebować kopii zapasowej Time Machine swojego Mac na OS X Mavericks. Jeśli nie masz tego, przejdź do przodu.
Musisz także skopiować i zapisać wszystkie pliki z OS X Yosemite. Nie można przywrócić kopii zapasowej programu Yosemite Time Machine po powrocie do Mavericks.
Po podłączeniu lub udostępnieniu dysku Time Machine w sieci należy wykonać poniższe kroki, aby przejść na Mavericks.
Kliknij na Apple w lewym górnym rogu i wybierz Uruchom ponownie.
Po ponownym uruchomieniu komputera Mac naciśnij jednocześnie klawisze Command ⌘ i R. Możesz nacisnąć ten przycisk, gdy tylko rozpocznie się ponowne uruchomienie, ale musisz nacisnąć je, gdy ekran zmieni kolor na szary.
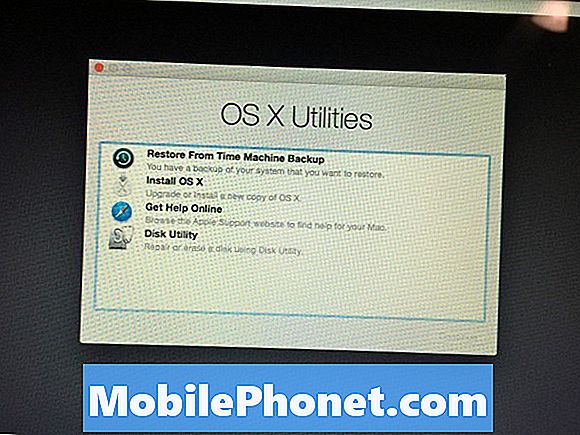
Wybierz Przywróć z kopii zapasowej Time Machine, aby przejść z OS X Yosemite na Mavericks.
Na następnym ekranie wybierz Przywróć z kopii zapasowej Time Machine i kliknij Kontynuuj.
Kliknij dysk Time Machine i wtedy wybierz kopię zapasową, do której chcesz przywrócić. Upewnij się, że jest to jeden z Mavericks. Możesz to zidentyfikować, używając daty, której kopię zapasową zarchiwizowałeś i kiedy zaktualizowałeś.
Po wybraniu kopii zapasowej postępuj zgodnie z instrukcjami wyświetlanymi na ekranie, aby zakończyć instalację i przywrócić z kopii zapasowej.
Jest to najłatwiejszy sposób na obniżenie wersji z OS X Yosemite do OS X Mavericks. Jeśli nie masz kopii zapasowej Time Machine, możesz czytać więcej szczegółów.
OS X Yosemite Downgrade do Mavericks
Bez kopii zapasowej nadal możesz obniżyć wersję, ale potrzebujesz dysku USB, musisz ręcznie wykonać kopię zapasową wszystkich plików i zajmie to znacznie więcej czasu. Zasadniczo stworzysz czystą instalację OS X Mavericks, a następnie przeniesiesz swoje pliki z powrotem do komputera. Uważaj, używając tej opcji, ponieważ takie aktualizacje mogą zmieniać struktury plików i biblioteki używane w aplikacjach takich jak iPhoto itp.
Pobierz OS X Mavericks z Mac App Store. Jest to duży plik i może trochę potrwać. Potrzebujesz tego zanim zaczniesz. Powinieneś być w stanie otwórz Mac App Store, kliknij Zakupy, znajdź OS X Mavericks, kliknij Pobierz, kliknij Kontynuuj a następnie poczekaj na zakończenie pobierania.
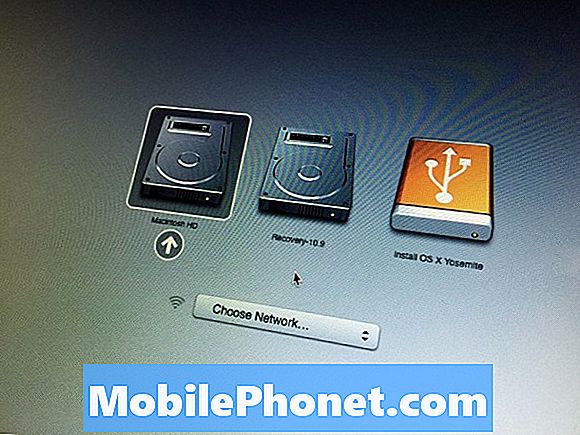
Spowoduje to zakończenie zmiany OS X Yosemite na OS X Mavericks.
Po wykonaniu tej czynności nie klikaj instalatora w żadnym wyskakującym okienku. Musisz upewnić się, że masz wszystkie swoje pliki i dane zarchiwizowane. Ten następny krok spowoduje usunięcie danych.
- Podłącz dysk USB i otwórz Narzędzie dyskowe.
- Wybierz napęd USB na pasku bocznym i kliknij zakładkę Wymaż.
- Wybierz Mac OS Extended (Journaled) w polu Format i nazwij go Bez nazwy (powinien już być tak nazwany).
- Kliknij Wymaż i poczekaj na zakończenie formatu.
- Po zakończeniu zamknij Narzędzie dyskowe i otwórz Terminal. Wpisz następujące polecenie i naciśnij klawisz Enter:
sudo / Applications / Install OS X Mavericks.app/Contents/Resources/createinstallmedia –wolumin / Volumes / Untitled –applicationpath / Applications / Install OS X Mavericks.app –nointeraction
Po zakończeniu tej czynności należy postępować zgodnie z drugą częścią instrukcji na temat czystej instalacji systemu OS X, aby wyczyścić dysk twardy i zainstalować OS X Mavericks. Kiedy to zrobisz, zobaczysz OS X Mavericks zamiast Yosemite.