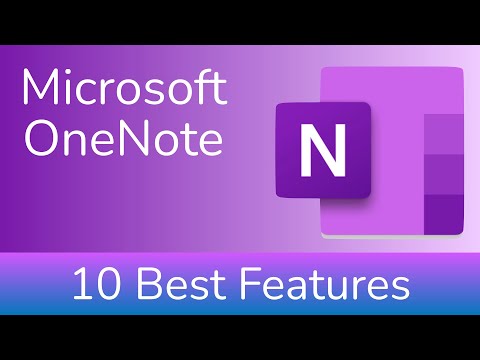
W Internecie jest wiele informacji. Rzeczy, które chcemy przeczytać później. Strony internetowe oferujące produkty mogą chcieć pomyśleć o zakupie później. Sprytne fragmenty pisma, na których chcemy się trzymać. Spinki do mankietów. Jeśli codziennie odwiedzasz sieć, oglądasz w przeglądarce świat po stronie po stronie. Pamiętasz, kiedy używaliśmy zakładek do interesujących stron internetowych? Cóż, było wtedy mniej stron internetowych o mniejszej liczbie bilionów niż obecnie. Pamiętasz, kiedy zapisywaliśmy linki RSS w Czytniku Google? Czytnik Google znajduje się teraz na sterty popiołu martwych bitów, ale nadal możesz zapisywać interesujące informacje w innych czytnikach RSS.

Ale są też inne sposoby, by chwycić i powiesić na ciekawych fragmentach sieci. Oczywiście w dzisiejszym mobilnym świecie oznacza to, że wielu z nas chce mieć możliwość pobierania i zapisywania danych z naszego urządzenia mobilnego w taki sam sposób, jak na naszym komputerze.
Wiele popularnych usług „Read it Later”, takich jak Pocket, Instapaper, Readability i inne, łączy się z innymi popularnymi aplikacjami, takimi jak Flipboard, Feedly, Newsify itp., Dzięki czemu można „przypiąć” lub zapisać informacje z jednej aplikacji do drugiej. Popularny i wszechobecny Evernote robi to samo.
Ale co, jeśli przeglądasz w przeglądarce mobilnej? Dokładniej, jeśli korzystasz z mobilnej przeglądarki Safari na urządzeniu z systemem iOS? Niestety Apple nie pozwala na taką samą elastyczność „udostępniania” w iOS, jaką Google robi w Androidzie. Na platformie Android możesz praktycznie udostępniać wszystko, od przeglądarki do dowolnej innej aplikacji lub usługi zainstalowanej na smartfonie lub tablecie.
Dzięki mobilnemu Safari najlepszym sposobem na udostępnianie jest zakładka. Tak, przeczytałeś to dobrze. Zakładka. To brzmi prawie jak przestarzała technologia, ale nadal działa.
Firma Microsoft wprowadziła ostatnio zęby w swoją strategię przenoszenia, która deklaruje, że mobilność i usługi stają się przyszłością. Częścią tej strategii jest OneNote. OneNote jest teraz dostępny dla komputerów Mac, ale od dłuższego czasu jest dostępny dla platformy iOS. Podobnie jak Evernote, jedną z ciekawych funkcji OneNote jest możliwość klipowania i zapisywania stron internetowych. Dzięki tej nowej strategii firma Microsoft wydała także nową funkcję przeglądarki na pulpicie, która umożliwia klipowanie i zapisywanie stron internetowych.
Program OneNote można pobrać bezpłatnie. Jeśli wymagasz posiadania konta OneDrive, jeśli jeszcze go nie masz, możesz uzyskać 7 GB bezpłatnej pamięci na OneDrive, gdy zaczniesz używać OneNote po raz pierwszy. OneDrive jest usługą chmurową Microsoftu i jest klejem, który łączy wszystkie aplikacje i usługi Microsoft, synchronizując dane, aby udostępnić je na wielu urządzeniach. W przeciwieństwie do nowo wydanych aplikacji Office na iPada, korzystanie z OneNote nie wymaga posiadania subskrypcji Office 365 (99 USD rocznie) do edycji lub tworzenia stron w aplikacji.
Możesz zainstalować przycisk w IE, Firefox, Chrome i Safari, który pozwoli Ci przypiąć dowolną stronę do notebooków OneNotes. W porównaniu z Evernote ma ograniczone możliwości, ale jeśli chcesz szybko uzyskać pewne informacje internetowe w swoim notatniku OneNote, możesz.
Ale jak to pomaga mobilnym użytkownikom Safari na urządzeniach z systemem iOS? Cóż, jeśli zsynchronizujesz zakładki Safari między środowiskiem komputera stacjonarnego / laptopa a urządzeniami z systemem iOS, masz taką samą możliwość na telefonie iPhone lub iPadzie w mobilnym Safari.
Oto jak go skonfigurować.
Po pierwsze, upewnijmy się, że synchronizujesz swoje zakładki między systemem iOS a komputerem Mac. Na komputerze Mac otwórz Ustawienia (ikona koła zębatego), a następnie wybierz iCloud.
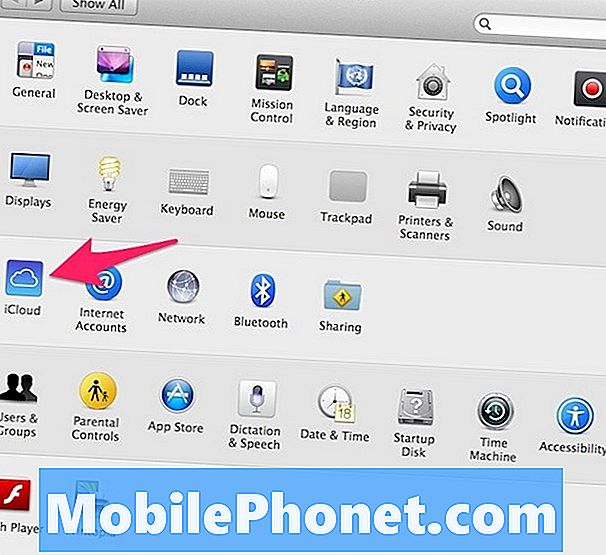
Po ujawnieniu ustawień iCloud upewnij się, że Safari jest zaznaczone.
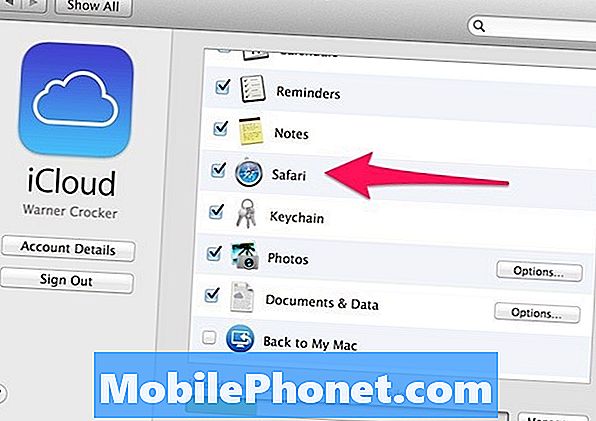
Procedura na urządzeniu z systemem iOS jest bardzo podobna. Przejdź do ustawień. Przewiń w dół do iCloud.
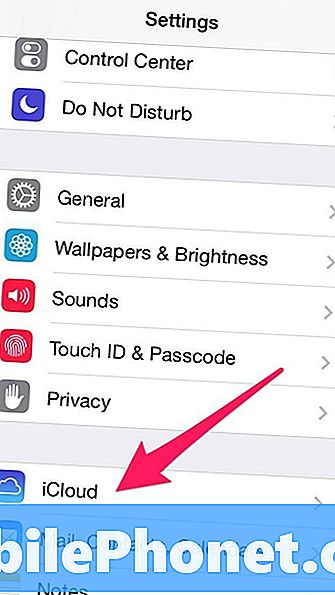
Następnie upewnij się, że Safari jest zaznaczone.
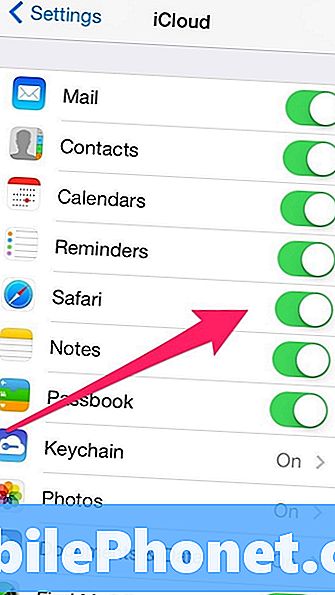
Po wykonaniu tej czynności na obu platformach Twoje zakładki zostaną zsynchronizowane między urządzeniami oprócz kart przeglądarki.
Teraz na komputerze Mac przejdź do tej strony, na której znajdują się rozszerzenia przeglądarki Onenote.
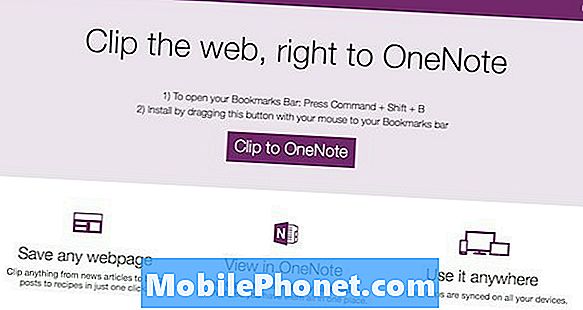
Strona internetowa powinna wykryć, że pracujesz w Safari i przedstawisz informacje dotyczące tylko Safari. (Pamiętaj, że możesz dodać tę funkcję przycinania OneNote także w innych przeglądarkach.)
Po najechaniu na przycisk Clip to OneNote w środku strony zobaczysz animację wskazującą na pasek zakładek. Pomysł polega na przeciągnięciu tego przycisku do paska zakładek Safari. Pamiętaj, że Safari nazywa to Twoim Paskiem ulubionych. Przeciągnij przycisk do paska ulubionych i jesteś prawie gotowy do pracy.
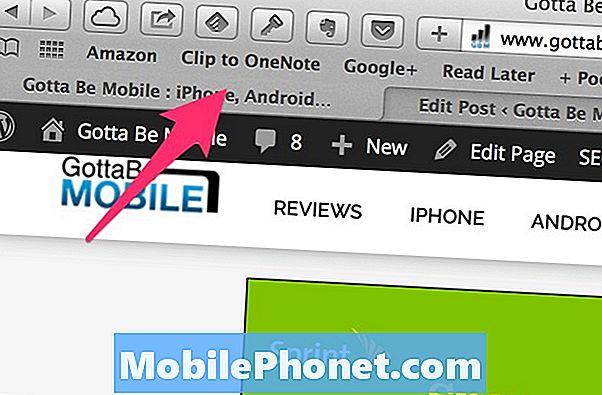
Aby upewnić się, że funkcja działa, będąc nadal na komputerze Mac, załaduj stronę internetową. Wybierz nowy przycisk Clip to OneNote. Zostaniesz poproszony o zalogowanie się na swoje konto OneDrive. Oczywiście musisz to zrobić. Po zalogowaniu się na swoje konto możesz przyciąć zawartość do notebooków OneNote z komputera Mac podczas przeglądania w Safari.
Na urządzeniu z systemem iOS musisz poczekać na synchronizację iCloud, aby zakładka była dostępna.
Na iPadzie możesz wyświetlić pasek ulubionych w przeglądarce Safari. Jeśli to zrobisz, (Ustawienia / Safari / Pokaż pasek ulubionych) zobaczysz przycisk Clip to OneNote w Safari.
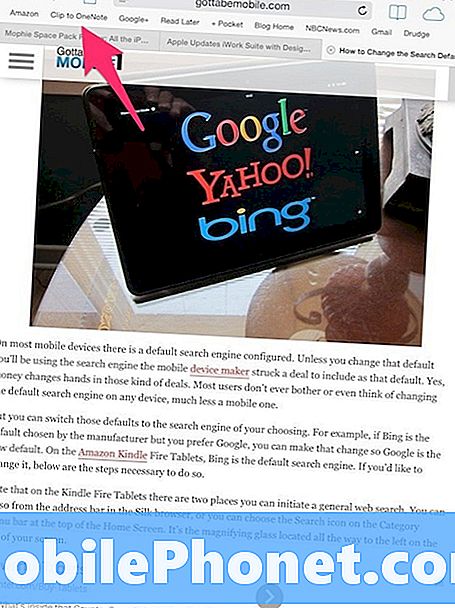
W telefonie iPhone nie można wyświetlić paska ulubionych w mobilnym Safari. Zamiast tego przejdź na dół ekranu i wybierz ikonę Zakładki.
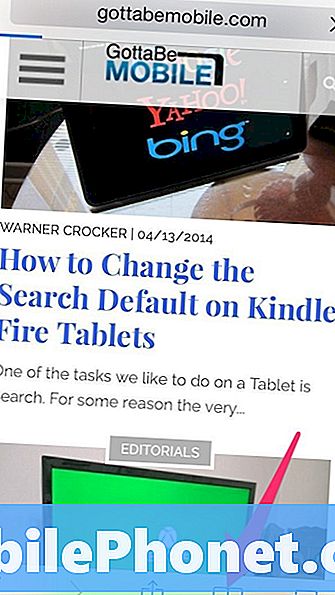
Zobaczysz Ulubione wymienione na ekranie Zakładki. W obszarze Ulubione zobaczysz znajdujący się tam klip do OneNote.
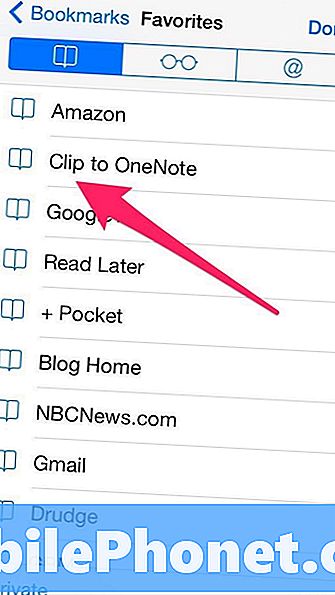
Wybranie opcji Clip to OneNote spowoduje zapisanie dowolnej strony internetowej w mobilnym Safari na telefonie iPhone. Ze względu na inny widok Na iPadzie nadal możesz zobaczyć wycinaną stronę.
Po przycięciu strony znajdziesz stronę zapisaną w OneNote pod zakładką QuickNotes. Synchronizacja i widoczność mogą zająć kilka sekund.
Jak wspomniano wcześniej, nie masz żadnej szczegółowej możliwości określenia, jaki będzie Twój klip. To cała strona internetowa lub nic. Ale jeśli jesteś użytkownikiem OneNote, będziesz mógł przynajmniej przyciąć strony internetowe do późniejszego pobrania.
Dla użytkowników Androida i użytkowników przeglądarki Google Chrome ta funkcja Clip to OneNote nie jest tak łatwa. Na początek, podczas gdy możesz zsynchronizować klip z przyciskiem OneNote z wersją mobilną przeglądarki Chrome, nie działa to w ten sam sposób. Ponieważ nie można wyświetlać zakładek lub paska ulubionych w wersjach mobilnych na iOS, musisz aktywować funkcję Clip to OneNote z karty z zakładkami. To nie przechwytuje ostatnio oglądanej strony przed przejściem do zakładki Zakładki.
W wersji mobilnej przeglądarki Chrome na iOS OneNote nie jest również uwzględniany w opcjach udostępniania, które można wywołać, naciskając przycisk Udostępnij.
W telefonach z systemem Android, jeśli OneNote jest zainstalowany, zobaczysz go jako opcję udostępniania. Jeśli jednak zamkniesz stronę, znajdziesz link do tej strony w OneNote, gdy nastąpi synchronizacja.
Miłym wyróżnieniem (w tej chwili) pomiędzy możliwościami Androida i iOS jest to, że w iOS zobaczysz stronę internetową w całości i klikalny link, który przeniesie Cię na tę stronę. Wykonanie tej samej funkcji w wersji Androida spowoduje wyświetlenie linku do strony, którą właśnie przyciąłeś.
Pamiętaj, że OneNote w systemie iOS nie korzysta z funkcji odświeżania aplikacji w tle tego systemu operacyjnego. Po otwarciu aplikacji musisz poczekać, aż pojawi się synchronizacja, zanim pojawią się nowe dane z Internetu.


