
Zawartość
- Jak wyczyścić historię wyszukiwania w systemie Windows 10: Wyszukiwanie wbudowane i Bing
- Jak wyczyścić historię wyszukiwania w systemie Windows 10: Microsoft Edge
- Jak wyczyścić historię wyszukiwania w systemie Windows 10: Internet Explorer
- Jak wyczyścić historię wyszukiwania w systemie Windows 10: Chrome
Nikt z nas nie liczy, ile szukamy rzeczy online, ale możemy być pewni, że robimy to wiele razy dziennie. Firmy technologiczne, takie jak Microsoft, wiedzą, że potrzebujemy pomocy w eksploracji ogromnej skarbnicy rzeczy online. Dlatego zintegrowaliśmy wyszukiwanie w każdej przeglądarce, z której warto korzystać w systemie Windows 10. Dlatego też system Windows 10 ma własną wbudowaną funkcję wyszukiwania. Przydatne, ponieważ wszystkie te funkcje wyszukiwania mogą być, nadejdzie czas, gdy chcesz wyczyścić historię wyszukiwania w systemie Windows 10. Prawdopodobnie będziesz też chciał wyczyścić historię przeglądarki.
Być może próbujesz pozbyć się niektórych reklam pochodzących z przeprowadzonego wyszukiwania, a może próbujesz oczyścić komputer, zanim ktoś inny go użyje. Niezależnie od tego, chcesz usunąć wszelkie ślady swoich wyszukiwań lokalnie.Wiele przeglądarek internetowych, które można zainstalować w systemie Windows, ułatwia usuwanie historii wyszukiwania. Wyczyszczenie wyszukiwania z funkcji wyszukiwania w systemie Windows 10 nie jest tak proste, ale nadal możliwe do wykonania.

Oto jak wyczyścić historię wyszukiwania w systemie Windows 10.
Jak wyczyścić historię wyszukiwania w systemie Windows 10: Wyszukiwanie wbudowane i Bing
Zadanie usunięcia historii wyszukiwania powinno się rozpocząć od samego systemu Windows 10. Dzięki najnowszej aktualizacji systemu operacyjnego firma Microsoft zintegrowała wyszukiwanie Bing głęboko z systemem Windows 10. Wyszukiwanie to sposób, w jaki osobisty asystent Cortany może odpowiedzieć na Twoje pytania, na przykład. Jeśli kiedykolwiek używałeś pola Zapytaj mnie o wszystko na pasku wyszukiwania, korzystasz ze zintegrowanego wyszukiwania w systemie Windows 10.
Dotknij lub kliknij Zapytaj mnie o cokolwiek obszar paska zadań.

Po otwarciu muchy Cortana stuknij lub kliknij Ustawienia przycisk w dolnej części lewej krawędzi. Zauważ, że to okno może wyglądać trochę inaczej, jeśli jeszcze nie włączasz Cortany.

Po wejściu do obszaru Ustawienia przewiń do samego dołu listy ustawień.

Teraz dotknij lub kliknij Historia wyszukiwania ustawienia przycisk.

Teraz powinieneś znaleźć się w oknie Microsoft Edge. To dlatego, że Microsoft odciąża zarządzanie historią wyszukiwania na stronie Bing. Po załadowaniu strony dotknij lub kliknij Zmień ustawienia historii tekst.
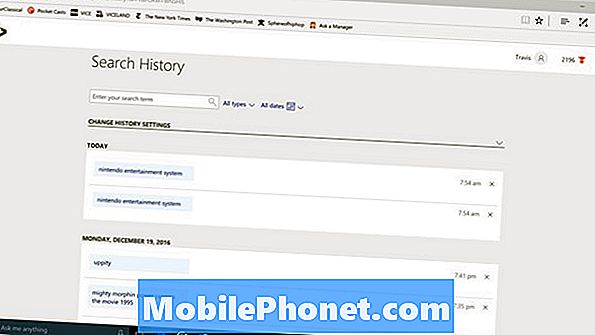
Teraz dotknij lub kliknij Wyczyść wszystko przycisk na środku okna.
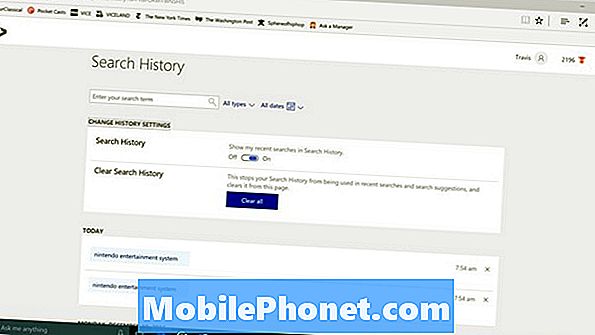
Po kilku chwilach historia wyszukiwania powinna być jasna, jeśli chodzi o Windows 10 i Cortanę.
Jak wyczyścić historię wyszukiwania w systemie Windows 10: Microsoft Edge
Usuwanie historii wyszukiwania w systemie Windows 10 różni się od usuwania historii przeglądania i wyszukiwania za pomocą przeglądarki Microsoft Edge wbudowanej w system Windows 10. Aby wyczyścić to, co tam zapisałeś, musisz to zrobić jawnie.
Otwórz Microsoft Edge i poczekaj na załadowanie strony głównej.
Dotknij lub kliknij trzy kropki w prawym górnym rogu Microsoft Edge.
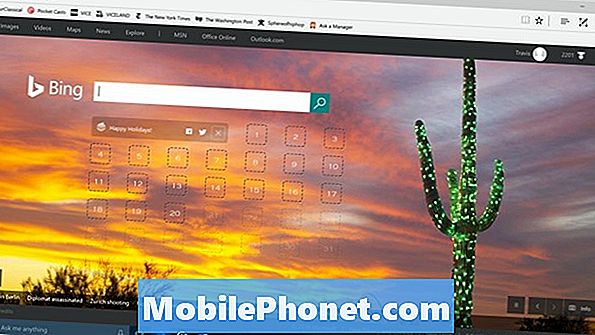
Wybierz Ustawienia z menu rozwijanego.
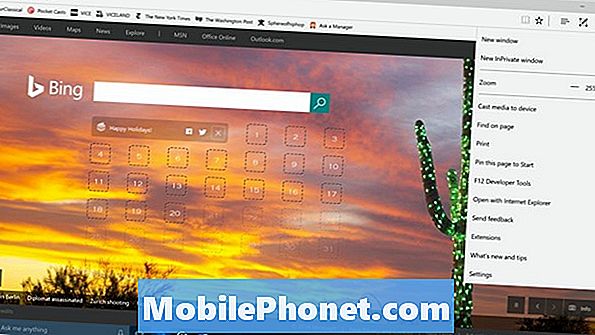
Dotknij lub kliknij Wybierz, co wyczyścić przycisk w obszarze Wyczyść dane przeglądania.
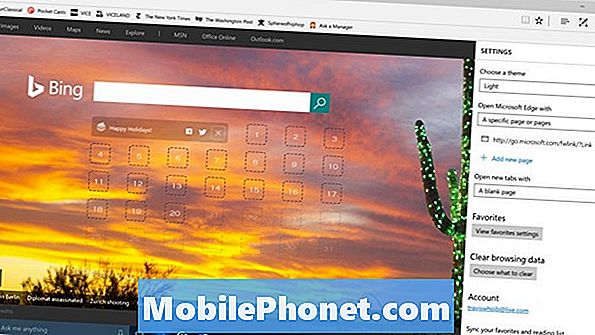
Domyślnie wybierana jest historia przeglądania, pliki cookie i witryny przechowywane na komputerze, aby były nieco szybsze podczas przeglądania. Możesz odznaczyć te opcje lub wyczyścić je wraz z historią przeglądarki. Teraz dotknij lub kliknij Jasny przycisk. Microsoft Edge daje również opcję, aby zawsze usuwał historię przeglądarki przy każdym zamknięciu okna. Ta opcja jest poniżej Jasny przycisk.
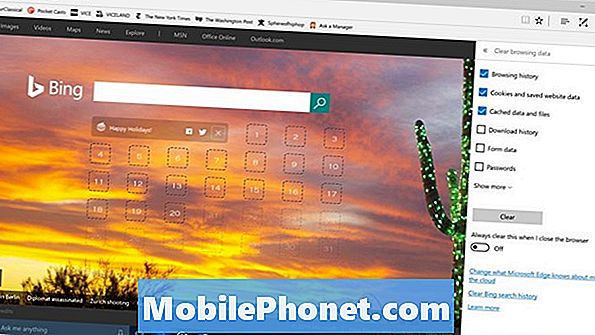
Jak wyczyścić historię wyszukiwania w systemie Windows 10: Internet Explorer
Microsoft Edge różni się od Internet Explorera, który nadal jest dołączony do systemu Windows 10. Jeśli nie korzystałeś z Internet Explorera, nie musisz się martwić o jego usunięcie. Jeśli tak, równie dobrze możesz wyczyścić jego historię.
otwarty Internet Explorer.
Dotknij lub kliknij Ustawienia trybik w prawym górnym rogu okna.

Teraz wybierz opcje internetowe.
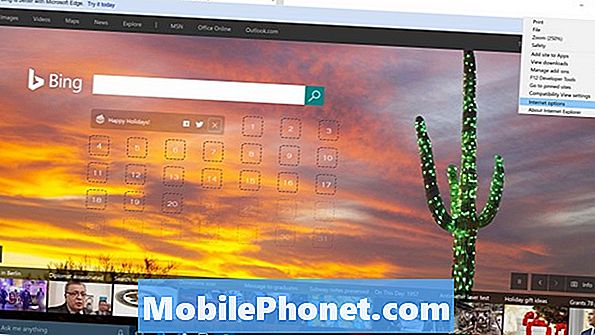
Dotknij lub kliknij Kasować… w obszarze Historia przeglądania.
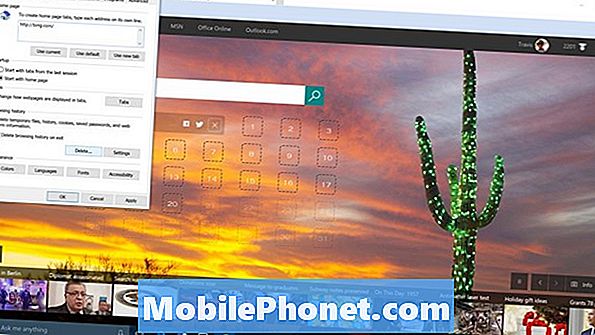
Śmiało i kliknij Kasować przycisk.
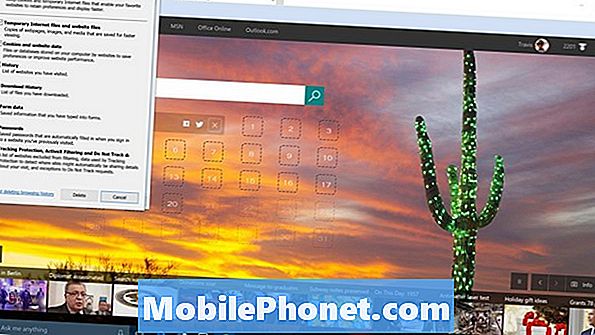
Jak wyczyścić historię wyszukiwania w systemie Windows 10: Chrome
Windows 10 jest bardzo popularnym systemem operacyjnym, ale przeglądarki Microsoftu nie są już najczęściej używane. Ten zaszczyt przypadnie przeglądarce Google Chrome. Wyczyszczenie historii wyszukiwania w systemie Windows 10 w Chrome jest bardzo proste.
otwarty Chrom. wciśnij CTRL + SHIFT + Usuń klawisze na klawiaturze w tym samym czasie.
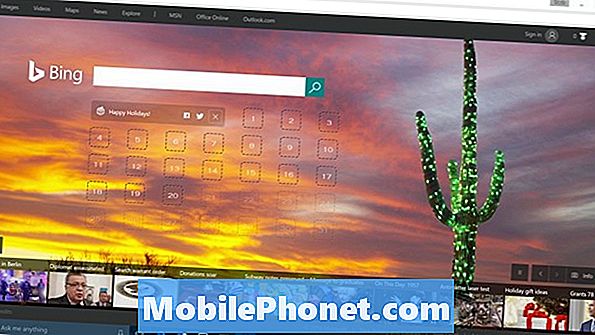
Witamy w obszarze Wyczyść dane przeglądania. Teraz musisz zdecydować, jak daleko chcesz wyczyścić historię przeglądania. Domyślnie jest to ostatnia godzina przeglądania, ale możesz wybrać początek czasu z menu rozwijanego, aby wyczyścić całą historię.
Kliknij Wyczyść dane przeglądania.
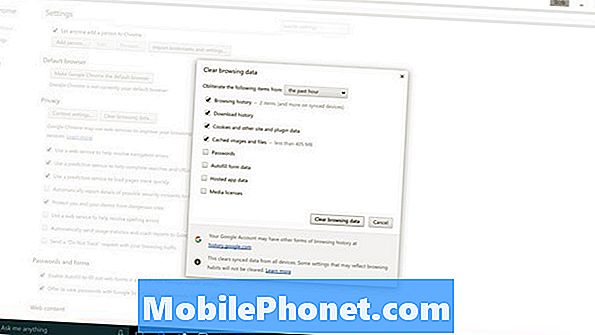
Teraz wiesz, jak wyczyścić historię przeglądania i wyszukiwania w systemie Windows 10 i wielu najpopularniejszych przeglądarkach, które na nim działają. Powodzenia z komputerem z systemem Windows 10.


