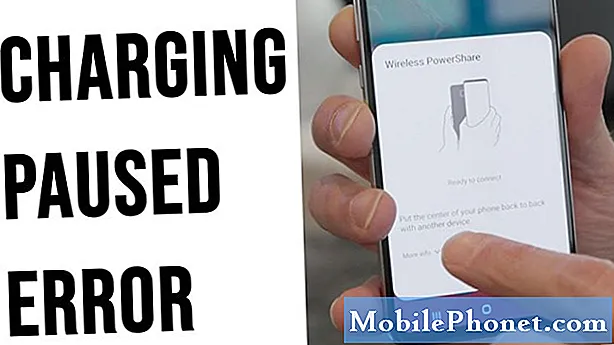Zawartość
- Formatowanie pamięci w systemie Windows 10 za pomocą Eksploratora Windows
- Formatowanie i czyszczenie pamięci masowej w systemie Windows 10 za pomocą Menedżera dysków
- Formatowanie i czyszczenie pamięci w systemie Windows 10 za pomocą DiskPart
- Huawei MateBook
Pamięć masowa jest niezbędna do wszystkiego, co robisz w systemie Windows 10. Dlatego musisz wiedzieć, jak wyczyścić i sformatować pamięć na komputerze. Bez tych umiejętności nie można rozwiązać problemów z kartami SD, kartami MicroSD, dyskami flash USB i zewnętrznymi dyskami twardymi.
System Windows 10 zawiera kilka narzędzi, które pomagają naprawić problemy z pamięcią masową. DiskPart to narzędzie wiersza polecenia dla użytkowników, którzy mają poważne problemy z pamięcią masową. System operacyjny zawiera również narzędzie Formatowanie w Eksploratorze Windows i narzędzie do zarządzania dyskami, które zapewnia szczegółowe spojrzenie na wszystko, co dzieje się na komputerze z systemem Windows 10.
Czytać: 20 porad dla Windows 10 od fanatyka
Oto jak używać tych narzędzi do czyszczenia i formatowania karty SD, dysku flash lub dysku twardego, aby ponownie działał z systemem Windows 10.
Formatowanie pamięci w systemie Windows 10 za pomocą Eksploratora Windows
Eksplorator plików jest najłatwiejszym sposobem formatowania pamięci masowej i jest zawsze łatwo dostępny.
Podłącz urządzenie pamięci masowej USB, które próbujesz rozwiązać. Upewnij się, że słyszysz domyślny dźwięk połączenia, który system Windows 10 tworzy po wykryciu nowego urządzenia. Jeśli nie słyszysz tego gongu, możliwe, że problemy z urządzeniem pamięci masowej USB są spowodowane tym, że urządzenie pamięci masowej jest martwe lub umiera.
Przejdź do pulpitu i dotknij lub kliknij Początek w lewym dolnym rogu ekranu, aby otworzyć menu Start.

Rodzaj Ten komputer w pasku wyszukiwania. Naciśnij Enter na klawiaturze lub kliknij myszą na wyniki w oknie.

Teraz poszukaj dysku, z którym próbujesz się połączyć Urządzenia i dyski powierzchnia. Jeśli widzisz tylko dysk oznaczony Windows, sprawdź ponownie połączenie dysku USB. Jeśli nadal go nie widzisz, wypróbuj jedną z pozostałych metod w tym samouczku.

Jeśli widzisz pamięć zewnętrzną, kliknij dysk prawym przyciskiem myszy i wybierz Format.

Teraz użyj narzędzia Format, aby sformatować dysk USB. Z listy rozwijanej System plików wybierz typ systemu plików pamięci zewnętrznej. Fat32 jest kompatybilny z większością urządzeń, dlatego warto go używać. Windows 10 obsługuje również NTFS i wymaga go do niektórych funkcji. Pole na przycisku narzędzia Format pozwala zmienić to, co nazywa się twoje urządzenie magazynujące.

Czytać: Jak tworzyć kopie zapasowe plików w systemie Windows 10
Formatowanie i czyszczenie pamięci masowej w systemie Windows 10 za pomocą Menedżera dysków
Narzędzie Zarządzanie dyskami zapewnia wysoką widoczność całej pamięci, którą może wykryć komputer z systemem Windows 10. Podobnie jak narzędzie Eksplorator plików, może zobaczyć wszystkie dowody przechowywania, które są podłączone do komputera. Może również wykrywać urządzenia pamięci masowej, w których Eksplorator plików ma problemy z dostępem.
Użyj myszki, aby kliknąć Początek w lewym dolnym rogu, aby otworzyć menu Start.

Kliknij pasek wyszukiwania i wpisz Menedżer dysków. Naciśnij Enter na klawiaturze komputera z systemem Windows. Możesz także użyć myszy, aby kliknąć Twórz i formatuj partycje dysku twardego w wynikach wyszukiwania.

Witamy w narzędziu do zarządzania dyskami. Ponownie, to narzędzie może zobaczyć rzeczy z zewnętrzną pamięcią masową, którą widzi Eksplorator Windows. Formatowanie dysku, którego Eksplorator Windows nie widzi za pomocą tego narzędzia, rozwiązuje większość problemów związanych z wykrywaniem pamięci masowej. Możesz to zrobić przez kliknięcie prawym przyciskiem myszy na kłopotliwym napędzie na diagramie i wybieraniu Format.

Partycjonowanie urządzenia powoduje utworzenie woluminu widocznego na komputerze z systemem Windows 10. Na przykład nasz dysk twardy ma dwa woluminy. Tylko jeden z tych woluminów jest widoczny dla systemu Windows z powodu partycji. Usuwanie woluminu usuwa z niego wszystko. Możesz tworzyć woluminy tak duże, jak całkowita ilość miejsca w twoim urządzeniu.
Czytać: Jak przeszukiwać system Windows 10
Formatowanie i czyszczenie pamięci w systemie Windows 10 za pomocą DiskPart
Najpotężniejsze narzędzie systemu Windows 10 do rozwiązywania problemów z dyskiem nosi nazwę narzędzia DiskPart. W przeciwieństwie do reszty systemu Windows ma interfejs tekstowy, więc nie jest to najbardziej przyjazne narzędzie do użycia, jeśli nie wiesz dokładnie, co robisz.
Podłącz dysk USB.
Naciśnij przycisk Windows na klawiaturze i wyszukaj „Wiersz polecenia”. Kliknij prawym przyciskiem myszy na wynik i kliknij Uruchom jako administrator.

Rodzaj dyskpart i naciśnij Enter.

Rodzaj dysk listy i naciśnij Enter.

W tym momencie musisz poszukać urządzenia pamięci masowej, które chcesz rozwiązać na liście urządzeń otrzymywanych z narzędzia. Zwróć uwagę na ilość dostępnej pamięci, którą każde urządzenie musi mieć pewność, że masz dostęp do właściwego. Pamięć wymienna - jak dyski flash - zazwyczaj ma najmniejszy rozmiar dysku w DiskPart.
Rodzaj wybierz dysk i wprowadź nazwę napędu. Na przykład wpisaliśmy select disk 1.

Rodzaj czysty i naciśnij Enter.

Rodzaj utwórz partycję podstawową i naciśnij Enter.

Rodzaj wybierz partycję 1 i naciśnij Enter.

Rodzaj aktywny i naciśnij Enter.

Rodzaj format fs = etykieta NTFS = tymczasowa. Poczekaj na zakończenie partycjonowania i formatowania.

Rodzaj przypisz literę = X. Możesz użyć dowolnej litery dysku, którą chcesz, ale upewnij się, że inny dysk nie używa tej samej litery. Na przykład nie można przypisać urządzenia C, ponieważ zazwyczaj jest to list głównego dysku.

Teraz wpisz wyjście i naciśnij Enter.

17 najlepszych rozwiązań powierzchniowych w 2019 roku