
Zawartość
Dokumenty Google to znakomita platforma internetowa do tworzenia i udostępniania dokumentów. Zmiana marginesów może być nieco myląca dla nowych użytkowników - zwłaszcza jeśli jesteś przyzwyczajony do używania programu Word.
Przeciągnij linijkę do dokumentów Google
Najszybszym sposobem zmiany marginesów w Dokumentach Google jest po prostu przeciągnięcie linijki do odpowiedniego marginesu.
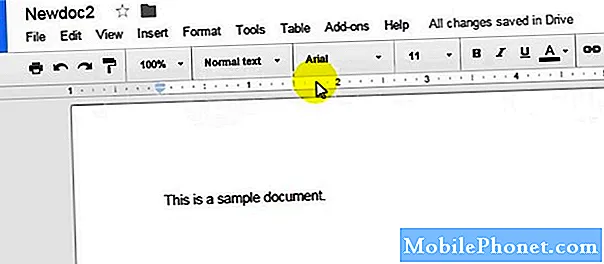
Linijkę można znaleźć u góry dokumentu Google, tuż pod menu, dosłownie wygląda jak linijka i po prostu przeciągnij ten mały niebieski trójkąt do idealnego marginesu, którego szukasz.
Aby było jasne, istnieje lewy margines i prawy pasek marginesu, więc możesz dostosować margines z każdej strony, po prostu przeciągnij trójkąt z każdej strony.

Ustawienia strony
Możesz także zmienić marginesy Dokumentów Google, przechodząc przez konfigurację strony. Możesz znaleźć stronę ustawień strony, przechodząc do „Plik” w menu i znaleźć „Ustawienia strony”. Następnie w tym menu ustawień strony znajdziesz sekcję „Marginesy”, idź dalej i wprowadź idealny margines, który chcesz tam i strona powinna zostać zapisana.
Zmiana marginesów
Aby zmienić marginesy akapitu, przejdź do Plik, a następnie wybierz Ustawienia strony. Tam zobaczysz orientację po lewej stronie i marginesy po prawej. Teraz zobaczysz otwarte menu Marginesy i możesz dostosować górny, dolny, lewy i prawy margines. Kliknięcie OK zakończy to i jeśli chcesz, możesz ustawić jako domyślne, aby zapisać tę konfigurację dla wszystkich przyszłych dokumentów.
Zmiana marginesów akapitu jest bardziej intensywna, ale nadal dość łatwa do wykonania. Wymaga to przejścia do linijki, kliknięcia i przeciągnięcia lewego trójkąta skierowanego w dół. Spowoduje to zmianę lewego marginesu tylko dla tego jednego akapitu. Zmiana prawej jest łatwa i wymaga po prostu zrobienia tego samego dla prawego trójkąta skierowanego w dół.
Werdykt
Jak widać, zmiana marginesów jest dość łatwa do zrobienia i są co najmniej dwa sposoby, na które można to zrobić, przy czym ten ostatni jest nieco trudniejszy do określenia.


