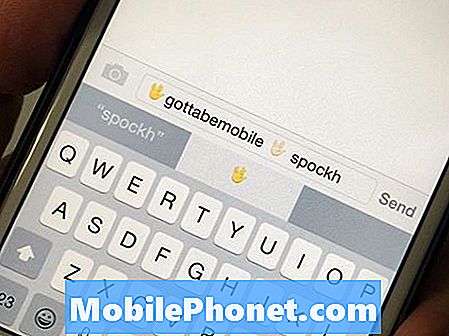Przesyłanie zdjęć na Dysk Google jest łatwe, ponieważ Google stworzyło interfejs aplikacji tak wszechstronny, że nigdy nie możesz się pomylić. A to, co znacznie ułatwia pracę większości użytkowników Androida, to fakt, że Dysk jest fabrycznie zainstalowany na prawie wszystkich smartfonach lub urządzeniach z Androidem. Nie musisz więc iść do Sklepu Play i pobierać aplikacji przed przesłaniem.
Ponadto, po prawidłowym skonfigurowaniu telefonu przy użyciu konta Google, zostaniesz automatycznie zalogowany do aplikacji, ponieważ te usługi są powiązane z kontem, w przeciwieństwie do innych aplikacji, w których musisz się zarejestrować i zweryfikować swój adres e-mail, zanim będziesz mógł zacząć korzystać z ich usług. W zależności od tego, jak na to patrzysz, Dysk Google to naprawdę dobre miejsce do przechowywania w chmurze, z którego możesz korzystać w dowolnym miejscu i czasie.
W tym poście poprowadzę Cię, jak wykonać kopię zapasową zdjęć lub przesłać je na Dysk Google. Po przesłaniu możesz uzyskać do nich dostęp z dowolnego urządzenia, o ile jesteś zalogowany na swoje konto. Bez dalszej zwłoki, oto jak przesłać zdjęcia na Dysk Google z telefonu z Androidem…
Jak zapisać zdjęcie na Dysku Google za pomocą opcji Udostępnij
- Znajdź w telefonie dokument, który chcesz przesłać na Dysk Google.
- Dotknij przycisku udostępniania. Zwykle będzie wyglądać jak trójkąt skierowany w lewo z kropką w każdym punkcie.
- Kliknij Zapisz na Dysku.
- Kliknij Zezwól, jeśli pojawi się monit o zezwolenie Dyskowi Google na dostęp do Twoich plików.
- Dodaj tytuł do dokumentu, jeśli chcesz, lub zmień / utwórz nazwę folderu, w którym miałby się on znajdować, i dotknij Zapisz w prawym dolnym rogu ekranu.
Przesyłanie może zająć tylko sekundę lub dwie, w zależności od połączenia i rozmiaru pliku.Po przesłaniu możesz otworzyć Dysk Google bezpośrednio z szuflady aplikacji. Jeśli nie zmieniłeś katalogu domyślnego, plik można znaleźć w katalogu głównym o nazwie „Mój dysk”, w przeciwnym razie znajdowałby się w utworzonym przez Ciebie folderze.
Jak przesłać zdjęcie na Dysk Google bez udostępniania
- Uruchom Dysk Google z ekranu głównego lub z szuflady aplikacji.
- Po otwarciu aplikacji możesz od razu zobaczyć przesłane pliki, a także utworzone foldery.
- Aby przesłać zdjęcia, kliknij ikonę Plus (+) w prawym dolnym rogu.
- Teraz dotknij ikony Prześlij.
- Przejdź do folderu, w którym zapisane są Twoje zdjęcia.
- Jeśli chcesz przesłać tylko jeden obraz, dotknij go, ale jeśli chcesz przesłać więcej niż jeden, dotknij i przytrzymaj obraz, aż po lewej stronie pojawi się znacznik wyboru, a następnie po prostu dotknij obrazów, które chcesz przesłać.
- Stuknij Otwórz w prawym górnym rogu.
- Poczekaj, aż przesyłanie się zakończy.
Jeśli chodzi o przesyłanie zdjęć na Dysk Google na Androida, jest to kilka procedur, które możesz łatwo wykonać.
Mam nadzieję, że ten post z poradami pomógł ci w taki czy inny sposób. Pomóż nam rozpowszechniać informacje, udostępniając ten post swoim znajomym lub osobom, które również mogą mieć podobne problemy. Dziękuje za przeczytanie!
Połącz się z nami
Jesteśmy zawsze otwarci na Państwa problemy, pytania i sugestie, dlatego zachęcamy do kontaktu wypełniając ten formularz. Jest to bezpłatna usługa, którą oferujemy i nie pobieramy za nią ani grosza. Pamiętaj jednak, że codziennie otrzymujemy setki e-maili i nie możemy odpowiedzieć na każdy z nich. Zapewniamy jednak, że czytamy każdą otrzymaną wiadomość. Dla tych, którym pomogliśmy, prosimy o rozpowszechnianie informacji, udostępniając nasze posty znajomym lub po prostu polubiąc naszą stronę na Facebooku i Google+ lub obserwując nas na Twitterze.