
Chris Paris jest bardzo aktywnym czytelnikiem GottaBeMobile.com i członkiem forum, pomagającym innym na naszych forach z problemami z tabletami itp. Napisał dla nas następujący artykuł na temat blogowania atramentem za pomocą Word 2007.
- Chris Paris
Od samego początku korzystałem z funkcji blogowania w programie MS Word 2007, wykorzystując je do różnych blogów - za pośrednictwem WordPress - od czasu pojawienia się oprogramowania. Oto najnowszy, całkowicie blogowany z Worda! Jakiś czas temu napisałem samouczek na temat konfigurowania Word 2007 dla WordPressa - (wybacz komiczny pseudonim) i został on dobrze przyjęty, mimo że konfiguracja WordPressa pod Word 2007 nie jest łatwa. Jeden błąd i program Word rzuci nieznany błąd, kierując Cię na minimalistyczną stronę pomocy, która nie została zaktualizowana od czasu pojawienia się programu Word 2007. Jednak mój samouczek powinien działać całkiem dobrze, nawet jeśli blogujesz od innego dostawcy, a Word 2007 zawiera natywną obsługę Windows Live Spaces, Blogger, SharePoint Blog, Community Server, WordPress i Typepad. Opcja „lista odświeżania” znajdująca się bezpośrednio w oknie dialogowym wskazuje, że zostanie automatycznie zaktualizowana, aby uwzględnić dodatkowe wsparcie dla nowszych usług blogowych, ale nie mogę tego potwierdzić.
Większość problemów zgłaszanych przez ludzi, którzy korzystali z mojego samouczka, wiąże się z pobieraniem programu Word do przesyłania grafiki na blogi; po prostu, wymaga posiadania hosta obrazu, który umożliwia przesyłanie przez FTP. Program Word 2007 nie lubi przesyłać w żaden inny sposób i nie obsługuje wstawiania kodu HTML, więc nie można dodawać grafiki za pomocą źródłowych adresów URL z kodowaniem twardym - co wyklucza korzystanie z usługi hostingu obrazów, takiej jak Flickr lub Photobucket. Musisz mieć dobre konto FTP, aby uzyskać grafikę do pracy; jeśli nie prowadzisz blogu na stronie, która zapewnia obsługę FTP, możesz teraz przestać czytać.
Do tej pory jednak nie sądziłem, że atramentowanie będzie możliwe dzięki funkcjom blogowania w programie Word 2007. Aby uzyskać dostęp do umiejętności blogowania, należy przejść do przycisku Office -> Publikuj -> Blog. W tym momencie pojawia się ograniczona (okaleczona) wersja wstążki, a ty masz tylko podstawowe umiejętności tworzenia i edycji. Jak widać, NIE zawiera ono menu do przeglądania lub atramentowania.
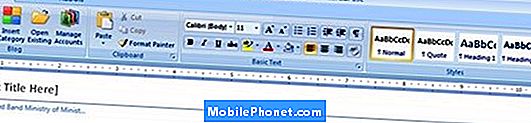
Wszystko nie jest jednak stracone: i tak można nakłonić Worda do zaoferowania menu atramentowego. Zamiast próbować utworzyć wpis blogu bezpośrednio z opcji Publikuj -> Blog, można po prostu otworzyć zwykły pusty dokument programu Word, używając zwykłej wstążki pełnej opcji. Stamtąd możesz drukować zgodnie z pragnieniem swojego serca, tak jakbyś tworzył normalny dokument Word. Word 2007 oferuje opcję opublikowania dowolnego dokumentu, nad którym aktualnie pracujesz, jako bloga, ponownie klikając przycisk Office -> Publikuj -> Blog. Wykonanie tego spowoduje przeniesienie atramentowego dokumentu na ekran edycji bloga w programie Word. Opcja atramentu nadal nie pojawia się na wstążce, ale (niespodzianka!) Pojawi się po kliknięciu dowolnego z atramentów!

Od teraz możesz korzystać z pełnego spektrum narzędzi atramentowych, tak jakbyś pracował z normalnego dokumentu Word.
Jednak po zakończeniu nakładania atramentu program Word nie może poprawnie przekonwertować atramentu na grafikę do przesłania - przynajmniej nie automatycznie. Używając strzałki wyboru obiektów (dostępnej również w menu farb na wstążce), wystarczy wybrać cały atrament, CUT, a następnie WKŁAD SPECJALNY, wybierając wklejanie atramentu jako wybraną grafikę. Spowoduje to konwersję atramentu na grafikę, która zostanie następnie przesłana do Twojego blogu WordPress (lub innego dostawcy) jako osadzony obraz.
Niezły bonus: po wklejeniu atramentu z powrotem jako grafiki, jeśli wybierzesz format GIF, program Word automatycznie ustawi kolor tła strony (zazwyczaj biały) jako przezroczysty, co oznacza, że atrament pojawi się nad kolorem tła bloga, a nie zostanie opublikowany jako brzydki biały kwadrat z atramentem. (Posty GIF sprawiają, że atrament jest trochę nierówny, podczas gdy PNG i JPG wygładzają się, aby wyglądać jak antyaliasing).
Co ciekawe, jeśli wyciąć i wkleić z powrotem jako JPG lub PNG, otrzymasz różne wyniki; czasami tło jest czarne, innym razem białe. Wklejanie jako plik metapliku systemu Windows i publikowanie zdaje się wymuszać na programie Word 2007 najpierw konwersję grafiki do formatu PNG, a użytkownik otrzymuje białe tło (przynajmniej ja). Twoje wyniki mogą się różnić.
Publikowanie jako .gif

Publikowanie jako .jpg

Atrament nie będzie można przeszukiwać na Twoim blogu, więc nie jest to wszechstronne rozwiązanie do blogowania atramentowego, ale w przypadku szkiców, nieformalnych blogów pisma ręcznego itp. Jest to ogromne rozwiązanie. Wszystko w jednym pakiecie: MS Word 2007, którego wielu już posiada! Nie potrzebujesz OneNote, nie potrzebujesz aplikacji do edycji grafiki, a przesyłanie z Word 2007 do Twojego bloga jest natychmiastowe.
Nikt z blogów w ten sposób nie uzyska takiego wyniku, jak niesamowity blog atramentowy Sumocat, ale nadal jest świetnym rozwiązaniem, jeśli chodzi o szybkie blogowanie!
Technorati Tags: Ink Blogging, Tablet PC, WordPress, Word 2007


