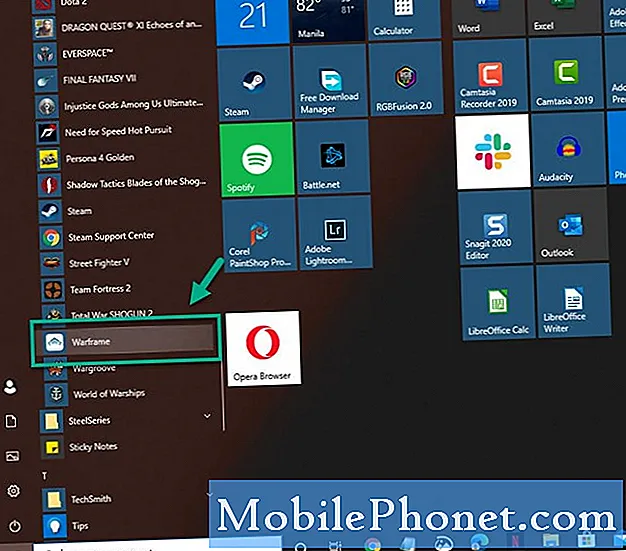Zawartość
Niektórzy użytkownicy Google Pixel 3 XL zgłaszali nam w przeszłości różnego rodzaju problemy z Wi-Fi. W tym krótkim artykule na temat rozwiązywania problemów omawiamy jeden konkretny przypadek, w którym funkcja Wi-Fi jest całkowicie bezużyteczna, ponieważ nawet się nie włącza.
Problem: Wi-Fi Google Pixel 3 XL nie włącza się
Drogi zespole, kupiłem telefon komórkowy Google Pixel 3 XL w maju 2018 roku w USA. Działało dobrze dla mnie z całą funkcjonalnością. Po 3 miesiącach funkcja Wi-Fi przestała działać. Głównym problemem jest to, że Wi-Fi się nie włącza. Nawet jeśli się wsuniemy, to automatycznie się zsunie. Próbowałem przywrócić ustawienia fabryczne około 3 razy, ale może pomóc. Nadal istnieje problem. Uprzejmie zrób to, co konieczne i pomóż mi w rozwiązaniu tego problemu bez tej funkcji, z którą trudno jest pracować. Dzięki.
Rozwiązanie: Nie znamy pełnej historii Twojego Google Pixel 3 XL, więc bardzo trudno jest ustalić, skąd pochodzi problem. Sugerujemy rozwiązywanie problemów w celu zawężenia możliwych czynników.
Zainstaluj aktualizację systemu
Wielu użytkowników Pixela 3 i 3 XL zgłosiło, że cały czas napotyka problemy z wydajnością Wi-Fi. Niektóre z tych problemów znikają po aktualizacji systemu operacyjnego, więc powinno to być również pierwszą rzeczą, którą chcesz wypróbować.
Domyślnie urządzenia Pixel 3 są skonfigurowane do automatycznego instalowania aktualizacji systemu. Możesz jednak ręcznie sprawdzić to samodzielnie, aby sprawdzić, czy obecnie dostępna jest nowsza wersja Androida na Twoje urządzenie. Oto jak:
- Połącz swój Pixel 3 XL z Wi-Fi.
- Otwórz aplikację Ustawienia.
- U dołu kliknij System.
- Kliknij Zaawansowane.
- Kliknij Aktualizacja systemu. Jeśli nie widzisz opcji „Zaawansowane”, kliknij Informacje o telefonie.
- Zobaczysz stan aktualizacji. Postępuj zgodnie z instrukcjami wyświetlanymi na ekranie.
Zaletą telefonów Pixel jest fakt, że jako pierwsi cały czas otrzymują najnowsze dostępne wersje Androida. Aktualizacje pochodzą bezpośrednio od Google, więc jeśli są one połączone z Internetem, gdy zostanie wydany nowy Android, Pixels może najpierw skorzystać z nowego Androida.
Niektóre błędy sieciowe, w tym problemy z Wi-Fi, można naprawić tylko poprzez aktualizacje. Jeśli konkretny problem z siecią Wi-Fi jest spowodowany nieznaną usterką kodowania, może pomóc zainstalowanie aktualizacji systemu.
Użyj Wi-Fi w trybie awaryjnym
Jeśli wydaje się, że Wi-Fi początkowo działa po włączeniu, ale po ułamku sekundy powraca do pozycji WYŁ., Prawdopodobnie jest to spowodowane blokowaniem funkcji Wi-Fi przez aplikację. Może to być również powód, dla którego problem powraca po przywróceniu ustawień fabrycznych. Jeśli po prostu ponownie zainstalujesz ten sam zestaw aplikacji, przywrócenie ustawień fabrycznych na pewno nie pomoże.
Aby sprawdzić, czy nie ma problemu z aplikacją innej firmy, uruchom ponownie Google Pixel 3 XL w trybie awaryjnym, wykonując następujące czynności:
- Naciśnij i przytrzymaj przycisk zasilania.
- Na ekranie dotknij i przytrzymaj Wyłącz.
- Kliknij OK.
- Gdy zobaczysz „Tryb awaryjny” u dołu ekranu, poczekaj, aż problem zniknie.
Pamiętaj, że tryb bezpieczny blokuje aplikacje innych firm lub pobrane. Jeśli problem zniknie w trybie awaryjnym, możesz założyć się, że winę ponosi jedna z aplikacji. Aby zidentyfikować, która z pobranych aplikacji powoduje problem:
- Wyjdź z trybu awaryjnego, ponownie uruchamiając urządzenie.
- Sprawdź problem.
- Jeśli problem powróci, ponownie uruchom komputer w trybie awaryjnym.
- Odinstaluj aplikację. Zacznij od ostatnio pobranego.
- Po każdym usunięciu uruchom ponownie urządzenie i sprawdź, czy usunięcie go rozwiązało problem.
- Powtarzaj kroki 1-4, aż znajdziesz sprawcę.
- Po usunięciu aplikacji, która powoduje problem, możesz ponownie zainstalować inne usunięte aplikacje.
Zrestartować ustawienia sieci
W przypadku każdego problemu z siecią, takiego jak ten, musisz przynajmniej zobaczyć, co się stanie, gdy wyczyścisz ustawienia sieciowe urządzenia. Oto jak:
- Otwórz aplikację Ustawienia.
- Dotknij System.
- Kliknij Zaawansowane.
- Kliknij Opcje resetowania.
- Wybierz jedną z następujących opcji:
- Zresetuj Wi-Fi, telefon komórkowy i Bluetooth
- Zresetuj preferencje aplikacji
- Usuń wszystkie dane (przywróć ustawienia fabryczne)
- Kliknij Resetuj ustawienia.
- Po wyświetleniu monitu wprowadź kod PIN, hasło lub wzór.
- Stuknij Resetuj ustawienia, aby potwierdzić.
Skontaktuj się z pomocą Google
Jeśli nic się nie zmieni po wykonaniu sugerowanych powyżej kroków rozwiązywania problemów, przyczyna problemu musi być głębsza, prawdopodobnie związana ze sprzętem. Aby dowiedzieć się, skąd bierze się problem, poproś profesjonalistę o sprawdzenie telefonu.