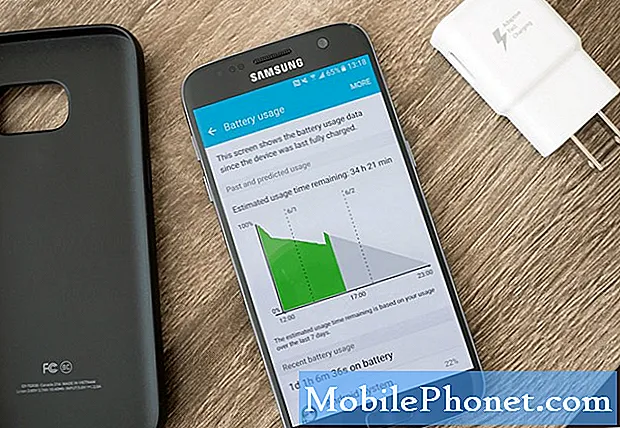Zawartość
Chociaż ekran telefonu robi się czarny podczas połączeń jest całkowicie normalnym zjawiskiem, przypadek wymieniony poniżej przedstawia nieco inną historię, wymagającą interwencji. Zasadniczo użytkownik Google Pixel 3 XL potrzebuje pomocy, ponieważ ekran telefonu pozostaje czarny przez 5 sekund po zakończeniu rozmowy. Z założenia urządzenie Pixel ma z przodu czujnik zbliżeniowy, który powoduje, że ekran staje się czarny podczas połączeń. Dzieje się tak, gdy telefon wykryje, że Twoja twarz znajduje się blisko ekranu. Ekran powinien się natychmiast włączyć, gdy telefon nie znajdzie się w pobliżu Twojej twarzy.
Problem: ekran Google Pixel 3 XL pozostaje czarny po połączeniach
Cześć. Moje imiona Russta i moja mama dostały nowy Pixel 3 xl zaledwie kilka dni po świętach Bożego Narodzenia. Napotkała już duże problemy ze sprzętem. Po pierwsze, za każdym razem, gdy odbiera połączenie telefoniczne, ekran staje się całkowicie czarny i nie ma do niego dostępu przez około 5 sekund po zakończeniu połączenia. Aplikacja do rozmów wideo, której używa do rozmowy z moim tatą, który mieszka gdzie indziej, również przyciemnia jej ekran, czyniąc go bezużytecznym. Poczta głosowa też jej nie działa. Chociaż próbowaliśmy zrestartować telefon, to nie zadziałało i nie mogłem znaleźć w Internecie nikogo z podobnymi problemami. Mam nadzieję, że możesz pomóc!
Rozwiązanie: Może istnieć wiele różnych przyczyn tego problemu. Postępuj zgodnie z naszymi sugestiami poniżej, aby dowiedzieć się, co możesz zrobić, aby rozwiązać ten problem.
Wymuszony restart
Czasami ta prosta procedura może naprawić błędy, które pojawiły się po długim działaniu systemu. Zmuszając ręcznie Google Pixel 3 Xl do ponownego uruchomienia, w zasadzie symulujesz wyciągnięcie baterii, co w starszych telefonach komórkowych z wymiennymi akumulatorami było skutecznym sposobem odświeżenia systemu. Jeśli jeszcze tego nie wypróbowałeś, oto kroki, które możesz wykonać:
Wymuszony restart czyści pamięć RAM i ogólnie odświeża system. Jeśli przyczyna problemu z połączeniami jest tymczasowa, może zniknąć po ponownym uruchomieniu. Spróbuj ponownie uruchomić Google Pixel 3 w ten sposób:
Naciśnij i przytrzymaj klawisz zasilania przez 30 sekund lub nawet dłużej, a gdy logo pojawi się na ekranie, zwolnij je.
W przeciwieństwie do innych urządzeń, w których musisz nacisnąć i przytrzymać kilka klawiszy, potrzebujesz tylko przycisku zasilania na telefonach Pixel i znowu, jest on podłączony na stałe, aby na niego zareagować. Więc jeśli faktycznie się uruchomi, to będzie koniec problemu, ale spróbuj zrobić to jeszcze kilka razy, jeśli pierwsza próba nie zadziała. Po tym, a urządzenie nadal nie odpowiada, wypróbuj następne rozwiązanie.
Zainstaluj aktualizacje systemu operacyjnego Android (aktualizacje systemu)
Android ewoluuje, więc od czasu do czasu mogą pojawiać się nowe błędy i problemy. Aby zminimalizować ryzyko wystąpienia błędów, upewnij się, że oprogramowanie działa w najnowszej wersji Androida. Pamiętaj, aby ustawić Pixel 3 XL tak, aby automatycznie instalował aktualizacje, aby niczego nie przegapić.
Podobnie jak system operacyjny Android, aplikacje wymagają regularnych aktualizacji, aby pozostawały w optymalnym stanie. Postaraj się instalować aktualizacje aplikacji, gdy tylko są dostępne.
- Otwórz aplikację Sklep Play na swoim urządzeniu.
- Kliknij ikonę menu.
- Kliknij Moje aplikacje i gry.
- Aplikacje z dostępnymi aktualizacjami są oznaczone jako „Aktualizuj”.
- Jeśli aktualizacja jest dostępna, dotknij Aktualizuj.
- Jeśli dostępnych jest więcej aktualizacji, dotknij Aktualizuj wszystko.
Ręczne zamykanie lub zamykanie aplikacji
Czasami ręczne zamknięcie problematycznej aplikacji wystarczy, aby rozwiązać problem. Zrób to dla każdej aplikacji, z którą masz problem. Oto jak to zrobić:
- Otwórz aplikację Ustawienia.
- Kliknij Aplikacje i powiadomienia.
- Znajdź aplikację Telefon i stuknij ją. W razie potrzeby dotknij Informacje o aplikacji przed aplikacją.
- Kliknij Wymuś zatrzymanie.
Wyczyść pamięć podręczną aplikacji
Innym sposobem rozwiązywania problemów z aplikacją Telefon jest wyczyszczenie jej pamięci podręcznej. Wykonaj następujące kroki, aby wyczyścić pamięć podręczną aplikacji w Google Pixel 3 XL:
- Na ekranie głównym dotknij i przesuń w górę, aby wyświetlić wszystkie aplikacje.
- Przejdź do ustawień.
- Kliknij Aplikacje i powiadomienia.
- Kliknij Zobacz wszystkie aplikacje „xx”.
- Stuknij odpowiednią aplikację.
- Kliknij Pamięć.
- Kliknij Wyczyść pamięć podręczną.
- Uruchom ponownie Pixel 3 XL.
Wyczyść dane aplikacji
Jeśli po wyczyszczeniu pamięci podręcznej aplikacji Telefon nic się nie zmieni, kolejnym krokiem rozwiązywania problemów jest usunięcie danych aplikacji. Spowoduje to przywrócenie aplikacji do stanu fabrycznego. Jeśli błąd wystąpił po aktualizacji tej aplikacji lub coś zostało zmienione, może to pomóc. Wykonaj poniższe czynności, aby wyczyścić dane aplikacji:
- Na ekranie głównym dotknij i przesuń w górę, aby wyświetlić wszystkie aplikacje.
- Przejdź do ustawień.
- Kliknij Aplikacje i powiadomienia.
- Kliknij Zobacz wszystkie aplikacje „xx”.
- Stuknij odpowiednią aplikację.
- Kliknij Pamięć.
- Kliknij Wyczyść dane.
- Uruchom ponownie Pixel 3 XL.
Użyj innej aplikacji do połączeń telefonicznych
Jeśli problem jest spowodowany błędem w samej aplikacji i nie można go naprawić na Twoim poziomie, nadal powinieneś mieć możliwość wykonywania połączeń za pomocą innych aplikacji. W Sklepie Google Play znajdziesz wiele aplikacji do połączeń telefonicznych, więc to od Ciebie zależy, z czego skorzystasz.
Uruchom w trybie awaryjnym
Jeśli po próbie skorzystania z innej aplikacji nic nadal nie działa, chcesz sprawdzić, czy przyczyną problemu jest aplikacja innej firmy. Aby to zrobić, chcesz ponownie uruchomić urządzenie w trybie awaryjnym. Gdy telefon zacznie działać w trybie awaryjnym, nie będzie można używać żadnej dodanej aplikacji, zwanej aplikacjami innych firm. Aby zadzwonić, możesz skorzystać z aplikacji Telefon fabryczny, która została dostarczona tylko z oprogramowaniem.
Aby uruchomić urządzenie w trybie awaryjnym:
- Naciśnij i przytrzymaj przycisk zasilania.
- Na ekranie dotknij i przytrzymaj Wyłącz.
- Kliknij OK.
- Gdy zobaczysz „Tryb awaryjny” u dołu ekranu, poczekaj, aż problem zniknie.
Gdy telefon działa w trybie awaryjnym, spróbuj odtworzyć problem, dzwoniąc do kogoś za pomocą aplikacji stockowej. Jeśli działa normalnie, a ekran nie zmieni koloru na czarny, oznacza to, że wystąpił problem z jedną z aplikacji. Aby zidentyfikować, która z pobranych aplikacji powoduje problem:
- Aby wyjść z trybu awaryjnego, uruchom ponownie urządzenie.
- Po kolei odinstaluj ostatnio pobrane aplikacje. Po każdym usunięciu uruchom ponownie urządzenie. Sprawdź, czy usunięcie tej aplikacji rozwiązało problem.
- Po usunięciu aplikacji, która powoduje problem, możesz ponownie zainstalować inne usunięte aplikacje.
Zrestartować ustawienia sieci
Jednym z powodów, które według nas mogą być przyczyną problemu, jest nieprawidłowa konfiguracja sieci. Aby wyczyścić bieżące ustawienia i zmusić urządzenie do ich ponownej konfiguracji, możesz wykonać procedurę rozwiązywania problemów z resetowaniem ustawień sieciowych. Zresetowanie ustawień sieciowych spowoduje usunięcie wszystkich wcześniej połączonych sieci Wi-Fi, haseł Wi-Fi, ustawień VPN i ustawień komórkowych. Aby to zrobić:
- Otwórz aplikację Ustawienia na urządzeniu.
- Dotknij System.
- Kliknij Zaawansowane.
- Kliknij Opcje resetowania.
- Stuknij Resetuj Wi-Fi, telefon komórkowy i Bluetooth.
- Jeśli nie widzisz opcji „Zaawansowane”, kliknij Sieć i internet> Więcej t> Zresetuj Wi-Fi, komórkę i Bluetooth.
- U dołu kliknij Resetuj ustawienia.
Zresetuj preferencje aplikacji
Niektórym użytkownikom udało się pomyślnie uruchomić urządzenie, usuwając ustawienia sieciowe. Jeśli jeszcze tego nie próbowałeś, oto co musisz zrobić:
- Na ekranie głównym stuknij ikonę strzałki w górę, aby wyświetlić wszystkie aplikacje.
- Przejdź do ikony aplikacji Ustawienia.
- Kliknij ikonę Informacje o systemie.
- Stuknij ikonę opcji resetowania.
- Wybierz jedną z następujących opcji:
- Zresetuj Wi-Fi, telefon komórkowy i Bluetooth
- Zresetuj preferencje aplikacji
- Usuń wszystkie dane (przywróć ustawienia fabryczne)
- Dotknij RESETUJ USTAWIENIA. Jeśli pojawi się monit, wprowadź kod PIN, hasło lub wzór.
- Dotknij RESETUJ USTAWIENIA, aby potwierdzić.
Przywrócenie ustawień fabrycznych
Może to być drastyczne, ale w tej sytuacji konieczne jest przywrócenie ustawień fabrycznych. Wyczyszczając urządzenie, chcesz dowiedzieć się, czy przyczyną problemu jest nieznany błąd oprogramowania. Jeśli problem zniknie po przywróceniu ustawień fabrycznych, prawdopodobnie jest to spowodowane błędem występującym tylko na Twoim urządzeniu. Pamiętaj, aby z wyprzedzeniem wykonać kopię zapasową swoich danych osobowych. Ponadto chcesz usunąć swoje konto Google z urządzenia, aby uniknąć problemów związanych z ochroną przywracania ustawień fabrycznych.
Aby przywrócić ustawienia fabryczne Pixela 3 XL:
- Utwórz kopię zapasową swoich danych osobowych.
- Upewnij się, że znasz nazwę użytkownika i hasło do konta Google w telefonie.
- Otwórz aplikację Ustawienia.
- Dotknij System.
- Kliknij Zaawansowane.
- Kliknij Opcje resetowania.
- Stuknij Wymaż wszystkie dane (przywróć ustawienia fabryczne), a następnie Resetuj telefon. W razie potrzeby wprowadź kod PIN, wzór lub hasło.
- Aby wymazać wszystkie dane z pamięci wewnętrznej telefonu, kliknij Wymaż wszystko.
- Gdy telefon zakończy wymazywanie, wybierz opcję ponownego uruchomienia.
- Skonfiguruj telefon i przywróć dane z kopii zapasowej.
Skontaktuj się z operatorem sieci
Jeśli Twój telefon został dostarczony przez operatora, zalecamy skorzystanie z jego pomocy, jeśli problem nie ustąpi po przywróceniu ustawień fabrycznych. Może występować problem z oprogramowaniem układowym lub kodowaniem, który powoduje, że ekran robi się czarny. Możliwe jest również, że problem dotyczy czujnika zbliżeniowego. Chcesz zlecić ekspertowi sprawdzenie telefonu, aby w razie potrzeby można go było naprawić.