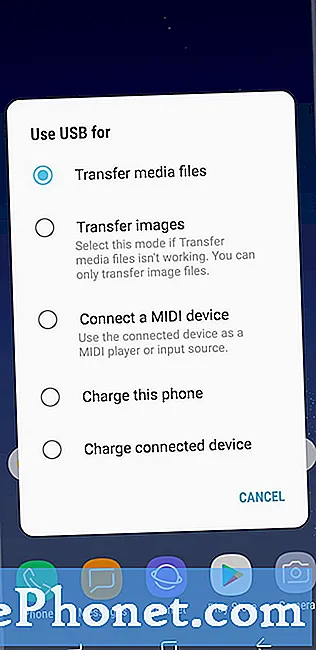
Zawartość
- Problem nr 1: Galaxy S8 nie może przesyłać plików na komputer z systemem Windows, ciągle wyświetla błąd „Eksplorator Windows nie odpowiada”
- Problem nr 2: czujniki Galaxy S8 zamarzły lub przestały działać po aktualizacji Androida
- Problem nr 3: Galaxy S8 nie wysyła powiadomień dźwiękowych ani nie wyświetla powiadomień na ekranie blokady po nadejściu poczty Yahoo
Wielu użytkowników Androida często napotyka problem podczas przenoszenia plików na komputer. W dzisiejszym # odcinku rozwiązywania problemów z GalaxyS8 odpowiemy na jeden konkretny przypadek. Omawiamy również 2 inne problemy dotyczące S8, więc miejmy nadzieję, że ten post okaże się pomocny.
Problem nr 1: Galaxy S8 nie może przesyłać plików na komputer z systemem Windows, ciągle wyświetla błąd „Eksplorator Windows nie odpowiada”
Od czasu aktualizacji Oreo nie mogę przesyłać plików z mojego Samsunga Galaxy S8 na komputer - Windows 7. Ponownie uruchomiłem telefon i komputer. Wszedłem do ustawień telefonu w obszarze Połączenia i włączyłem Widoczność telefonu, ale za każdym razem, gdy próbuję przesłać pliki, nadal otrzymuję komunikat „Eksplorator Windows nie odpowiada” lub komunikat, że urządzenie nie działa. Przeszedłem do zarządzania dyskami na komputerze i mojego telefonu nie ma na liście. Proszę pomóż. Dzięki. - Ania
Rozwiązanie: Cześć Anna. Najbardziej prawdopodobna przyczyna problemu musi pochodzić od strony komputera, ponieważ błąd „Eksplorator Windows nie odpowiada” to błąd systemu Windows. Aby rozwiązać problem, postępuj zgodnie z naszymi sugestiami poniżej.
Zainstaluj aktualizacje systemu Windows
Rozumiemy, że masz tutaj stary komputer, więc może nie być już aktualizacji jego oprogramowania. Jednak nadal ważne jest, aby sprawdzić, czy możesz mieć zaktualizowane oprogramowanie, aby zminimalizować błędy, a także problemy z niekompatybilnością. Jeśli to możliwe, spróbuj użyć komputera z nowszym systemem operacyjnym, takim jak Windows 8 lub Windows 10, i zobacz, jak działa transfer plików.
Użyj Smart Switch
Samsung wie, że miliony właścicieli Galaxy również będą korzystać z platform Windows, więc ich oficjalna aplikacja do transferu została zaprojektowana do współpracy z komputerami z systemem Windows. Jeśli jeszcze o tym nie słyszałeś, Samsung Smart Switch to oficjalna aplikacja, za pomocą której możesz przenosić pliki do iz urządzenia Galaxy. Smart Switch działa w systemie Windows i na komputerach Mac i jest łatwy w użyciu. Ta aplikacja jest już wstępnie zainstalowana w Twoim Galaxy S8, więc nie ma potrzeby instalowania jej z innego miejsca.
Aby używać Smart Switch, musisz najpierw zainstalować go na komputerze. Oto jak:
- Otwórz przeglądarkę internetową na komputerze i odwiedź stronę instalacji aplikacji Smart Switch.
- Kliknij odpowiednie łącze pobierania.
- Dla PC
- Dla Prochowiec
- Kliknij, aby uruchomić pobrany plik .exe plik (.dmg na komputerze Mac).
- Potwierdzać że akceptujesz warunki umowy licencyjnej, klikając dwa pola wyboru.
- Kliknij Kolejny.
- Zakończ proces instalacji, klikając plik koniec przycisk. Następnie nowo zainstalowana aplikacja Smart Switch uruchomi się automatycznie.
Po zainstalowaniu Smart Switch na komputerze otwórz program. Podłącz Galaxy S8 do komputera za pomocą kabla USB, a następnie upewnij się, że Prześlij pliki jest zaznaczona w opcjach USB telefonu (rozwiń pasek stanu, aby to zobaczyć). Jeśli na komputerze nadal pojawia się komunikat „Eksplorator Windows nie odpowiada”, problem dotyczy tego komputera. Spróbuj zaktualizować system operacyjny do Windows 8 lub Windows 10 i zobacz, jak to działa.
Jeśli nie możesz zaktualizować systemu operacyjnego Windows, ale Smart Switch nadal działa, możesz utworzyć z nim kopię oprogramowania S8, znanego również jako obraz. Następnie możesz po prostu przeglądać zapisane pliki, aby wyszukać te, które zamierzasz przenieść. Oto jak to zrobić:
- Otwórz aplikację Smart Switch na komputerze PC lub Mac.
- Podłącz urządzenie z Androidem do komputera za pomocą kabla USB.
- Upewnij się, że telefon jest odblokowany.
- W aplikacji Smart Switch kliknij WIĘCEJ w prawym górnym rogu.
- Kliknij Preferencje.
- Kliknij kartę Elementy kopii zapasowej. Na tej karcie będziesz mógł dostosować elementy do skopiowania i zachowania jako kopie zapasowe. Wszystkie elementy są domyślnie zaznaczone, jeśli chcesz przyspieszyć proces kopiowania, możesz zaznaczyć tylko ważne pola.
- Po wybraniu elementów do uwzględnienia w kopii zapasowej kliknij OK. W przeciwnym razie po prostu kliknij Anuluj.
- Kliknij opcję Kopia zapasowa.
- Kliknij Zezwól na telefonie, jeśli Smart Switch zapyta o pozwolenie.
- Po zakończeniu tworzenia kopii zapasowej otrzymasz zestawienie wszystkich danych, których kopia zapasowa została pomyślnie utworzona. Kliknij OK, aby zakończyć.
Aby zlokalizować pliki kopii zapasowej, zapoznaj się z poniższymi elementami:
- Windows 10: C: Documents Samsung Smart Switch Back up
- Windows XP: C: Documents and Settings [nazwa użytkownika] Application Data Apple Computer MobileSync Backup
- Windows Vista i Windows 7: C: Users [nazwa użytkownika] AppData Roaming Apple Computer MobileSync Backup
Problem nr 2: czujniki Galaxy S8 zamarzły lub przestały działać po aktualizacji Androida
Problem „zamarzania czujnika” jest naprawdę powszechny. Widziałem, jak kilku użytkowników s8 zgłosiło ten sam problem. Problemy z czujnikiem zaczęły się pojawiać po comiesięcznej aktualizacji zabezpieczeń (kwietniowej aktualizacji, która jest również pierwszą aktualizacją, którą otrzymałem po otrzymaniu Oreo). Zrobiłem prawie każdą możliwą metodę, w tym flashowanie. Najwyraźniej flashowanie do innego kraju może działać, ale jeszcze tego nie próbowałem. Jeśli przejdziesz przez aplikację Samsung Members, możesz zobaczyć wiele osób rozmawiających o tym problemie (zarówno użytkownicy S8, jak i Note 8). Użytkownik na innym forum wspomniał, że firma Samsung wysłała powiadomienia dotyczące tego problemu do swoich centrów serwisowych, ale nie jestem pewien, czy to prawda. Zauważyłem, że całkiem sporo użytkowników pochodzi z rynku azjatyckiego (Singapur, Indie, Zjednoczone Emiraty Arabskie itp.). Samsung jeszcze nie zajął się tym problemem publicznie, mam tylko nadzieję, że ktoś może ich o tym poinformować, więc naprawią go za pomocą poprawki oprogramowania. - Lucas
Rozwiązanie: Cześć Lucas. Nienawidzimy tego mówić, ale uważamy, że masz rację. W ciągu ostatnich kilku tygodni coraz więcej użytkowników S8 i Note8 zgłasza problemy z czujnikami, więc może to być usterka w kodowaniu Androida. Skontaktowaliśmy się jeszcze z firmą Samsung w tej sprawie, ale jeszcze nie otrzymaliśmy od nich wiadomości (zazwyczaj nie komentują takich problemów). Nie liczymy jednak na odpowiedź od nich, ponieważ nie udzielają oni prostych odpowiedzi nawet na oczywiste problemy z oprogramowaniem układowym w przeszłości. Ponieważ ten problem został już opublikowany na wielu dużych forach w sieci, mamy nadzieję, że Google, Samsung lub zainteresowani operatorzy mogą już teraz pracować nad poprawką. Jeśli masz ten sam problem, najlepsze, co możesz zrobić, to pozostawić urządzenie otwarte, aby otrzymywać wszelkie nowe aktualizacje systemu, które mogą wydać w najbliższej przyszłości. To jedyna poprawka, jakiej oczekujemy od tego problemu.
Powiązana lektura: Co zrobić, jeśli czujniki Galaxy Note8 (skaner tęczówki, automatyczne obracanie, GPS itp.) Przestały działać po aktualizacji Oreo
Problem nr 3: Galaxy S8 nie wysyła powiadomień dźwiękowych ani nie wyświetla powiadomień na ekranie blokady po nadejściu poczty Yahoo
Kiedyś otrzymywałem powiadomienie audio na moim Samsungu Galaxy S8, gdy otrzymałem nową wiadomość e-mail na moim koncie Yahoo, gdy mój telefon był zamknięty i na ekranie blokady. Teraz po aktualizacji nie otrzymuję już powiadomienia dźwiękowego, chyba że otworzę telefon i go odblokuję. Dlatego muszę nieustannie sprawdzać telefon, aby zobaczyć, czy przyszły jakieś e-maile. Zezwoliłem na powiadomienia w ustawieniach telefonu, a także w ustawieniach poczty Yahoo .. nie wiem, dlaczego nie będzie już działać na ekranie blokady. Proszę o pomoc. Dziękuję Ci. - Tomek
Rozwiązanie: Cześć Tom. Upewnij się, że prawidłowo ustawiłeś powiadomienia dla swojej aplikacji Yahoo. Aby sprawdzić dwukrotnie, wykonaj następujące czynności:
- Otwórz aplikację Ustawienia.
- Kliknij Aplikacje.
- Znajdź aplikację Yahoo i kliknij ją.
- Kliknij Powiadomienia.
- Włącz powiadomienia, przesuwając suwak w prawo.
- Włączyć Odznaki ikon aplikacji i Pozwól na dźwięk.
- Kran Na ekranie blokady.
- Wybierz Pokaż zawartość.
- Uruchom ponownie telefon i sprawdź, czy nie ma problemu.
Wyczyść partycję pamięci podręcznej
Jeśli powiadomienia nadal nie są wyświetlane na ekranie blokady, wyczyść partycję pamięci podręcznej. Spowoduje to usunięcie bieżącej pamięci podręcznej systemu i zastąpienie jej nową.
- Wyłącz urządzenie.
- Naciśnij i przytrzymaj klawisz zwiększania głośności i klawisz Bixby, a następnie naciśnij i przytrzymaj klawisz zasilania.
- Po wyświetleniu zielonego logo Androida zwolnij wszystkie klawisze (komunikat „Installing system update” będzie wyświetlany przez około 30–60 sekund przed wyświetleniem opcji menu odzyskiwania systemu Android).
- Naciśnij kilkakrotnie klawisz zmniejszania głośności, aby podświetlić opcję „wyczyść partycję pamięci podręcznej”.
- Naciśnij przycisk zasilania, aby wybrać.
- Naciśnij klawisz zmniejszania głośności, aż podświetli się „tak”, a następnie naciśnij przycisk zasilania.
- Gdy partycja czyszczenia pamięci podręcznej zostanie ukończona, zostanie podświetlona opcja „Uruchom ponownie system teraz”.
- Naciśnij klawisz zasilania, aby ponownie uruchomić urządzenie.
Przywróć domyślne konfiguracje aplikacji
Jedna lub niektóre domyślne aplikacje na Androida mogły zostać nieprawidłowo skonfigurowane po aktualizacji. Aby upewnić się, że wszystkie niezbędne aplikacje powrócą do swojego pierwotnego stanu, sugerujemy zresetowanie preferencji aplikacji. Oto jak:
- Otwórz aplikację Ustawienia.
- Kliknij Aplikacje.
- Stuknij w Więcej ustawień w prawym górnym rogu (ikona z trzema kropkami).
- Wybierz Resetuj preferencje aplikacji.
- Uruchom ponownie Note8 i sprawdź, czy nie ma problemu.
Wyczyść dane aplikacji BadgeProvider
Niektórzy użytkownicy byli w stanie rozwiązać problemy z powiadomieniami w niektórych swoich aplikacjach w przeszłości, rozwiązując problemy z aplikacją BadgeProvider. To jedna z aplikacji na Androida, która zarządza przychodzącymi powiadomieniami. Spróbuj przywrócić go do stanu fabrycznego i zobacz, co się stanie.
Aby wyczyścić dane gry:
- Otwórz aplikację Ustawienia.
- Kliknij Aplikacje.
- Stuknij w Więcej ustawień w prawym górnym rogu (ikona z trzema kropkami).
- Wybierz Pokaż aplikacje systemowe.
- Znajdź i stuknij swoją aplikację.
- Kliknij Pamięć.
- Stuknij przycisk Wyczyść dane.
- Uruchom ponownie S8 i sprawdź, czy nie ma problemu.
Przywrócenie ustawień fabrycznych
Często jest to ostateczność. Jeśli powyższe sugestie nie zadziałają, wyczyść urządzenie, przywracając ustawienia fabryczne. Oto jak:
- Utwórz kopię zapasową swoich danych.
- Wyłącz urządzenie.
- Naciśnij i przytrzymaj klawisz zwiększania głośności i klawisz Bixby, a następnie naciśnij i przytrzymaj klawisz zasilania.
- Po wyświetleniu zielonego logo Androida zwolnij wszystkie klawisze (komunikat „Installing system update” będzie wyświetlany przez około 30–60 sekund przed wyświetleniem opcji menu odzyskiwania systemu Android).
- Naciśnij kilkakrotnie klawisz zmniejszania głośności, aby podświetlić opcję „wyczyść dane / przywróć ustawienia fabryczne”.
- Naciśnij przycisk zasilania, aby wybrać.
- Naciśnij klawisz zmniejszania głośności, aż zostanie podświetlone „Tak - usuń wszystkie dane użytkownika”.
- Naciśnij przycisk zasilania, aby wybrać i rozpocząć reset główny.
- Po zakończeniu resetowania głównego zostanie podświetlona opcja „Uruchom ponownie system teraz”.
- Naciśnij klawisz zasilania, aby ponownie uruchomić urządzenie.


