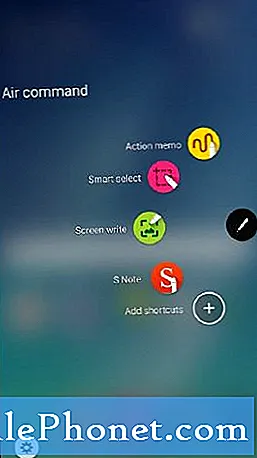Zawartość
- Jak wyjąć S Pen z Note 5
- Note 5 S Pen's Air View
- Jak używać rysika Note 5 S Pen, aby coś napisać
- Jak skonfigurować ustawienia rysika Note 5 S Pen
- Co to jest Note 5 Air Command i jak z niego korzystać
- Opcje Air Command
- Notatka z akcji
- Inteligentny wybór
- Pisanie po ekranie
- S Uwaga
- Dodaj skróty
- Ustawienia
- Dołącz do nas
Jedną rzeczą, która wyróżnia nowy # GalaxyNote5 na tle konkurencji, jest rysik, znany również jako S Pen. W rzeczywistości wydaje się nawet, że Samsung kładzie większy nacisk na wspaniałe funkcje Galaxy Note 5 S Pen niż jego poprzednik w najnowszym Reklama w telewizji. I słusznie, uważamy.
Jak wyjąć S Pen z Note 5
Twoja Note 4 ma na celu uczynienie Twojego życia wygodnym, więc po co robić inaczej, jeśli chodzi o przechowywanie rysika S Pen. Samsung zaprojektował rysik S Pen tak, aby dobrze przylegał do telefonu. Aby go wyjąć, po prostu wepchnij rysik S Pen do wewnątrz i wyciągnij go, używając górnego nacięcia lub części.
Wkładając rysik S Pen, upewnij się, że końcówka (lub końcówka) jest skierowana do wewnątrz, aby zapobiec uszkodzeniu go i telefonu.
Note 5 S Pen's Air View
Jedną z najlepszych funkcji, jakie oferuje S Pen, jest zapewnienie użytkownikowi dokładnego sposobu podglądu treści na telefonie bez dotykania ekranu. Ta funkcja rysika nosi nazwę Air View. Poniżej znajduje się kilka rzeczy, które możesz zrobić z Air View:
- wyświetlaj podgląd zawartości wideo i przechodź do określonych scen, najeżdżając rysikiem na linię czasu
- przeglądać lub powiększać zdjęcia, najeżdżając kursorem na album ze zdjęciami
- wyświetl podgląd treści wiadomości e-mail, najeżdżając kursorem na listę e-mailową
- Wyświetl opis lub nazwę elementu nad ikoną
Pamiętaj, że Air View działa tylko wtedy, gdy wskaźnik rysika S Pen pokazuje jednolity kolor.
Jak używać rysika Note 5 S Pen, aby coś napisać
Rysika S Pen można używać do wygodnego pisania na przykład nazwiska i numeru na liście kontaktów. Aby to zrobić, wystarczy otworzyć okno pisma ręcznego, aby wpisać wpis zamiast go wpisywać. Oto jak to zrobić:
- Umieść rysik S Pen bezpośrednio nad polem formularza i poczekaj, aż pojawi się ikona pisma ręcznego.
- Dotknij ikony pisma ręcznego, aby wyświetlić okno, w którym możesz wpisać wpis.
- Rozpocznij zapisywanie wpisów w dostępnym oknie. Zauważysz, że odręczne wpisy zostaną przekonwertowane na tekst. Jeśli chcesz edytować napisany tekst lub wpis, po prostu użyj ikon Spacja i Backspace. Zmiana położenia kursora może być wykonana przez przeciągnięcie wskaźnika poniżej kursora w żądane miejsce. Aby coś rysować, wystarczy dotknąć trybu rysowania.
- Gdy skończysz pisać, dotknij Gotowy przycisk.
Jak skonfigurować ustawienia rysika Note 5 S Pen
Jeśli chcesz zmienić ustawienia rysika S Pen, możesz to zrobić, przechodząc do Aplikacje> Ustawienia> S Pen.
- Dowództwo powietrzne umożliwia włączanie i wyłączanie funkcji Air Command.
- Widok z lotu ptaka umożliwia włączenie funkcji Air View.
- Bezpośrednie wprowadzanie piórem umożliwia zmianę trybu wprowadzania z klawiatury na S Pen podczas wprowadzania pól formularza. Spowoduje to również włączenie funkcji bezpośredniego wprowadzania piórem.
- Wskaźnik pozwala włączyć wskaźnik. Należy pamiętać, że wskaźnik pojawia się na wyświetlaczu tylko wtedy, gdy końcówka lub końcówka rysika S Pen unosi się blisko ekranu. Umieszczenie wskaźnika myszy na innych elementach może dać podgląd tej zawartości.
- Notatka na ekranie umożliwia tworzenie notatek z czynnościami po wyjęciu rysika S Pen, nawet jeśli ekran jest wyłączony.
- Ostrzeżenia dotyczące rysika S Pen daje możliwość nakazania telefonowi uruchomienia alarmu i wyświetlenia wyskakującego okienka, jeśli rysik S Pen jest daleko od urządzenia. Jest to przydatne, aby upewnić się, że nie zapomnisz rysika S Pen.
- Wyłącz wykrywanie pióra umożliwia wyłączenie funkcji wykrywającej rysik S Pen. W ten sposób oszczędza energię baterii.
- Dźwięk rysika S Pen to opcja, która umożliwia dźwięk telefonu podczas używania lub pisania za pomocą rysika S Pen.
- Wibracje rysika S Pen to opcja, która umożliwia wibrowanie telefonu podczas używania lub pisania rysikiem S Pen.
Co to jest Note 5 Air Command i jak z niego korzystać
Jedna z funkcji rysika S Pen umożliwia szybsze otwieranie często używanych aplikacji Dowództwo Powietrzne. Odbywa się to poprzez najechanie rysikiem na ekran. Nauka korzystania Dowództwo Powietrzne jest warunkiem wstępnym, jeśli chcesz efektywnie używać rysika S Pen.
Istnieją trzy sposoby otwierania Dowództwo Powietrzne menu:
- usuwając go z S Pen otwór,
- trzymając S Pen nad ekranem, czekając na pojawienie się wskaźnika i naciskając S Pen przycisk raz,
- dotykając Dowództwo Powietrzne
Opcje Air Command
Po aktywacji Dowództwo Powietrzneotrzymasz 6 opcji do wyboru. Poniżej znajdują się funkcje każdego z nich.
Notatka z akcji
Notatka z akcji umożliwia otwarcie Szybkiej notatki i skojarzenie jej z działaniami. Twoje notatki z działań są zapisywane bezpośrednio w aplikacji S Note. Jeśli chcesz, aby odręczny tekst przekształcił się w czynności wykonywane w urządzeniu, możesz to zrobić za pomocą notatki z akcji. Innymi słowy, możesz dosłownie powiedzieć notatce 5, aby zrobiła coś dla Ciebie, na przykład wyszukanie ulubionego butiku, uruchamiając notatkę na mapie.
Po utworzeniu notatki dotknij ZAPISZ, aby ją zapisać i zamknąć. Notatka z akcji pozostaje aktywna na ekranie tak długo, jak jej używasz.
Aby utworzyć przykładową notatkę akcji, wykonaj następujące kroki:
- otwarty Dowództwo Powietrzne.
- Kran Notatka z akcji.
- Napisz notatkę z akcji za pomocą rysika S Pen.
- Kran WIĘCEJ dla opcji takich jak Udostępnij, Połącz z działaniem, Minimalizuj, Przypnij do ekranu głównego, Edytuj jako plik S Note, Zmień kolor tła i Odrzuć.
- Po zakończeniu dotknij ZAPISZ.
Aby powiedzieć notatce 5, aby zamieniła notatki lub tekst w akcje, musisz użyć rozszerzenia Link do działania opcja.
- Kran Dowództwo Powietrzne.
- Kran Notatka z akcji.
- Utwórz nową notatkę.
- Kran WIĘCEJ.
- Kran Link do działania i wybierz preferowaną akcję
- Narysuj zawartość, której chcesz użyć do preferowanej akcji. Wybrana treść jest podświetlona.
- Przejdź do wyskakującego paska menu i dotknij przedstawionych opcji, takich jak Kontakty, telefon, wiadomości, e-mail, Internet, mapa, i Zadanie.
Inteligentny wybór
Inteligentny wybór umożliwia przechwytywanie lub rysowanie obszaru wyświetlacza, aby można go było później zebrać w aplikacji Skoroszyt. Ta funkcja umożliwia łatwe wyróżnienie i przechwycenie treści na ekranie, dzięki czemu można ją później zapisać lub udostępnić kontaktom. Aby użyć inteligentnego wyboru, wykonaj następujące kroki:
- Kran Dowództwo Powietrzne.
- Kran Inteligentny wybór.
- Stuknij kształt u góry ekranu. Dostępne opcje obejmują
- pisać (pozwala dodawać notatki do ekranu za pomocą rysika S Pen)
- Dzielić (pozwala wybrać metodę udostępniania podczas udostępniania treści)
- Zapisz w notatniku
- Zapisz w Galerii
Pisanie po ekranie
Pisanie po ekranie umożliwia robienie zrzutów ekranu w telefonie, dzięki czemu można na nich rysować lub pisać.
- Kran Dowództwo Powietrzne.
- Kran Pisanie po ekranie.
- Po przechwyceniu bieżącego ekranu pojawi się narzędzie Pióro i dostępne będą następujące opcje:
- Długopis (pozwala rysować na zrzucie ekranu)
- gumka do mazania (umożliwia usunięcie rysunków lub napisów na zrzucie ekranu)
- Cofnij (pozwala cofnąć ostatnią akcję)
- Przerobić (umożliwia powtórzenie ostatniej cofniętej czynności)
- Po zakończeniu pisania wystarczy dotknąć jednej z następujących opcji:
- Dzielić (daje kilka metod udostępniania)
- Zapisz w notatniku
- Zapisz w Galerii
S Uwaga
S Uwaga umożliwia edycję notatki z akcji lub utworzenie nowej.
- Kran Dowództwo Powietrzne.
- Kran S Uwaga.
Dodaj skróty
Dodaj skróty daje możliwość dodania do 3 funkcji do menu Air Command.
- Kran Dowództwo Powietrzne.
- Kran Dodaj skróty.
- Wyszukaj i dotknij aplikacji lub funkcji, które chcesz dodać do menu Air Command.
- Kran Z powrotem aby zapisać wybrany element.
Ustawienia
Ustawienia pozwala zmienić lub dostosować Air Command, w tym opcję modyfikacji jego wyglądu.
Dołącz do nas
Jeśli jesteś jednym z użytkowników, który napotkał problem z Twoim urządzeniem, daj nam znać. Oferujemy bezpłatne rozwiązania problemów związanych z systemem Android, więc jeśli masz problem z urządzeniem z systemem Android, po prostu wypełnij krótki kwestionariusz w ten link i postaramy się opublikować nasze odpowiedzi w następnych postach. Nie możemy zagwarantować szybkiej odpowiedzi, więc jeśli problem zależy od czasu, znajdź inny sposób rozwiązania problemu.
Opisując swój problem, podaj jak najwięcej szczegółów, abyśmy mogli łatwo znaleźć odpowiednie rozwiązanie. Jeśli możesz, dołącz dokładne komunikaty o błędach, aby dać nam pomysł, od czego zacząć. Jeśli wypróbowałeś już kilka kroków rozwiązywania problemów przed wysłaniem do nas e-maila, pamiętaj o ich podaniu, abyśmy mogli pominąć je w naszych odpowiedziach.
Jeśli uznasz ten post za pomocny, pomóż nam, przekazując wiadomość swoim znajomym. TheDroidGuy jest również obecny w sieci społecznościowej, więc możesz chcieć wchodzić w interakcję z naszą społecznością na naszych stronach na Facebooku i Google+.
Otrzymamy prowizję od sprzedaży, jeśli dokonasz zakupu za pomocą naszych linków. Ucz się więcej.