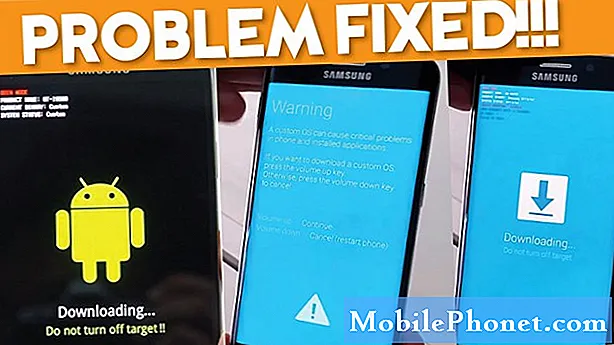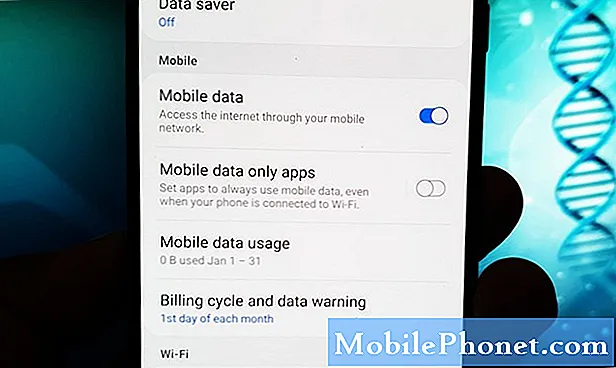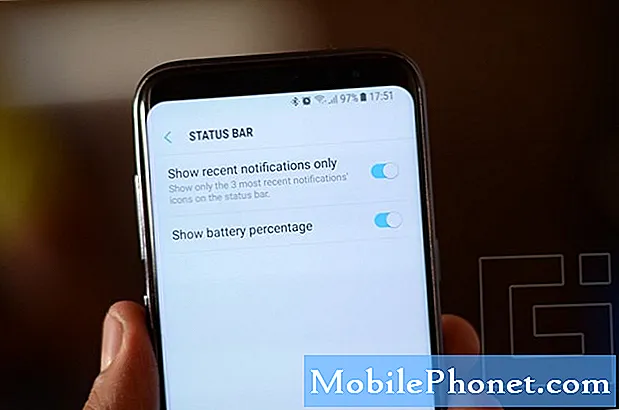
Zawartość
Zamiennik Samsung TouchWiz o nazwie Samsung Experience został w dużej mierze oceniony pozytywnie, ale niektóre urządzenia zgłosiły błędy. W tym poście jeden z użytkowników Galaxy J5 zauważył, że po zainstalowaniu Samsung Experience 9.5 na ekranie głównym brakuje paska stanu. Jeśli masz podobny problem, postępuj zgodnie z naszymi sugestiami poniżej.
Problem: pasek stanu Galaxy J5 znika po zainstalowaniu programu Samsung Experience 9.5
Witaj TDG! Właśnie zaktualizowałem oprogramowanie Samsung J5 do Samsung Experience 9.5 z Androidem Oreo i teraz nie widzę paska stanu (sygnał, procent baterii, czas itp.) Na ekranie głównym, widzę go tylko po otwarciu aplikację lub na ekranie blokady. Jak mogę to odzyskać? Czy powinienem ponownie zainstalować oprogramowanie? Dzięki za pomoc!
Rozwiązanie: Uważamy, że może to być błąd w systemie, ponieważ pasek stanu pojawia się w naszym ulepszonym Galaxy J5. Aby sprawdzić, czy można to naprawić po swojej stronie, spróbuj wykonać poniższe kroki rozwiązywania problemów.
Rozwiązanie 1: Wyczyść partycję pamięci podręcznej
Jest to jeden z podstawowych kroków rozwiązywania problemów za każdym razem, gdy po aktualizacji wystąpi problem. Czasami pamięć podręczna systemu, która jest przechowywana na partycji pamięci podręcznej, może ulec uszkodzeniu podczas lub po aktualizacji. Aby upewnić się, że pamięć podręczna systemu jest w dobrym stanie, chcesz wyczyścić partycję pamięci podręcznej. Oto jak:
- Wyłącz urządzenie.
- Naciśnij i przytrzymaj klawisz zwiększania głośności i klawisz strony domowej, a następnie naciśnij i przytrzymaj klawisz zasilania.
- Po wyświetleniu ekranu z logo urządzenia zwolnij tylko klawisz zasilania
- Po wyświetleniu logo Androida zwolnij wszystkie klawisze (komunikat „Installing system update” będzie wyświetlany przez około 30–60 sekund przed wyświetleniem opcji menu odzyskiwania systemu Android).
- Naciśnij kilkakrotnie klawisz zmniejszania głośności, aby podświetlić opcję „wyczyść partycję pamięci podręcznej”.
- Naciśnij klawisz zasilania, aby wybrać.
- Naciśnij klawisz zmniejszania głośności, aby podświetlić opcję „tak”, a następnie naciśnij klawisz zasilania, aby wybrać.
- Po zakończeniu czyszczenia partycji pamięci podręcznej zostanie podświetlona opcja „Uruchom ponownie system teraz”.
- Naciśnij klawisz zasilania, aby ponownie uruchomić urządzenie.
Rozwiązanie 2: Zresetuj wszystkie ustawienia
Aktualizacje mogą czasami zaburzać niektóre ustawienia systemu, powodując błędy lub problemy z wydajnością. Jeśli nic się nie zmieni po wyczyszczeniu partycji pamięci podręcznej, zresetuj wszystkie ustawienia. Spowoduje to przywrócenie domyślnych wartości wszystkich ustawień oprogramowania. Jeśli przyczyną problemu jest błędna konfiguracja, powinno to naprawić.
Aby zresetować wszystkie ustawienia:
- Na ekranie głównym przesuń palcem w górę w pustym miejscu, aby otworzyć tacę aplikacji.
- Stuknij Ustawienia> Zarządzanie ogólne> Resetuj> Resetuj ustawienia.
- Dotknij RESETUJ USTAWIENIA.
- Jeśli ustawiłeś kod PIN, wprowadź go.
- Dotknij RESETUJ USTAWIENIA.
- Urządzenie uruchomi się ponownie, aby zresetować ustawienia.
Rozwiązanie 3: Przywracanie ustawień fabrycznych
Jeśli dwa pierwsze rozwiązania nie naprawią błędu, rozważ wyczyszczenie urządzenia i przywrócenie ustawień fabrycznych. Spowoduje to przywrócenie wszystkich ustawień systemu do stanu fabrycznego, usunięcie pobranych aplikacji, a także usunięcie wszystkich danych użytkownika. Przed wykonaniem tej czynności wykonaj kopię zapasową danych.
Aby przywrócić ustawienia fabryczne Galaxy J5:
- Utwórz kopię zapasową danych w pamięci wewnętrznej. Jeśli zalogowałeś się na konto Samsung na urządzeniu, aktywowałeś Anti-theft i będziesz potrzebować swoich poświadczeń Samsung, aby zakończyć reset główny.
- Na ekranie głównym przesuń palcem w górę w pustym miejscu, aby otworzyć tacę aplikacji.
- Stuknij Ustawienia> Chmura i konta> Kopia zapasowa i przywracanie.
- Dotknij następujących suwaków, aby wybrać żądane ustawienie:
- Utwórz kopię zapasową moich danych
- Automatyczne przywracanie
- Naciskaj klawisz Wstecz (prawy dolny róg), aż dojdziesz do głównego menu Ustawienia.
- Stuknij Zarządzanie ogólne> Resetuj> Przywracanie danych fabrycznych.
- Przewiń do dołu ekranu, a następnie dotknij RESETUJ> USUŃ WSZYSTKO.
- Jeśli masz włączoną blokadę ekranu, wprowadź swoje poświadczenia.
- Jeśli pojawi się monit o zweryfikowanie konta Samsung, wprowadź hasło, a następnie dotknij POTWIERDŹ.
- Poczekaj, aż urządzenie się zresetuje.
Rozwiązanie 4: Skontaktuj się z firmą Samsung
Jeśli błąd powróci po przywróceniu ustawień fabrycznych, możesz zrobić dwie rzeczy: albo poczekać na aktualizację, aby go naprawić, albo skontaktować się bezpośrednio z pomocą techniczną Samsung, aby uzyskać informacje z pierwszej ręki. Ta ostatnia najprawdopodobniej nie doprowadzi Cię dalej, ponieważ Samsung potrzebuje, aby inni użytkownicy zgłosili ten sam problem, aby podjąć działania. W tej chwili wiemy na pewno, że nie zgłoszono żadnego podobnego lub takiego samego problemu. Sugerujemy, aby poczekać na następną aktualizację i sprawdzić, czy to naprawi.
Zaktualizujemy rozwiązania, gdy otrzymamy więcej problemów o tym samym charakterze lub jeśli firma Samsung będzie miała oficjalne informacje na ten temat.