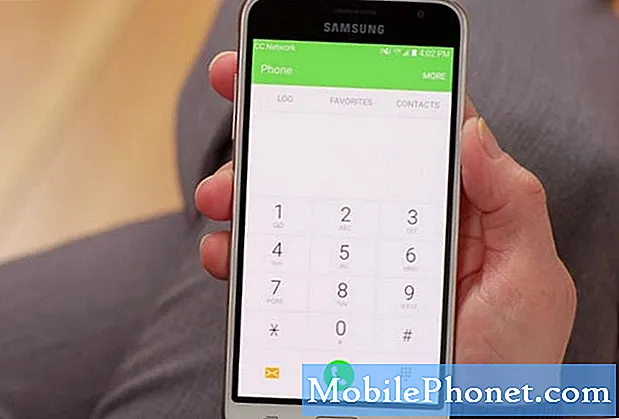Zawartość
- Rozwiązanie nieodpowiadających przycisków Galaxy S7 i czarnego ekranu
- Rozwiązywanie problemów z Galaxy S7 z niereagującymi klawiszami i czarnym ekranem
Nieodpowiadające przyciski i czarny ekran to dwa najczęstsze oznaki awarii oprogramowania układowego lub problemu z czarnym ekranem śmierci, który może występować od czasu do czasu. Jednak poza tym może to być również oznaką poważniejszego problemu sprzętowego, takiego jak uszkodzenie fizyczne lub zalanie telefonu. Awarię oprogramowania układowego można łatwo naprawić i tak naprawdę nie potrzebujesz technika, aby przywrócić telefon do życia, jednak ten drugi jest poważniejszy i może wymagać wizyty w centrum serwisowym w celu rozwiązania problemu w zależności od wagi problem.
W tym poście przeprowadzę Cię przez proces rozwiązywania tego problemu, pod warunkiem, że wystąpił on tylko z powodu problemów z oprogramowaniem układowym lub innym oprogramowaniem. Jako właściciel powinieneś jako pierwszy wiedzieć, co stało się z Twoim telefonem, dlaczego tak się zachowuje, ale potem znowu. Mamy czytelników, którzy mają Samsunga Galaxy S7 i napotkali ten problem. Niektórzy z nich zgłaszali, że problem zaczął się po aktualizacji oprogramowania. Niezależnie od tego, czy jest to drobna czy duża aktualizacja systemu, zawsze możemy założyć, że jest to problem związany z oprogramowaniem sprzętowym i można go łatwo naprawić. Mam nadzieję, że problem z Twoim telefonem jest podobny. Czytaj dalej, ponieważ ten post może ci pomóc.
Przede wszystkim, jeśli masz inne problemy z telefonem, odwiedź naszą stronę rozwiązywania problemów z Galaxy S7, ponieważ zapewniliśmy już rozwiązania setek problemów zgłoszonych przez naszych czytelników. Istnieje prawdopodobieństwo, że zapewniliśmy już rozwiązanie problemu, który obecnie masz, więc spróbuj znaleźć problemy podobne do twojego na tej stronie i skorzystaj z sugerowanych przez nas rozwiązań. Jeśli nie działają lub potrzebujesz dalszej pomocy, wypełnij nasz kwestionariusz dotyczący Androida i kliknij Prześlij, aby się z nami skontaktować.
Rozwiązanie nieodpowiadających przycisków Galaxy S7 i czarnego ekranu
W przeszłości zajmowaliśmy się już tego rodzaju problemami, ale ponieważ wciąż mamy wielu naszych czytelników narzekających na podobne problemy, musimy publikować podobne posty. Ale rzecz w tym, że niektóre problemy mogą objawiać się tymi samymi oznakami i symptomami, ale mogły być spowodowane różnymi czynnikami, dlatego nadal konieczne jest od czasu do czasu zajmowanie się nimi. Mając to na uwadze, zanim przejdziemy do naszego rozwiązania, oto problem przesłany przez jednego z naszych czytelników, w którym nasze rozwiązanie w tym poście będzie oparte na…
Problem: Mój S7 zaktualizowany dziś rano. Od tego czasu moje tło jest czarne Straciłem górną część ekranu z powodu żywotności baterii itp. Nie mam możliwości zmiany głośności ani korzystania z klawiszy domu lub menu. Nie jest już blokowany moim odciskami palców (mimo że ekran bezpieczeństwa mówi, że tak), wszystkie moje aplikacje są zaktualizowane i wydają się działać.
Rozwiązanie: Najpierw postaramy się rozwiązać problem na podstawie tego, jak opisał go nasz czytelnik. Zasadniczo telefon jest włączony i może faktycznie korzystać z aplikacji. Problem polega na tym, że sprzęt i przyciski dotykowe nie działają, a tło lub tapeta zmieniła kolor na czarny z brakującym paskiem powiadomień lub stanu. Aktualizacja jednak się powiodła, więc możemy założyć, że na jej telefonie działa teraz najnowsza wersja Androida dla urządzeń Galaxy S7.
Biorąc to wszystko pod uwagę, czy może to być zła aktualizacja? Może. Ale może to być również wynikiem niektórych uszkodzonych pamięci podręcznych systemu. Jest to pierwsza rzecz, którą musimy tutaj założyć po tym, jak telefon działał dobrze przed aktualizacją, ponieważ jeśli nie, aktualizacja nie powinna była przejść. Mając to na uwadze, oto najlepsza rzecz, jaką można z tym zrobić:
- Wyłącz urządzenie.
- Naciśnij i przytrzymaj klawisz zwiększania głośności i klawisz strony domowej, a następnie naciśnij i przytrzymaj klawisz zasilania.
- Po wyświetleniu ekranu z logo urządzenia zwolnij tylko klawisz zasilania.
- Po wyświetleniu logo Androida zwolnij wszystkie klawisze (komunikat „Installing system update” będzie wyświetlany przez około 30–60 sekund przed wyświetleniem opcji menu odzyskiwania systemu Android).
- Naciśnij kilkakrotnie klawisz zmniejszania głośności, aby podświetlić opcję „wyczyść partycję pamięci podręcznej”.
- Naciśnij klawisz zasilania, aby wybrać.
- Naciśnij klawisz zmniejszania głośności, aby podświetlić opcję „tak”, a następnie naciśnij klawisz zasilania, aby wybrać.
- Po zakończeniu czyszczenia partycji pamięci podręcznej zostanie podświetlona opcja „Uruchom ponownie system teraz”.
- Naciśnij klawisz zasilania, aby ponownie uruchomić urządzenie.
Po wyczyszczeniu partycji pamięci podręcznej i uruchomieniu telefonu spróbuj sprawdzić, czy wszystko wróciło do normy. Jeśli nadal występują problemy, przywrócenie ustawień fabrycznych zajmie się nimi. Jestem tego pewien, ponieważ jeśli jest to poważny problem z oprogramowaniem układowym, na przykład gdy brakuje niektórych plików, telefon nie powinien się pomyślnie uruchomić i będziesz musiał zanieść telefon do centrum serwisowego, aby technik mógł ręcznie sflashować oprogramowanie układowe. Dlatego postaraj się jak najlepiej wykonać kopię zapasową ważnych plików i danych, a następnie wykonaj następujące kroki, aby zresetować telefon:
- Utwórz kopię zapasową danych w pamięci wewnętrznej. Jeśli zalogowałeś się na konto Google na urządzeniu, aktywowałeś Anti-theft i będziesz potrzebować swoich danych logowania Google, aby zakończyć reset główny.
- Na dowolnym ekranie głównym stuknij ikonę Aplikacje.
- Kliknij Ustawienia.
- Kliknij Chmura i konta.
- Kliknij Utwórz kopię zapasową i zresetuj.
- W razie potrzeby dotknij opcji Utwórz kopię zapasową moich danych, aby przesunąć suwak na WŁ. Lub WYŁ.
- W razie potrzeby dotknij Przywróć, aby przesunąć suwak na WŁ. Lub WYŁ.
- Stuknij dwukrotnie klawisz Wstecz, aby powrócić do menu Ustawienia, a następnie stuknij Zarządzanie ogólne.
- Stuknij Resetuj.
- Kliknij Przywracanie danych fabrycznych.
- Kliknij Resetuj urządzenie.
- Jeśli masz włączoną blokadę ekranu, wprowadź kod PIN lub hasło.
- Stuknij Kontynuuj.
- Kliknij Usuń wszystko.
Mam nadzieję, że to rozwiązanie zadziała dla Ciebie.
Teraz przejdźmy do czarnego ekranu śmierci (BSoD), który może również wystąpić po aktualizacji. Najczęstsze oznaki BSoD to czarny ekran, nie reagujące przyciski, migająca dioda LED powiadomień, a telefon może wydawać się włączony, ponieważ dźwięk wyłącza się po odebraniu wiadomości i połączeń. Ten problem to wyraźny znak, że system zawiesił się wkrótce po aktualizacji oprogramowania i aby przywrócić telefon do życia, musisz to zrobić:
- Naciśnij i przytrzymaj jednocześnie przycisk zmniejszania głośności i klawisz zasilania przez 10 sekund.
Pod warunkiem, że bateria jest wystarczająca, a sprzęt nie jest w żaden sposób uszkodzony, po wykonaniu tak prostej procedury telefon uruchomi się normalnie. Jeśli nie, spróbuj tego…
- Naciśnij i przytrzymaj przycisk zmniejszania głośności i nie puszczaj go.
- Teraz naciśnij i przytrzymaj klawisz zasilania, przytrzymując przycisk Vol Down.
- Trzymaj oba klawisze razem wciśnięte przez 10 sekund.
Jeśli problem jest tak prosty, jak awaria systemu, telefon powinien się teraz uruchamiać, ale jeśli to coś więcej, naprawdę musisz rozwiązać problem z urządzeniem. Poniżej przygotowałem dla Ciebie przewodnik rozwiązywania problemów. Kontynuuj czytanie, aby spróbować samodzielnie rozwiązać ten problem.
POWIĄZANE POSTY:
- Jak naprawić czarny ekran śmierci Samsunga Galaxy S7 z migającym niebieskim światłem [Instrukcja rozwiązywania problemów]
- Co zrobić z Samsungiem Galaxy S7 z problemem Black Screen of Death (BSoD) [Instrukcja rozwiązywania problemów]
- Ekran Galaxy S7 ma zielone linie biegnące na górze i na środku, uruchamia się ponownie podczas gry, inne problemy
- Samsung Galaxy S7 nie ładuje się i wyświetla błąd „Wykryto wilgoć w porcie ładowania” oraz inne problemy z ładowaniem i zasilaniem
- Rozwiązania typowych problemów Galaxy S7: nie wyłącza się, wolno ładuje się, utknęła w bootloopie
Rozwiązywanie problemów z Galaxy S7 z niereagującymi klawiszami i czarnym ekranem
Problemy, które występują po aktualizacji oprogramowania układowego, są zwykle spowodowane problemami w systemie, ale w tym przewodniku rozwiązywania problemów przeprowadzę Cię przez proces sprawdzania telefonu pod kątem możliwych uszkodzeń fizycznych i / lub płynów.
Sprawdzanie możliwych uszkodzeń fizycznych i / lub płynów
Jeśli chodzi o możliwe fizyczne uszkodzenie telefonu S7, wszystko, czego potrzebujesz, to zadrapania, wgniecenia i pęknięcia, ponieważ uderzenie, które może uczynić Twój telefon bezużytecznym, z pewnością pozostawi ślad. Jeśli telefon jest nadal nieskazitelny z zewnątrz, to wszystkie elementy wewnątrz powinny nadal znajdować się na swoich miejscach, chyba że słychać grzechotanie podczas potrząsania telefonem.
Jeśli chodzi o uszkodzenia spowodowane przez ciecz, musisz sprawdzić port USB / ładowarki, ponieważ często zawiera ciecz lub wodę. Możesz wyczyścić obszar za pomocą bawełnianego wacika lub możesz włożyć mały kawałek bibuły, aby wchłonąć wilgoć, jeśli taka występuje.
Musisz również sprawdzić wskaźnik uszkodzenia cieczy (LDI), który znajduje się w gnieździe karty SIM. Oczywiście musisz wyjąć kartę SIM i spróbować zajrzeć do szczeliny. Jeśli LDI jest nadal biały, nie ma uszkodzeń spowodowanych przez płyn, ale jeśli zmienił kolor na czerwony lub fioletowy, to na pewno woda dostała się do telefonu.
Jeśli widoczne są oznaki uszkodzenia fizycznego lub zalania, najlepiej przynieść telefon do centrum serwisowego, aby technik mógł zająć się problemem za Ciebie. Ale jeśli Twój telefon nie wykazuje żadnych oznak uszkodzenia fizycznego i / lub zalania, kontynuuj rozwiązywanie problemów.
Naładuj Galaxy S7 i zobacz, jak reaguje
Chcemy po prostu wiedzieć, jak Twój S7 reaguje, gdy jest podłączony do ładowarki, dlatego musimy Cię do tego zmusić. Dlatego podłącz ładowarkę do działającego gniazdka ściennego i podłącz do niej telefon za pomocą oryginalnego kabla USB.
- Jeśli telefon wyświetla zwykły symbol ładowania na ekranie, oznacza to, że dobrze reaguje na ładowarkę. Pozwól mu ładować się przez 10 minut i spróbuj go włączyć. Jeśli nie reaguje na to, naciśnij i przytrzymaj jednocześnie przycisk zmniejszania głośności i klawisze zasilania przez 10 sekund, gdy jest nadal podłączony do ładowarki.
- Jeśli S7 nie odpowiada na ładowarkę, pozostaw ją podłączoną do ładowarki na 10 minut, a następnie wykonaj procedurę wymuszonego ponownego uruchomienia, aby sprawdzić, czy się włączy.
- Jeśli jednak telefon się przegrzeje, gdy jest podłączony do ładowarki, natychmiast go odłącz i zanieś do centrum serwisowego, ponieważ jest jasne, że coś jest nie tak ze sprzętem. Rozwiązywanie problemów z telefonem, który przegrzewa się podczas ładowania, jest ryzykowne.
Jeśli jednak telefon nadal nie odpowiada, przejdź do następnego kroku.
Spróbuj uruchomić Galaxy S7 w trybie awaryjnym
Musimy wiedzieć, czy Twój telefon nadal działa w trybie szkieletowym bez żadnych zakłóceń ze strony aplikacji innych firm, ponieważ możliwe, że jeden lub kilka z nich powoduje ten problem. Wykonaj następujące kroki, aby uruchomić urządzenie w tym trybie:
- Naciśnij i przytrzymaj klawisz zasilania.
- Jeśli pojawi się logo Samsung Galaxy, zwolnij klawisz zasilania i po prostu przytrzymaj klawisz zmniejszania głośności.
- Kontynuuj przytrzymywanie klawisza zmniejszania głośności, aż urządzenie zakończy ponowne uruchamianie.
- Jeśli widzisz „Tryb awaryjny” w lewym dolnym rogu ekranu, możesz zwolnić klawisz zmniejszania głośności.
Zakładając, że telefon faktycznie włącza się i uruchamia w tym trybie, następną rzeczą, którą powinieneś zrobić, jest znalezienie aplikacji powodującej problem i odinstalowanie jej. Spróbuj odinstalować aplikacje, które niedawno zainstalowałeś…
- Na dowolnym ekranie głównym stuknij ikonę Aplikacje.
- Kliknij Ustawienia.
- Kliknij Aplikacje.
- Stuknij żądaną aplikację na domyślnej liście lub stuknij ikonę Menu> Pokaż aplikacje systemowe, aby wyświetlić wstępnie zainstalowane aplikacje.
- Kliknij Odinstaluj.
- Ponownie dotknij Odinstaluj, aby potwierdzić.
Jeśli jednak nadal nie chce się uruchomić w tym trybie, spróbuj wykonać następny krok.
Spróbuj uruchomić urządzenie w trybie odzyskiwania
Odzyskiwanie systemu Android lub powszechnie określane jako tryb odzyskiwania służy w zasadzie jako zabezpieczenie przed awarią dla prawie wszystkich urządzeń z Androidem. Więc nawet jeśli twój Galaxy S7 ma poważne problemy z oprogramowaniem układowym, powinien nadal być w stanie uruchomić się w tym trybie, pod warunkiem, że jego komponenty sprzętowe działają dobrze bez żadnych problemów. To twoja ostatnia deska ratunku, więc jeśli telefon nie uruchomił się w tym środowisku, naprawdę musisz go zanieść do centrum serwisowego. Ale zakładając, że telefon uruchomi się pomyślnie, możesz kontynuować reset główny. Zwróć uwagę, że reset spowoduje usunięcie wszystkich twoich osobistych plików i danych, w tym kontaktów, aplikacji, zdjęć, filmów itp. Rozumiem, że nie wykonałeś kopii zapasowej, ale to wszystko, co musisz zrobić, aby przywrócić telefon do życia, to jest warte kompromisu. Oto, jak uruchomić telefon w trybie odzyskiwania i wykonać reset główny…
- Wyłącz Samsung Galaxy S7.
- Naciśnij i przytrzymaj klawisze Home i Volume UP, a następnie naciśnij i przytrzymaj klawisz zasilania.
- Gdy na ekranie pojawi się Samsung Galaxy S7, zwolnij klawisz zasilania, ale nadal trzymaj klawisze Home i Volume Up.
- Gdy pojawi się logo Androida, możesz zwolnić oba klawisze i pozostawić telefon na około 30 do 60 sekund.
- Używając klawisza zmniejszania głośności, poruszaj się po opcjach i zaznacz „wyczyść dane / przywróć ustawienia fabryczne”.
- Po podświetleniu możesz nacisnąć klawisz zasilania, aby go wybrać.
- Teraz podświetl opcję „Tak - usuń wszystkie dane użytkownika” za pomocą klawisza zmniejszania głośności i naciśnij przycisk zasilania, aby ją wybrać.
- Poczekaj, aż telefon zakończy resetowanie główne. Po zakończeniu zaznacz opcję „Uruchom ponownie system teraz” i naciśnij klawisz zasilania.
- Telefon będzie teraz uruchamiał się ponownie dłużej niż zwykle.
Mam nadzieję, że uda Ci się rozwiązać problem z telefonem, korzystając z tego przewodnika rozwiązywania problemów. Jeśli nadal masz inne wątpliwości, skontaktuj się z nami w dowolnym momencie.
Posty, które możesz także przeczytać:
- Jak naprawić Samsung Galaxy S7, który nie uruchamia się, utknął na logo Samsunga po aktualizacji Androida 7 Nougat [Instrukcja rozwiązywania problemów]
- Samsung Galaxy S7 Google Maps Nawigacja głosowa nie działa w przypadku problemu z Bluetooth i innych powiązanych problemów
- Jak naprawić Samsung Galaxy S7, który wyświetla komunikat „Niestety, wiadomości przestały działać” po aktualizacji Androida 7.1 Nougat [Instrukcja rozwiązywania problemów]
- Samsung Galaxy S7 wyświetla komunikat „Niestety, Internet się zatrzymał” po aktualizacji Nougat [Instrukcja rozwiązywania problemów]
- Jak naprawić Samsung Galaxy S7, który nie może już połączyć się z Wi-Fi po aktualizacji Androida 7 Nougat [Przewodnik rozwiązywania problemów i potencjalne rozwiązania]
- Samsung Galaxy S7 ciągle uruchamia się ponownie podczas połączenia z Internetem Problem i inne powiązane problemy