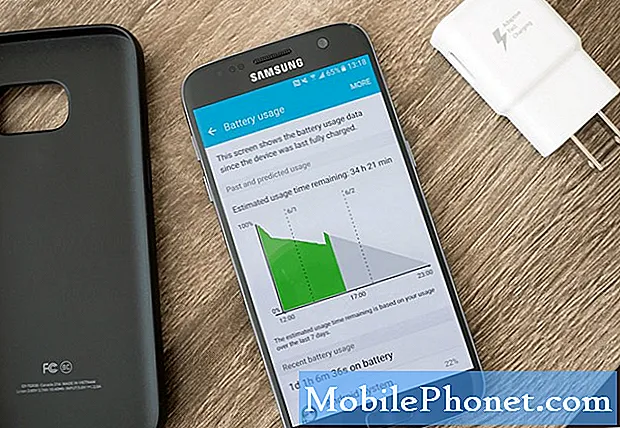Zawartość
Wydaje się, że problemy z ekranem są powszechne w #Samsung Galaxy S7 Edge (# S7Edge), chociaż wielu właścicieli mylnie je z problemami związanymi z zasilaniem. Na przykład pusty ekran jest często uważany za problem z baterią lub bardziej złożony problem sprzętowy. Otrzymaliśmy sporo skarg od naszych czytelników, zanim zacytowaliśmy ten sam problem, ale w końcu dowiedzieli się, że ich urządzenia są nadal włączone, ponieważ słyszeli dźwięk powiadomienia odtwarzanego po nadejściu wiadomości.

Rozwiązywanie problemów: Cześć! Szczerze mówiąc, otrzymaliśmy od naszych czytelników kilka e-maili z podobnym problemem. Większość z nich miała problem ze sprzętem z powodu problemów z migotaniem ekranu urządzenia, a jedyną rozdzielczością jest zmiana panelu wyświetlacza. Ich urządzenia reagują, włączy się normalnie, ale nie ma wyświetlacza, a czasami migocze i zmienia kolor na biały lub zielony, co jest związane z tym, co jest w Twoim urządzeniu. Ale są też przypadki, że problem jest spowodowany awarią systemu, więc możesz na razie odłożyć na bok problem ze sprzętem. Zalecamy kilka kroków rozwiązywania problemów, aby określić, czy jest to problem z oprogramowaniem czy sprzętem. Poniżej znajdują się kroki, które należy wykonać:
Krok 1: Uruchom urządzenie w trybie awaryjnym
Jeśli jest to problem z oprogramowaniem, możesz spróbować uruchomić urządzenie w trybie awaryjnym. Ten tryb nie jest rozwiązaniem problemu, ale służy do upewnienia się, czy urządzenie nadal reaguje i czy można go płynnie uruchomić. Spowoduje to wyłączenie wszystkich aplikacji innych firm obsługujących tylko wstępnie zainstalowaną lub domyślną aplikację. Oto kroki, jak uruchomić komputer w trybie awaryjnym:
- Naciśnij i przytrzymaj klawisz zasilania.
- Gdy tylko zobaczysz „Samsung Galaxy S7 EDGE” na ekranie, zwolnij klawisz zasilania i natychmiast przytrzymaj klawisz zmniejszania głośności.
- Kontynuuj przytrzymywanie przycisku zmniejszania głośności, aż urządzenie zakończy ponowne uruchamianie.
- Możesz go zwolnić, gdy zobaczysz „Tryb awaryjny” w lewym dolnym rogu ekranu.
W tym trybie możesz spróbować użyć swojego urządzenia i odinstalować podejrzane aplikacje innych firm lub wyczyścić indywidualny plik pamięci podręcznej i dane każdej aplikacji, takiej jak gry, Facebook itp. Spróbuj zapamiętać aplikację, której używasz przed występuje problem.
Jak wyczyścić pamięć podręczną i dane, wykonaj następujące kroki: Przejdź do Aplikacje > Ustawienia > Aplikacje > Menedżer aplikacji > Wybierz aplikację, którą chcesz wyczyścić pamięć podręczną i dane > Wyczyść pamięć podręczną > Wyczyść dane. Następnie wróć do ekranu głównego i możesz ponownie uruchomić urządzenie i normalnie uruchomić komputer.
Krok 2: Spróbuj uruchomić urządzenie w trybie odzyskiwania
Istnieje przypadek, w którym urządzenie ma awarię systemu, występuje po aktualizacji oprogramowania lub po uszkodzeniu lub uszkodzeniu niektórych plików systemowych podczas procesu aktualizacji. Jeśli tak, możesz spróbować wyczyścić pliki pamięci podręcznej systemu, są to pliki tymczasowe, które ułatwiają płynne działanie urządzenia, na przykład szybsze otwieranie niektórych aplikacji. Jeśli jednak jeden z tych plików jest uszkodzony lub uszkodzony, może to spowodować pewne problemy, takie jak losowe migotanie ekranu lub automatyczne wyłączanie urządzenia. W każdym razie, oto kroki, jak uruchomić komputer w trybie odzyskiwania:
- Wyłącz telefon.
- Naciśnij i przytrzymaj klawisze Home i Volume UP, a następnie naciśnij i przytrzymaj klawisz zasilania.
- Gdy na ekranie pojawi się Samsung Galaxy S7 Edge, zwolnij klawisz zasilania, ale nadal trzymaj klawisze Home i Volume Up.
- Gdy pojawi się logo Androida, możesz zwolnić oba klawisze i pozostawić telefon na około 30 do 60 sekund.
- Używając klawisza zmniejszania głośności, poruszaj się po opcjach i zaznacz „wyczyść partycję pamięci podręcznej”.
- Po podświetleniu możesz nacisnąć klawisz zasilania, aby go wybrać.
- Teraz podświetl opcję „Tak” za pomocą klawisza zmniejszania głośności i naciśnij przycisk zasilania, aby ją wybrać.
- Poczekaj, aż telefon zakończy czyszczenie partycji pamięci podręcznej. Po zakończeniu zaznacz opcję „Uruchom ponownie system teraz” i naciśnij klawisz zasilania.
- Telefon będzie teraz uruchamiał się ponownie dłużej niż zwykle.
Po zakończeniu procesu przez urządzenie będziesz uważnie obserwować, czy nadal występują problemy. Jeśli tak, możesz spróbować przejść do następnego kroku poniżej.
Krok 3: Master Zresetuj urządzenie, aby przywrócić je do ustawień domyślnych.
Jeśli problem nadal występuje po wyczyszczeniu pamięci podręcznej systemu, może to być poważny problem wymagający opanowania urządzenia. To ostatnia deska ratunku, którą musisz zrobić przed przekazaniem urządzenia do serwisu technicznego, ponieważ nadal będą prosić Cię o pozwolenie na pełne zresetowanie urządzenia, jeśli jeszcze tego nie zrobiłeś. Ale zanim przejdziesz dalej, musisz wykonać kopię zapasową wszystkich ważnych plików, które były zapisane w urządzeniu i zapisać na karcie SD lub zewnętrznym urządzeniu pamięci masowej. W tej procedurze usunie wszystkie pliki i dane z urządzenia i przywróci je do ustawień domyślnych, takich samych ustawień, jak przy pierwszym uruchomieniu urządzenia.
Zwykle jest to rozwiązanie tego problemu, ale nie gwarantuje, że masz ten sam problem z innymi. Oto kroki, jak zresetować urządzenie:
- Wyłącz Samsung Galaxy S7 Edge.
- Naciśnij i przytrzymaj klawisze Home i Volume UP, a następnie naciśnij i przytrzymaj klawisz zasilania.
- Gdy na ekranie pojawi się Samsung Galaxy S7 Edge, zwolnij klawisz zasilania, ale nadal trzymaj klawisze Home i Volume Up.
- Gdy pojawi się logo Androida, możesz zwolnić oba klawisze i pozostawić telefon na około 30 do 60 sekund.
- Używając klawisza zmniejszania głośności, poruszaj się po opcjach i zaznacz „wyczyść dane / przywróć ustawienia fabryczne”.
- Po podświetleniu możesz nacisnąć klawisz zasilania, aby go wybrać.
- Teraz podświetl opcję „Tak - usuń wszystkie dane użytkownika” za pomocą klawisza zmniejszania głośności i naciśnij przycisk zasilania, aby ją wybrać.
- Poczekaj, aż telefon zakończy resetowanie główne. Po zakończeniu zaznacz opcję „Uruchom ponownie system teraz” i naciśnij klawisz zasilania.
- Telefon będzie teraz uruchamiał się ponownie dłużej niż zwykle.
Jeśli po resecie głównym problem nadal występował, a ekran nadal migotał, musi to być problem sprzętowy, a ekran urządzenia wymaga wymiany. Możesz mieć ten sam problem z naszymi czytelnikami, po prostu odwiedź najbliższe centrum serwisowe Samsung i przynieś ze sobą gwarancję, jeśli jest nadal aktywna. Mogą znaleźć rozwiązanie i rozwiązać problem.
Ekran Galaxy S7 Edge jest zawsze włączony i jest szary
Problem:Mój zawsze wyświetlany ekran jest szary, a nie czarno-biały, co mogę zrobić, aby to naprawić.
Rozwiązywanie problemów: Po pierwsze! Z Twojego oświadczenia wynika, że Twoje urządzenie nie ma żadnych problemów, ale działa tylko z funkcją Always On Display.
Czy po włączeniu urządzenie jest cały czas szare? Czy próbowałeś zmienić go na inny wyświetlacz zamiast czarno-białego? Jeśli nie, spróbuj zmienić to według własnych upodobań. Ta funkcja jest całkiem fajna, możesz wybrać, co się pojawi, jeśli ekran jest uśpiony, jak zegar analogowy / cyfrowy lub obraz. Dostępne są również domyślne kolory, które możesz wybrać, twoje urządzenie może mieć domyślny szary kolor. Oto kroki, jak zmienić swoją funkcję Zawsze na wyświetlaczu:
- Przejdź do aplikacji
- Kliknij Ustawienia
- Kliknij Wyświetlacz
- Stuknij opcję Always On Display
Uwaga: Po wejściu do ekranu menu Zawsze na wyświetlaczu możesz go włączyć / wyłączyć
- Kliknij Treść do pokazania
- Wybierz kalendarz, zegar lub obraz. To zależy od twoich upodobań, co lubisz się pojawiać
- Aby potwierdzić wybór, wystarczy dotknąć określonego obiektu
- Wróć do ekranu głównego, obserwuj, czy wyświetlacz Always on został zmieniony
Alternatywnie,
- Przesuń w dół panel powiadomień
- Przejdź do opcji Zawsze na wyświetlaczu, przesuwając w górę lub w dół
- Następnie stuknij opcję Always On Display
W każdym razie możesz spróbować wyczyścić partycję systemowej pamięci podręcznej urządzenia. W systemie może występować usterka, aby się upewnić, uruchom urządzenie w trybie odzyskiwania. Możesz zapoznać się z powyższymi krokami, jak uruchomić system podczas odzyskiwania i wykonać następny krok, jeśli to konieczne.
Mamy nadzieję, że mogliśmy Ci pomóc rozwiązać Twój problem.
POŁĄCZ SIĘ Z NAMI
Jesteśmy zawsze otwarci na Państwa problemy, pytania i sugestie, dlatego zachęcamy do kontaktu wypełniając ten formularz. Jest to bezpłatna usługa, którą oferujemy i nie pobieramy za nią ani grosza. Pamiętaj jednak, że każdego dnia otrzymujemy setki e-maili i nie możemy odpowiedzieć na każdy z nich. Zapewniamy jednak, że czytamy każdą otrzymaną wiadomość. Dla tych, którym pomogliśmy, prosimy o rozpowszechnianie informacji, udostępniając nasze posty znajomym lub po prostu polubiąc naszą stronę na Facebooku i Google+ lub obserwując nas na Twitterze.