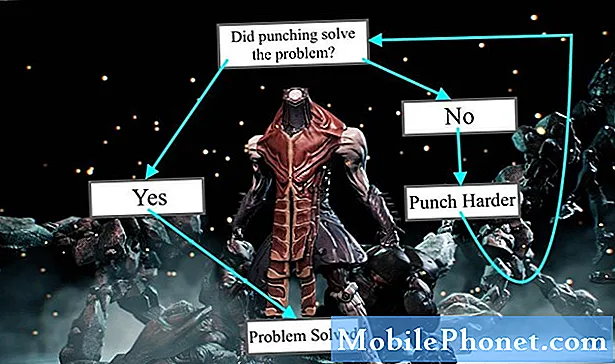Zawartość
Jedną z najbardziej złożonych części w #Samsung Galaxy J7 (# GalaxyJ7) jest aparat. Podczas procesu uruchamiania czujnik również zainicjuje się i będzie czekał, aż użytkownik otworzy aplikację #Camera. Po jej otwarciu aplikacja, usługi działające w tle i czujnik zainicjują się, aby zsynchronizować swoje działania. Po dotknięciu przycisku przechwytywania aplikacja wyda czujnikowi polecenie robienia zdjęć lub nagrań wideo, a następnie inne usługi wezmą aplikację Galeria w celu zarządzania zdjęciami.

Rozwiązywanie problemów: Komunikat o błędzie „Ostrzeżenie: Awaria aparatu” może być tylko drobnym lub poważnym problemem, ale najczęściej dotyczy samego sprzętu. W przeszłości było wiele raportów dotyczących tego rodzaju problemów i wielu twierdziło, że byli w stanie rozwiązać swoje problemy, wykonując pewne procedury rozwiązywania problemów, a te procedury są tymi, których nauczę Cię w tym przewodniku. Oto jak rozwiązywać problemy z Galaxy J7, którego aparat uległ awarii:
Krok 1: Uruchom Galaxy J7 w trybie awaryjnym i sprawdź, czy błąd nadal występuje
Są chwile, kiedy aplikacje innych firm powodują tego rodzaju problem, a kiedy to się dzieje, wystarczy je wyłączyć i sprawdzić, czy problem nadal występuje i nie ma innego sposobu, aby to zrobić, niż uruchomienie urządzenia w trybie awaryjnym:
- Naciśnij i przytrzymaj przycisk zasilania (znajdujący się po prawej stronie), aż wyświetlą się opcje telefonu, a następnie zwolnij.
- Wybierz i przytrzymaj Wyłącz, aż pojawi się monit Uruchom ponownie w trybie awaryjnym, a następnie zwolnij.
- Dotknij RESTART. Uwaga: ten proces ponownego uruchamiania może zająć do jednej minuty.
- Po ponownym uruchomieniu w lewym dolnym rogu ekranu odblokowania / ekranu głównego pojawia się tryb awaryjny.
Po pomyślnym uruchomieniu urządzenia w trybie awaryjnym spróbuj otworzyć aplikację aparatu i sprawdź, czy błąd lub ostrzeżenie nadal się pojawia, jeśli nie, to po prostu musisz znaleźć aplikację innej firmy, która powoduje, że kamera awarię i odinstaluj. W przeciwnym razie przejdź do następnego kroku, aby rozwiązać problem z samym aparatem.
Oto jak odinstalować aplikację na Galaxy J7:
- Na dowolnym ekranie głównym stuknij ikonę Aplikacje.
- Kliknij Ustawienia.
- Kliknij Aplikacje.
- Kliknij Menedżer aplikacji.
- Dotknij żądanej aplikacji
- Kliknij Odinstaluj.
- Ponownie dotknij Odinstaluj, aby potwierdzić.
Krok 2: Wyczyść pamięć podręczną i dane aplikacji aparatu
Ta procedura zresetuje samą aplikację, ponieważ usuwa ona pamięć podręczną i dane wraz z ustawieniami i preferencjami. Jest to prosta procedura, ale bardzo skuteczna, biorąc pod uwagę, że problem jest tylko drobnym problemem związanym z aplikacją aparatu lub samym czujnikiem. Nie martw się, żadne z Twoich zdjęć ani filmów nie zostanie usunięte, a tylko ustawienia aparatu zostaną zresetowane.
- Na dowolnym ekranie głównym stuknij ikonę Aplikacje.
- Kliknij Ustawienia.
- Kliknij Aplikacje.
- Kliknij Menedżer aplikacji.
- Kliknij Aparat.
- Kliknij Pamięć.
- Stuknij Wyczyść dane, a następnie stuknij OK.
- Kliknij Wyczyść pamięć podręczną.
Sugeruję, abyś zrobił to samo dla aplikacji Galeria, jeśli błąd będzie się powtarzał po wykonaniu powyższej procedury.
Krok 3: Spróbuj wyczyścić partycję pamięci podręcznej
Jeśli po pierwszym i drugim kroku problem nadal występuje, musisz spróbować usunąć pamięć podręczną systemu, zwłaszcza jeśli wystąpił bez wyraźnego powodu. Czasami aktualizacja oprogramowania układowego powoduje taki problem, więc w tym momencie logiczne jest wykluczenie takiej możliwości. W ten sposób wyczyścisz partycję pamięci podręcznej w Galaxy J7:
- Wyłącz urządzenie.
- Naciśnij i przytrzymaj klawisz zwiększania głośności i klawisz strony domowej, a następnie naciśnij i przytrzymaj klawisz zasilania.
- Po wyświetleniu ekranu z logo urządzenia zwolnij tylko klawisz zasilania
- Po wyświetleniu logo Androida zwolnij wszystkie klawisze (komunikat „Installing system update” będzie wyświetlany przez około 30–60 sekund przed wyświetleniem opcji menu odzyskiwania systemu Android).
- Naciśnij kilkakrotnie klawisz zmniejszania głośności, aby podświetlić opcję „wyczyść partycję pamięci podręcznej”.
- Naciśnij klawisz zasilania, aby wybrać.
- Naciśnij klawisz zmniejszania głośności, aby podświetlić opcję „tak”, a następnie naciśnij klawisz zasilania, aby wybrać.
- Po zakończeniu czyszczenia partycji pamięci podręcznej zostanie podświetlona opcja „Uruchom ponownie system teraz”.
- Naciśnij klawisz zasilania, aby ponownie uruchomić urządzenie.
Telefon uruchomi się ponownie dłużej niż zwykle i po pomyślnym ponownym uruchomieniu spróbuj ponownie otworzyć aparat, aby sprawdzić, czy problem nadal występuje.
Krok 4: Wykonaj reset główny na swoim Galaxy J7
Jeśli wszystko inne zawiedzie, czas przywrócić telefon do domyślnych ustawień fabrycznych; musisz go zresetować. Należy jednak wiedzieć, że wszystkie dane i pliki zapisane w pamięci wewnętrznej telefonu zostaną usunięte.
Musisz utworzyć ich kopię zapasową przed zresetowaniem urządzenia, ponieważ nie będzie można ich odzyskać po wyczyszczeniu pamięci telefonu. Po zakończeniu wykonaj następujące kroki, aby zresetować telefon zewnętrznie:
- Utwórz kopię zapasową danych w pamięci wewnętrznej. Jeśli zalogowałeś się na konto Google na urządzeniu, aktywowałeś Anti-theft i będziesz potrzebować swoich danych logowania Google, aby zakończyć reset główny.
- Wyłącz Galaxy J7.
- Naciśnij i przytrzymaj przycisk zwiększania głośności i klawisz strony domowej, a następnie naciśnij i przytrzymaj klawisz zasilania.
- Po wyświetleniu ekranu z logo urządzenia zwolnij tylko klawisz zasilania
- Po wyświetleniu logo Androida zwolnij wszystkie klawisze (komunikat „Installing system update” będzie wyświetlany przez około 30–60 sekund przed wyświetleniem opcji menu odzyskiwania systemu Android).
- Naciśnij kilkakrotnie klawisz zmniejszania głośności, aby podświetlić opcję „wyczyść dane / przywróć ustawienia fabryczne”.
- Naciśnij przycisk zasilania, aby wybrać.
- Naciśnij klawisz zmniejszania głośności, aż zostanie podświetlone „Tak - usuń wszystkie dane użytkownika”.
- Naciśnij przycisk zasilania, aby wybrać i rozpocząć reset główny.
- Po zakończeniu resetowania głównego zostanie podświetlona opcja „Uruchom ponownie system teraz”.
- Naciśnij klawisz zasilania, aby ponownie uruchomić urządzenie.
Jeśli po zresetowaniu problem nadal występuje, nadszedł czas, aby wysłać go do sprawdzenia i / lub naprawy.
Jak naprawić błąd „Niestety aparat się zatrzymał” w Galaxy J7
Ten komunikat o błędzie w zasadzie nie jest tak złożony jak pierwszy, ale mimo to jest bardzo denerwujący. Nadal nie będzie można robić zdjęć telefonem, a telefon wyskakuje przy każdym otwarciu aplikacji Aparat. Nie ma innej opcji, którą możesz wybrać zamiast OK i Zgłoś, a tak czy inaczej, błąd zostanie zamknięty, ponieważ problem nie zostanie naprawiony, ponieważ wystąpiłby ponownie. Aby rozwiązać problem z telefonem, na którym występuje ten błąd, wykonaj następujące czynności:
Krok 1: Najpierw uruchom ponownie telefon
Jeśli widzisz ten komunikat o błędzie po raz pierwszy, nie rób nic poza ponownym uruchomieniem. Możesz uruchomić ponownie kilka razy, aby upewnić się, że nie jest to tylko drobna usterka oprogramowania.
W przeszłości były raporty od naszych czytelników, w których ich urządzenia zawiesiły się na kilka sekund, a następnie pojawił się ten błąd. Błąd oprogramowania układowego może powodować, że ten problem nie wspomina o możliwości, że to aplikacja Aparat również uległa awarii.
Krok 2: Uruchom ponownie J7 w trybie awaryjnym
Spróbujmy teraz wyodrębnić problem, aby określić, czy przyczyną jest jedna z aplikacji innych firm, czy też wstępnie zainstalowana. Jak wyjaśniłem w pierwszym problemie, uruchomienie urządzenia w trybie awaryjnym spowoduje tymczasowe wyłączenie wszystkich aplikacji i usług innych firm, pozostawiając uruchomione wstępnie zainstalowane. Zapoznaj się z pierwszym krokiem pierwszego problemu, aby dowiedzieć się, jak uruchomić J7 w trybie awaryjnym.
Krok 3: Wyczyść pamięć podręczną i dane aplikacji Aparat i innych powiązanych aplikacji
Zrób to, gdy telefon jest w trybie awaryjnym. Resetuje samą aplikację Aparat, co daje wyobrażenie, czy problem dotyczy aparatu, czy innych aplikacji. Możesz również zrobić to samo w przypadku innych aplikacji, które mogą powodować błąd, takich jak Galeria i wszelkie inne aplikacje, które mogą używać aparatu do robienia zdjęć.
Krok 4: Przywróć ustawienia fabryczne Galaxy J7
Podobnie jak reset główny, ta procedura przywróci telefon z powrotem do jego oryginalnych ustawień i usunie wszystkie dane i pliki zapisane w pamięci wewnętrznej telefonu, ale będzie to konieczne w menu Ustawienia.
- Utwórz kopię zapasową danych w pamięci wewnętrznej. Jeśli zalogowałeś się na konto Google na urządzeniu, aktywowałeś Anti-theft i będziesz potrzebować swoich danych logowania Google, aby zakończyć reset główny.
- Na ekranie głównym stuknij ikonę Aplikacje.
- Kliknij Ustawienia.
- Kliknij Utwórz kopię zapasową i zresetuj.
- W razie potrzeby stuknij Utwórz kopię zapasową moich danych, aby przesunąć suwak na WŁ. Lub WYŁ.
- W razie potrzeby dotknij Przywróć, aby przesunąć suwak na WŁ. Lub WYŁ.
- Kliknij Przywracanie danych fabrycznych.
- Kliknij Resetuj urządzenie.
- Jeśli masz włączoną blokadę ekranu, wprowadź kod PIN lub hasło.
- Stuknij Kontynuuj.
- Kliknij Usuń wszystko.
Jeśli problem nadal występuje, może być konieczna ponowna instalacja oprogramowania układowego lub zlecenie wykonania tej czynności przez kogoś.
POŁĄCZ SIĘ Z NAMI
Jesteśmy zawsze otwarci na Państwa problemy, pytania i sugestie, dlatego zachęcamy do kontaktu wypełniając ten formularz. Jest to bezpłatna usługa, którą oferujemy i nie pobieramy za nią ani grosza. Pamiętaj jednak, że codziennie otrzymujemy setki e-maili i nie możemy odpowiedzieć na każdy z nich. Zapewniamy jednak, że czytamy każdą otrzymaną wiadomość. Dla tych, którym pomogliśmy, prosimy o rozpowszechnianie informacji, udostępniając nasze posty znajomym lub po prostu polubiąc naszą stronę na Facebooku i Google+ lub obserwując nas na Twitterze.