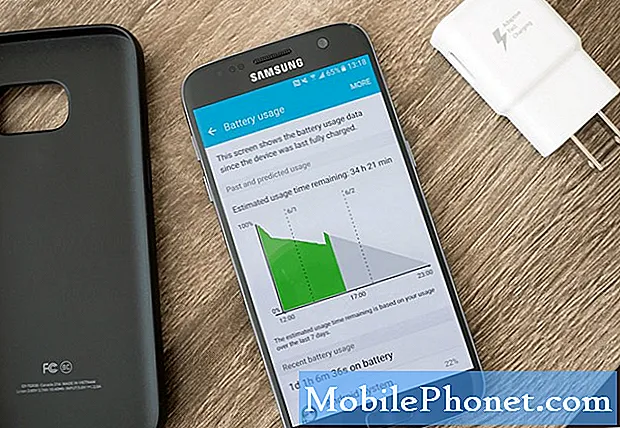Zawartość
Problemy z Wi-Fi mogą się różnić, więc ten artykuł dotyczący rozwiązywania problemów zawiera tylko ogólne rozwiązania. Jeśli Twój Galaxy Tab A ma problemy z siecią Wi-Fi i nie wiesz, co zrobić, postępuj zgodnie z sugestiami zawartymi w tym poście. Dajemy Ci 9 rozwiązań, które możesz spróbować rozwiązać każdy problem z Wi-Fi, który możesz mieć.
Jak naprawić problemy z Wi-Fi Galaxy Tab A | Wi-Fi nie łączy się lub ciągle się rozłącza
Większość problemów z Wi-Fi na Galaxy Tab A można rozwiązać po stronie użytkownika. Dowiedz się, co możesz zrobić, jeśli masz problemy z Wi-Fi na tym urządzeniu.
Galaxy Tab Naprawiono problemy z Wi-Fi nr 1: Sprawdź router
Jeśli napotkasz problemy z Wi-Fi na swoim Galaxy Tab A, pierwszym krokiem do rozwiązania problemu, który musisz zrobić, jest sprawdzenie, czy problem nie wynika z samego routera. Jeśli masz inne urządzenie bezprzewodowe (smartfon, laptop, tablet), spróbuj podłączyć je do routera i sprawdź, czy problem występuje. Jeśli drugie urządzenie ma ten sam problem, może występować problem z routerem. Najpierw powinieneś skupić się na rozwiązywaniu problemów z routerem, aby rozwiązać problem. Jeśli nie wiesz, jak to zrobić, skontaktuj się z dostawcą usług internetowych (ISP), aby uzyskać wskazówki.
W ramach tego procesu należy ponownie uruchomić router. Odłącz kabel zasilający routera na około 5 sekund, a następnie podłącz wszystko z powrotem. Po odświeżeniu routera ponownie sprawdź, czy nie ma problemu.
Jeśli nie masz dostępu do routera i masz problem tylko z połączeniem się z określoną siecią, np. Szkolną lub hotelową siecią Wi-Fi, poproś o pomoc administratora sieci.
Galaxy Tab Problem z Wi-Fi nr 2: Uzyskaj błąd
Jeśli jest kod błędu lub komunikat, który pojawia się za każdym razem, gdy Wi-Fi rozłącza się lub ulega awarii, pamiętaj, aby go zanotować. Błędy są zwykle kluczem do rozwiązywania problemów. Musisz tylko przeszukać Google błąd, aby sprawdzić, czy istnieje rozwiązanie online, które możesz śledzić. Jeśli problem jest powszechny i dotyczy wielu użytkowników, może być dostępne rozwiązanie online.
Galaxy Tab Rozwiązanie problemów z Wi-Fi nr 3: Wykonaj miękki reset
Ponowne uruchomienie urządzenia z problemem Wi-Fi jest czasami skuteczne. Jeśli nie uruchomiłeś ponownie Galaxy Tab A z problemami z Wi-Fi, zrób to teraz. Najpierw spróbuj ponownie uruchomić go normalnie, naciskając przycisk zasilania, aby uzyskać dostęp do menu rozruchu. Następnie wybierz opcję Uruchom ponownie i sprawdź, czy to działa.
Innym sposobem ponownego uruchomienia urządzenia jest jednoczesne naciśnięcie i przytrzymanie przycisku zmniejszania głośności i klawisza zasilania przez 10 sekund lub do momentu włączenia ekranu urządzenia. To symuluje efekt odłączenia baterii od urządzenia. Jeśli to zadziała, może to spowodować odblokowanie urządzenia.
Jeśli regularne ponowne uruchamianie nie pomoże, spróbuj tego:
- Najpierw naciśnij i przytrzymaj przycisk zmniejszania głośności i nie zwalniaj go.
- Przytrzymując go, naciśnij i przytrzymaj klawisz zasilania.
- Przytrzymaj oba klawisze wciśnięte przez 10 sekund lub dłużej.
Druga i trzecia procedura restartu próbują zasymulować efekty wyjęcia akumulatora. W starszych urządzeniach odłączenie baterii jest często skutecznym sposobem naprawienia nieodpowiadających urządzeń. Jeśli jednak nic się nie zmieniło, przejdź do kolejnych sugestii.
Regularne ponowne uruchamianie urządzenia przynajmniej raz w tygodniu może być korzystne. Jeśli masz tendencję do zapominania rzeczy, sugerujemy skonfigurowanie telefonu tak, aby sam się restartował. Możesz zaplanować wykonanie tego zadania, wykonując następujące kroki:
- Otwórz aplikację Ustawienia.
- Dotknij opcji Device Care.
- Kliknij 3 kropki u góry.
- Wybierz opcję Automatyczny restart.
Galaxy Tab Naprawiono problemy z Wi-Fi nr 4: Rozłącz się z siecią Wi-Fi
Podobnie jak miękki restart lub ponowne uruchomienie, odłączanie od sieci Wi-Fi może czasami działać. Pamiętaj, aby wypróbować to proste potencjalne rozwiązanie, zanim przejdziesz do innych sugestii poniżej. Aby odłączyć się od Wi-Fi, wykonaj następujące kroki:
- Na dowolnym ekranie pociągnij w dół pasek powiadomień od góry.
- Naciśnij i przytrzymaj ikonę Wi-Fi.
- Stuknij w sieć Wi-Fi.
- Stuknij Zapomnij u dołu.
- Po odłączeniu Galaxy Tab A od sieci uruchom go ponownie przed ponownym połączeniem.
Galaxy Tab Naprawiono problemy z Wi-Fi nr 5: Zresetuj ustawienia sieciowe
Jeśli zapomnienie sieci nie zadziała, następnym krokiem jest wyczyszczenie bieżącej konfiguracji sieci. W ten sposób skutecznie usuwasz wszystkie konfiguracje sieciowe, w tym wszystkie zapisane sieci Wi-Fi, a także ich hasła. Aby wyczyścić ustawienia sieciowe:
- Otwórz aplikację Ustawienia.
- Kliknij Zarządzanie ogólne.
- Stuknij Resetuj.
- Stuknij Resetuj ustawienia sieci.
- Dotknij przycisku RESETUJ USTAWIENIA, aby potwierdzić.
- Uruchom ponownie Galaxy Tab A i sprawdź, czy nie ma problemu.
Galaxy Tab Naprawiono problemy z Wi-Fi nr 6: Wyczyść partycję pamięci podręcznej
Jeśli problemy z Galaxy Tab A Wi-Fi zaczęły się po zainstalowaniu aktualizacji systemu lub aplikacji, może to oznaczać problem z pamięcią podręczną systemu. Ta pamięć podręczna jest używana przez Androida do szybkiego ładowania aplikacji. Jeśli pamięć podręczna systemu w Galaxy Tab A jest uszkodzona lub nieaktualna, może zakłócać niektóre funkcje Androida lub powodować inne problemy. Aby upewnić się, że pamięć podręczna systemu Galaxy Tab A jest świeża, musisz od czasu do czasu wyczyścić partycję pamięci podręcznej. Oto jak to zrobić:
- Wyłącz urządzenie. To jest ważne. Jeśli nie możesz go wyłączyć, nigdy nie będzie można uruchomić systemu w trybie odzyskiwania. Jeśli nie możesz regularnie wyłączać urządzenia przyciskiem zasilania, zaczekaj, aż bateria telefonu się wyczerpie. Następnie ładuj telefon przez 30 minut przed uruchomieniem w trybie odzyskiwania.
- Naciśnij i przytrzymaj jednocześnie przycisk zwiększania głośności i przycisk zasilania przez 5 sekund.
- Zwolnij przyciski zasilania i zwiększania głośności.
- Pojawi się menu ekranu odzyskiwania.
- Użyj przycisku zmniejszania głośności, dopóki nie zaznaczysz opcji „Wyczyść partycję pamięci podręcznej”.
- Naciśnij przycisk zasilania, aby wybrać „Wyczyść partycję pamięci podręcznej”.
- Użyj przycisku Ciszej, aby podświetlić Tak.
- Naciśnij przycisk zasilania, aby kontynuować czyszczenie partycji pamięci podręcznej.
- Po wyczyszczeniu partycji pamięci podręcznej ponownie naciśnij przycisk zasilania, aby ponownie uruchomić system.
- Otóż to!
Galaxy Tab Naprawiono problemy z Wi-Fi nr 7: obserwuj w trybie awaryjnym
Innym możliwym powodem, dla którego mogą występować problemy z Wi-Fi na karcie Galaxy Tab A, może być zła aplikacja. Czasami źle zakodowane aplikacje mogą zakłócać działanie Androida i powodować problemy. W innych przypadkach złośliwe oprogramowanie lub złe aplikacje są celowo zaprojektowane, aby powodować problemy lub zapobiegać niedziałaniu niektórych funkcji. Jeśli zauważysz, że funkcja Wi-Fi zaczęła działać nieregularnie po zainstalowaniu nowej aplikacji, może pomóc jej wymazanie. Jeśli nie możesz sobie przypomnieć, którą aplikację zainstalowałeś lub jeśli podejrzewasz, że jedna z aplikacji jest winna, spróbuj ponownie uruchomić urządzenie w trybie awaryjnym. W trybie SAfe wszystkie aplikacje innych firm są zawieszone i nie można ich uruchomić. Jeśli nie pamiętasz aplikacji, spróbuj ponownie uruchomić urządzenie w trybie awaryjnym i zobacz, co się stanie. Jeśli więc problem zniknie tylko w trybie awaryjnym, jest to wyraźna wskazówka, że przyczyną jest zła aplikacja innej firmy. Aby uruchomić urządzenie w trybie awaryjnym:
- Wyłącz urządzenie.
- Naciśnij i przytrzymaj klawisz zasilania.
- Kiedy na ekranie pojawi się Samsung, zwolnij klawisz zasilania.
- Natychmiast po zwolnieniu klawisza zasilania naciśnij i przytrzymaj klawisz zmniejszania głośności.
- Przytrzymaj klawisz zmniejszania głośności, aż urządzenie zakończy ponowne uruchamianie. Może to zająć do 1 minuty. Po prostu bądź cierpliwy, aby na to czekać.
- Zwolnij klawisz zmniejszania głośności, gdy zobaczysz tryb awaryjny na urządzeniu.
Pamiętaj, że aplikacje innych firm są wyłączone w tym trybie, więc możesz użyć wstępnie zainstalowanych aplikacji. Jeśli Galaxy Tab A wifi działa normalnie tylko w trybie awaryjnym, oznacza to, że problem jest spowodowany złą aplikacją. Odinstaluj ostatnio zainstalowaną aplikację i sprawdź, czy to naprawi. Jeśli problem nie ustąpi, użyj procesu eliminacji, aby zidentyfikować nieuczciwą aplikację. Oto jak:
- Uruchom w trybie awaryjnym.
- Sprawdź problem.
- Po potwierdzeniu, że winę ponosi aplikacja innej firmy, możesz rozpocząć odinstalowywanie aplikacji indywidualnie. Sugerujemy, aby rozpocząć od ostatnio dodanych.
- Po odinstalowaniu aplikacji uruchom ponownie telefon w trybie normalnym i sprawdź, czy nie ma problemu.
- Jeśli Galaxy Tab A nadal nie włącza się normalnie (ale działa w trybie awaryjnym), powtórz kroki 1-4.
Aby powrócić do normalnego trybu lub wyłączyć tryb bezpieczny:
- Naciśnij i przytrzymaj klawisz zasilania.
- Kliknij Uruchom ponownie.
- Urządzenie uruchamia się ponownie w trybie normalnym.
Galaxy Tab Naprawiono problemy z Wi-Fi nr 8: Zainstaluj aktualizacje
Przestarzałe oprogramowanie i aplikacje mogą czasami powodować problemy. Upewnij się, że system operacyjny Android i wszystkie aplikacje mają najnowsze dostępne wersje. Jeśli Twój Galaxy Tab A nadal ma problemy z Wi-Fi, sprawdź dostępność aktualizacji i zainstaluj je, jeśli są dostępne. Aktualizacje nie tylko wprowadzają zmiany kosmetyczne, ale także naprawiają znane błędy. Chociaż nie jest to ogólnie znane wielu użytkownikom Androida, instalowanie aktualizacji czasami przynosi również potrzebne poprawki dla znanych błędów.Upewnij się, że nie opóźniasz instalacji żadnych aktualizacji systemu lub aplikacji. Domyślnie telefon powinien powiadamiać Cię o wszystkich dostępnych aktualizacjach, ale jeśli wyłączysz ten mechanizm, najwyższy czas, aby ręcznie je sprawdzić.
Aby sprawdzić dostępność aktualizacji systemu Android lub systemu:
- Otwórz aplikację Ustawienia.
- Kliknij Aktualizacja oprogramowania.
- Kliknij Pobierz i zainstaluj.
- Poczekaj, aż urządzenie sprawdzi dostępność aktualizacji.
- Zainstaluj aktualizację. Jeśli nie ma nowej aktualizacji, telefon powinien o tym poinformować.
W przypadku urządzeń Galaxy Tab A opatrzonych marką operatora lub dostarczonych przez operatora może nie być opcji ręcznego sprawdzania dostępności aktualizacji. Wszystko, co musisz zrobić, to po prostu potwierdzić, czy jest powiadomienie o aktualizacji i zezwolić na instalację aktualizacji.
Aby sprawdzić dostępność aktualizacji aplikacji:
- Otwórz aplikację Sklep Play.
- Stuknij ikonę Więcej opcji (w lewym górnym rogu).
- Kliknij Moje aplikacje i gry.
- Stuknij przycisk Aktualizuj wszystko.
Naprawiono problemy z Galaxy Tab A Wi-Fi nr 9: Wymaż urządzenie (przywrócenie ustawień fabrycznych)
Jeśli żadne z powyższych rozwiązań nie działa, przyczyną problemu może być błąd oprogramowania. Spróbuj przywrócić ustawienia fabryczne i sprawdź, czy to rozwiązuje problem. Pamiętaj, że spowoduje to usunięcie oprogramowania i wszystkich danych osobowych. Pamiętaj, aby utworzyć kopię zapasową, aby uniknąć utraty plików. Po przywróceniu ustawień fabrycznych oprogramowanie powróci do pierwotnej konfiguracji.
Poniżej znajdują się dwie metody twardego resetu lub przywrócenia ustawień fabrycznych Galaxy Tab A.
Metoda 1: Jak wykonać twardy reset na karcie Samsung Galaxy A za pośrednictwem menu ustawień
W normalnych okolicznościach przywrócenie ustawień fabrycznych w menu Ustawienia powinno być dla Ciebie głównym sposobem. Jest to prostsze do wykonania i nie wymaga naciskania przycisków sprzętowych, co niektórym użytkownikom może być trudne.
- Utwórz kopię zapasową swoich danych osobowych i usuń swoje konto Google.
- Otwórz aplikację Ustawienia.
- Przewiń i kliknij Zarządzanie ogólne.
- Stuknij Resetuj.
- Wybierz Przywracanie danych fabrycznych z podanych opcji.
- Przeczytaj informacje, a następnie dotknij Resetuj, aby kontynuować.
- Stuknij Usuń wszystko, aby potwierdzić czynność.
Metoda 2: Jak wykonać twardy reset karty Samsung Galaxy Tab A za pomocą przycisków sprzętowych
Jeśli w Twoim przypadku telefon się nie uruchamia lub uruchamia się, ale menu Ustawienia jest niedostępne, ta metoda może być pomocna. Najpierw musisz uruchomić urządzenie w trybie odzyskiwania. Po pomyślnym uzyskaniu dostępu do odzyskiwania należy rozpocząć właściwą procedurę resetowania głównego. Może minąć kilka prób, zanim uzyskasz dostęp do Recovery, więc bądź cierpliwy i po prostu spróbuj ponownie.
- Jeśli to możliwe, z wyprzedzeniem utwórz kopię zapasową swoich danych osobowych. Jeśli problem uniemożliwia Ci to, po prostu pomiń ten krok.
- Ponadto chcesz się upewnić, że usuniesz swoje konto Google. Jeśli problem uniemożliwia Ci to, po prostu pomiń ten krok.
- Wyłącz urządzenie. To jest ważne. Jeśli nie możesz go wyłączyć, nigdy nie będzie można uruchomić systemu w trybie odzyskiwania. Jeśli nie możesz regularnie wyłączać urządzenia przyciskiem zasilania, zaczekaj, aż bateria telefonu się wyczerpie. Następnie ładuj telefon przez 30 minut przed uruchomieniem w trybie odzyskiwania.
- Naciśnij i przytrzymaj jednocześnie przycisk zwiększania głośności i przycisk zasilania przez 5 sekund.
- Zwolnij przyciski zasilania i zwiększania głośności.
- Pojawi się menu ekranu odzyskiwania.
- Naciskaj przycisk zmniejszania głośności, aż zaznaczysz „Wipe data / factory reset”.
- Naciśnij przycisk zasilania, by wybrać „Wipe data / factory reset”.
- Użyj przycisku Ciszej, aby podświetlić Tak.
- Naciśnij przycisk zasilania, aby potwierdzić przywrócenie ustawień fabrycznych.
Jeśli uznasz ten post za pomocny, pomóż nam, przekazując wiadomość swoim znajomym. TheDroidGuy jest również obecny w sieci społecznościowej, więc możesz chcieć wchodzić w interakcje z naszą społecznością na naszych stronach na Facebooku i Twitterze.