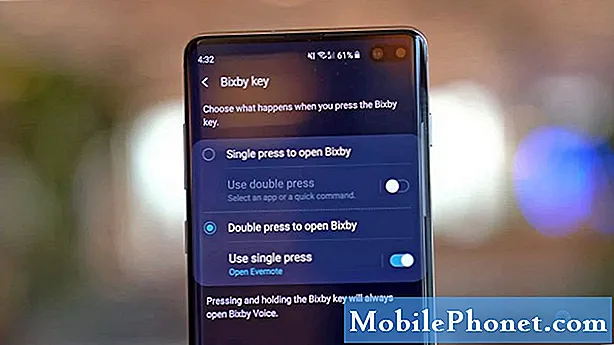Zawartość
Czy masz problemy z ładowaniem tabletu Galaxy? Ten artykuł dotyczący rozwiązywania problemów przedstawia możliwe rozwiązania, jeśli Galaxy Tab A nie ładuje się. Staramy się być jak najbardziej wyczerpujący, aby uwzględnić jak najwięcej czynników powodujących ten problem. Mamy nadzieję, że z pomocą tego posta z łatwością rozwiążesz problem.
Zanim przejdziemy dalej, przypominamy, że jeśli szukasz rozwiązania własnego problemu z #Androidem, możesz skontaktować się z nami, korzystając z linku podanego na dole tej strony. Opisując swój problem, podaj jak najwięcej szczegółów, abyśmy mogli łatwo znaleźć odpowiednie rozwiązanie. Jeśli możesz, dołącz dokładne komunikaty o błędach, aby dać nam pomysł, od czego zacząć. Jeśli wypróbowałeś już kilka kroków rozwiązywania problemów przed wysłaniem do nas e-maila, pamiętaj o ich podaniu, abyśmy mogli pominąć je w naszych odpowiedziach.
Jak naprawić Galaxy Tab A, który się nie ładuje | nie ładuje się
Jeśli z jakiegoś powodu Galaxy Tab A nie ładuje się, musisz wziąć pod uwagę kilka czynników, aby to naprawić. Dowiedz się, jakie kroki musisz zrobić, aby rozwiązać problem.
Galaxy Tab A nie ładuje się poprawka nr 1: Naładuj tablet
Ta sugestia może brzmieć głupio, ale tak naprawdę, po prostu pamiętaj, aby ładować tablet na jakiś czas. W wielu przypadkach urządzenia Samsung Galaxy, które wydają się włączać lub nie ładować, po prostu się wyczerpały. Jeśli bateria w Galaxy Tab A mogła się wyczerpać, może to być powód, dla którego się nie ładuje. Czasami wyświetlenie ekranu wskaźnika ładowania może zająć kilka minut, jeśli bateria została rozładowana do określonego poziomu. Pozostaw ładowanie tabletu na około 30 minut i zobacz, co się stanie.
Galaxy Tab A nie ładuje się poprawka nr 2: Sprawdź port ładowania
Jednym z możliwych powodów, dla których Galaxy Tab A może się nie ładować, może być zły port ładowania. Nie oznacza to, że w porcie występuje usterka. Brud, kłaczki lub obcy przedmiot mogą być tylko brudne, uniemożliwiające dobry kontakt kabla ładującego podczas ładowania. Aby sprawdzić port, spróbuj użyć lupy, aby lepiej widzieć wnętrze. Jeśli zauważysz w środku brud lub zanieczyszczenia, usuń je za pomocą puszki ze sprężonym powietrzem. Nie wkładaj niczego do środka, aby uniknąć uszkodzenia systemu.
Nie chcemy, abyś robił coś więcej z portem ładowania poza sprawdzeniem go wizualnie. Jeśli podejrzewasz, że port ładowania może być uszkodzony lub jeśli widzisz oczywiste wskazanie, że w porcie występuje fizyczna awaria, pamiętaj, aby wysłać telefon, aby można go było naprawić.
Galaxy Tab A nie ładuje się poprawka nr 3: Sprawdź, czy telefon się zawiesił (wykonując wymuszone ponowne uruchomienie)
Wszystkie urządzenia Samsung z problemami z zasilaniem mogą skorzystać z ponownego uruchomienia. Nawet w tym ekstremalnym przypadku nie chcesz pominąć tego prostego rozwiązania. Oto, co musisz zrobić: Naciśnij i przytrzymaj jednocześnie przycisk zmniejszania głośności i przycisk zasilania przez 10 sekund lub do momentu włączenia ekranu urządzenia.
Jeśli to niczego nie zmieni, możesz spróbować wykonać te czynności:
- Najpierw naciśnij i przytrzymaj przycisk zmniejszania głośności i nie zwalniaj go.
- Przytrzymując go, naciśnij i przytrzymaj klawisz zasilania.
- Przytrzymaj oba klawisze wciśnięte przez 10 sekund lub dłużej.
Galaxy Tab A nie ładuje się poprawka nr 4: Sprawdź akcesoria do ładowarki
Upewnienie się, że używany kabel USB i adapter działają, jest pierwszym ważnym krokiem do rozwiązania tego problemu. Podobnie jak sam telefon, ładowanie akcesoriów, zwłaszcza kabla USB, może stosunkowo łatwo się zepsuć. Kabel składa się z cienkich, drobnych drutów wewnątrz i jeśli wiele z nich jest uszkodzonych, ładowanie może się nie udać. Podczas ładowania może nie być przesyłana wystarczająca moc, co powoduje powolne lub nieefektywne ładowanie. Jeśli widoczne są oznaki fizycznego uszkodzenia kabla lub adaptera, spróbuj sprawdzić, czy działa prawidłowo, ładując go do innej karty Galaxy Tab A. Jeśli to niemożliwe, spróbuj podłączyć urządzenie do komputera za pomocą tego samego kabla. Jeśli nadal się nie ładuje, możesz się założyć, że winny jest zły kabel.
Galaxy Tab A nie ładuje się. Poprawka nr 5: Sprawdź dostępność aktualizacji
Jeśli Galaxy Tab A nadal się nie ładuje, upewnij się, że jego oprogramowanie i aplikacje mają najnowszą wersję. Chociaż urządzenia Galaxy są ustawione tak, aby automatycznie powiadamiać Cię o dostępnych aktualizacjach oprogramowania, aplikacje mogą wyglądać inaczej. Sprawdź też, czy w Sklepie Play są dostępne aktualizacje aplikacji. Jeśli zarówno oprogramowanie, jak i aplikacje są już zaktualizowane, przejdź do poniższych kroków rozwiązywania problemów.
Galaxy Tab A nie ładuje się poprawka nr 6: Odłącz kartę SD
Czasami usunięcie karty SD z urządzenia Galaxy pomaga w rozwiązaniu tego typu problemu. Spróbuj ponownie włożyć kartę SD i zobacz, co się stanie później. Oto jak wyjąć kartę SD:
- Na ekranie głównym stuknij Ustawienia.
- Przewiń i dotknij opcji Pamięć.
- Kliknij SZCZEGÓŁY.
- Stuknij kartę SD.
- Kliknij Odmontuj.
- Wyjmij kartę SD.
Galaxy Tab A nie ładuje się poprawka nr 7: ładowanie przez komputer
W niektórych innych przypadkach może pomóc podłączenie urządzenia, które nie ładuje się do komputera. Upewnij się, że używasz oryginalnego kabla USB, aby wyeliminować możliwość złego problemu z kablem.
Galaxy Tab A nie ładuje się poprawka nr 8: Zresetuj preferencje aplikacji
Czasami problemy z ładowaniem można rozwiązać, upewniając się, że domyślne aplikacje są włączone. Aplikacje i usługi na Androida nie działają samodzielnie. Większość potrzebuje innych aplikacji i domyślnych aplikacji systemowych do wykonywania swoich zadań. Jeśli z jakiegoś powodu jedna z domyślnych aplikacji jest wyłączona, może wystąpić problem. Aby upewnić się, że wszystkie aplikacje domyślne są ponownie włączone, możesz wykonać następujące czynności:
- Otwórz aplikację Ustawienia.
- Kliknij Aplikacje.
- Stuknij w Więcej ustawień w prawym górnym rogu (ikona z trzema kropkami).
- Wybierz Resetuj preferencje aplikacji.
- Uruchom ponownie Galaxy Tab A i sprawdź, czy nie ma problemu.
Galaxy Tab A nie ładuje się poprawka nr 9: ładowanie w trybie awaryjnym
Jeśli Galaxy Tab A nie ładuje się po zainstalowaniu nowej aplikacji, następną dobrą rzeczą do zrobienia jest usunięcie tej aplikacji lub ponowne uruchomienie w trybie awaryjnym. W tym trybie mogą działać tylko aplikacje dostarczone z systemem operacyjnym. Cała reszta, którą dodałeś, zostanie zablokowana, więc jeśli jeden z nich powoduje, że Twój tablet nie działa, powinieneś o tym wiedzieć. Zasadniczo chodzi o to, że ponieważ żadne aplikacje innych firm nie działają w trybie awaryjnym, a tablet włącza się, główną przyczyną musi być jedna z nich. Aby uruchomić urządzenie w trybie awaryjnym:
- Przy wyłączonej karcie A naciśnij i przytrzymaj klawisz zasilania obok ekranu z nazwą modelu.
- Kiedy na ekranie pojawi się „SAMSUNG”, zwolnij klawisz zasilania.
- Natychmiast po zwolnieniu klawisza zasilania naciśnij i przytrzymaj klawisz zmniejszania głośności.
- Przytrzymaj klawisz zmniejszania głośności, aż urządzenie zakończy ponowne uruchamianie.
- Tryb awaryjny zostanie wyświetlony w lewym dolnym rogu ekranu.
- Zwolnij klawisz zmniejszania głośności, gdy zobaczysz tryb awaryjny.
Jeśli Twoja Galaxy Tab A ładuje się normalnie w trybie awaryjnym, oznacza to, że aplikacja innej firmy uniemożliwia jej ponowne włączenie. Aby zidentyfikować, która z Twoich aplikacji powoduje problem, wykonaj poniższe czynności:
- Uruchom w trybie awaryjnym.
- Sprawdź problem.
- Po potwierdzeniu, że winę ponosi aplikacja innej firmy, możesz rozpocząć odinstalowywanie aplikacji indywidualnie. Sugerujemy, aby rozpocząć od ostatnio dodanych.
- Po odinstalowaniu aplikacji uruchom ponownie telefon w trybie normalnym i sprawdź, czy nie ma problemu.
- Jeśli karta A nadal nie chce się ponownie włączyć, powtórz kroki 1-4.
Galaxy Tab A nie ładuje się poprawka nr 10: Wyczyść partycję pamięci podręcznej
Jeśli Twój Galaxy Tab A miał problem z ładowaniem po zainstalowaniu aktualizacji systemu, przyczyną może być zła pamięć podręczna systemu. Aby sprawdzić, czy tak jest, spróbuj wyczyścić partycję pamięci podręcznej. To zachęci urządzenie do odbudowania pamięci podręcznej systemu. Oto jak to się robi:
- Wyłącz urządzenie. To jest ważne. Jeśli nie możesz go wyłączyć, nigdy nie będzie można uruchomić systemu w trybie odzyskiwania. Jeśli nie możesz regularnie wyłączać urządzenia przyciskiem zasilania, zaczekaj, aż bateria telefonu się wyczerpie. Następnie ładuj telefon przez 30 minut przed uruchomieniem w trybie odzyskiwania.
- Naciśnij i przytrzymaj klawisz zwiększania głośności i klawisz zasilania.
- Po wyświetleniu ekranu z logo Samsung Galaxy Tab A zwolnij wszystkie klawisze.
- Ekran odzyskiwania systemu Android powinien następnie pokazać kilka opcji, takich jak Uruchom ponownie system teraz, Uruchom ponownie do programu ładującego, Zastosuj aktualizację z ADB, wyczyść dane / przywróć ustawienia fabryczne, wyczyść partycję pamięci podręcznej itp. Aby przejść do dowolnej z opcji, po prostu użyj zwiększania głośności i Przyciski w dół.
- Podświetl partycję czyszczenia pamięci podręcznej.
- Naciśnij przycisk zasilania, aby wyczyścić partycję pamięci podręcznej.
- Po wyczyszczeniu partycji pamięci podręcznej uruchom ponownie urządzenie.
Galaxy Tab A nie ładuje się poprawka nr 11: Ponownie skalibruj baterię i system operacyjny
Czasami Android może stracić kontrolę nad faktycznym poziomem naładowania baterii, co z kolei może prowadzić do problemów z ładowaniem. Aby ponownie skalibrować system operacyjny, aby uzyskać dokładne odczyty poziomu baterii, wykonaj następujące czynności:
- Całkowicie opróżnij akumulator. Oznacza to używanie urządzenia do momentu jego automatycznego wyłączenia i poziomu naładowania baterii do 0%.
- Ładuj telefon, aż osiągnie 100%. Upewnij się, że używasz oryginalnego sprzętu do ładowania swojego urządzenia i pozwól mu całkowicie się naładować. Nie odłączaj urządzenia przez co najmniej dwie godziny, a także nie używaj go podczas ładowania.
- Po upływie czasu odłącz urządzenie.
- Uruchom ponownie urządzenie.
- Używaj telefonu, aż ponownie całkowicie się rozładuje.
- Powtórz kroki 1-5.
Galaxy Tab A nie ładuje się poprawka nr 12: Przywracanie ustawień fabrycznych
Jeśli na tym etapie Galaxy Tab A nadal się nie ładuje, rozważ wyczyszczenie oprogramowania i przywrócenie ustawień fabrycznych. Spowoduje to wyczyszczenie wszystkich ustawień oprogramowania i przywrócenie ich do stanu fabrycznego. Przywrócenie ustawień fabrycznych spowoduje usunięcie wszystkich aplikacji i danych osobistych, więc pamiętaj, aby wcześniej utworzyć kopię zapasową.
Dla porównania, oto dwa sposoby przywrócenia ustawień fabrycznych urządzenia:
Metoda 1: Jak wykonać twardy reset na karcie Samsung Galaxy A za pośrednictwem menu ustawień
To najłatwiejszy sposób na wyczyszczenie karty Galaxy Tab A. Wszystko, co musisz zrobić, to przejść do menu Ustawienia i wykonać poniższe czynności. Zalecamy tę metodę, jeśli nie masz problemów z przejściem do Ustawień.
- Utwórz kopię zapasową swoich danych osobowych i usuń swoje konto Google.
- Otwórz aplikację Ustawienia.
- Przewiń i kliknij Zarządzanie ogólne.
- Stuknij Resetuj.
- Wybierz Przywracanie danych fabrycznych z podanych opcji.
- Przeczytaj informacje, a następnie dotknij Resetuj, aby kontynuować.
- Stuknij Usuń wszystko, aby potwierdzić czynność.
Metoda 2: Jak wykonać twardy reset w telefonie Samsung Galaxy S10 za pomocą przycisków sprzętowych
Jeśli w Twoim przypadku telefon się nie uruchamia lub uruchamia się, ale menu Ustawienia jest niedostępne, ta metoda może być pomocna. Najpierw musisz uruchomić urządzenie w trybie odzyskiwania. Po pomyślnym uzyskaniu dostępu do odzyskiwania należy rozpocząć właściwą procedurę resetowania głównego. Może minąć kilka prób, zanim uzyskasz dostęp do Recovery, więc bądź cierpliwy i po prostu spróbuj ponownie.
- Wyłącz urządzenie. To jest ważne. Jeśli nie możesz go wyłączyć, nigdy nie będzie można uruchomić systemu w trybie odzyskiwania. Jeśli nie możesz regularnie wyłączać urządzenia przyciskiem zasilania, zaczekaj, aż bateria telefonu się wyczerpie. Następnie ładuj telefon przez 30 minut przed uruchomieniem w trybie odzyskiwania.
- Naciśnij i przytrzymaj klawisz zwiększania głośności i klawisz zasilania.
- Po wyświetleniu ekranu z logo Samsung Galaxy Tab A zwolnij wszystkie klawisze.
- Ekran odzyskiwania systemu Android powinien następnie pokazać kilka opcji, takich jak Uruchom ponownie system teraz, Uruchom ponownie do programu ładującego, Zastosuj aktualizację z ADB, wyczyść dane / przywróć ustawienia fabryczne, wyczyść partycję pamięci podręcznej itp. Aby przejść do dowolnej z opcji, po prostu użyj zwiększania głośności i Przyciski w dół.
- Podświetl wyczyść dane / przywróć ustawienia fabryczne.
- Naciśnij przycisk zasilania, aby rozpocząć przywracanie ustawień fabrycznych.
- Postępuj zgodnie z pozostałymi instrukcjami po przywróceniu ustawień fabrycznych.
Galaxy Tab A nie ładuje się poprawka nr 13: Naprawa
Istnieją problemy, których użytkownik końcowy może nie być w stanie naprawić. Jeśli Twoja Galaxy Tab A nadal nie ładuje się po przywróceniu ustawień fabrycznych, może to oznaczać głębszy problem sprzętowy. Odwiedź lokalny sklep Samsung lub centrum serwisowe, aby sprawdzić i naprawić urządzenie.
Jeśli jesteś jednym z użytkowników, który napotkał problem z Twoim urządzeniem, daj nam znać. Oferujemy bezpłatne rozwiązania problemów związanych z systemem Android, więc jeśli masz problem z urządzeniem z systemem Android, po prostu wypełnij krótki kwestionariusz w ten link i postaramy się opublikować nasze odpowiedzi w następnych postach. Nie możemy zagwarantować szybkiej odpowiedzi, więc jeśli problem zależy od czasu, znajdź inny sposób rozwiązania problemu.
Jeśli uznasz ten post za pomocny, pomóż nam, przekazując wiadomość swoim znajomym. TheDroidGuy jest również obecny w sieci społecznościowej, więc możesz chcieć wchodzić w interakcję z naszą społecznością na naszych stronach na Facebooku i Google+.