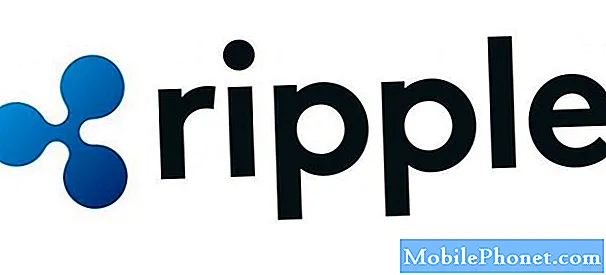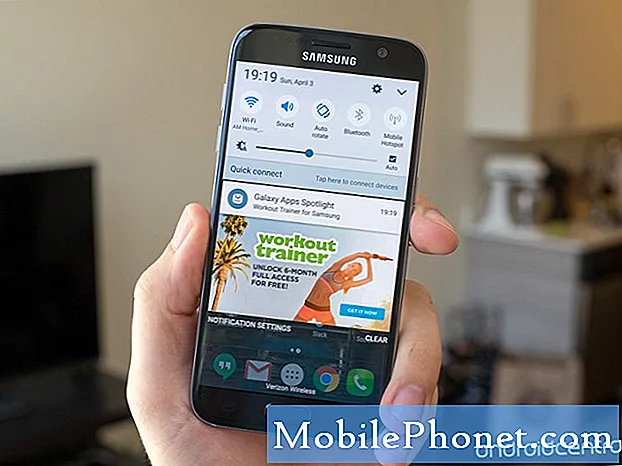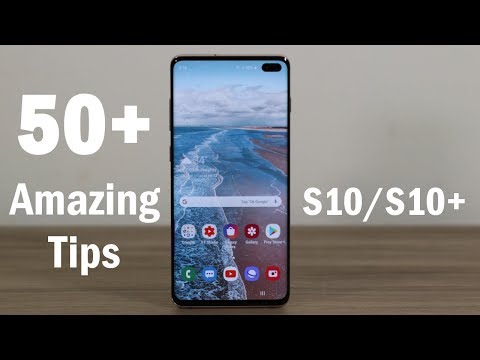
Zawartość
Zastanawiasz się, czy jest coś, co możesz zrobić z przyciskami skrótów na pasku powiadomień? Ten krótki przewodnik przeprowadzi Cię przez proste kroki, aby dostosować pasek powiadomień w Galaxy S10. Uwzględniamy również inne sposoby dalszego spersonalizowania wyglądu urządzenia, więc miejmy nadzieję, że uznasz to za pomocne.
Dla tych z Was, którzy są nowicjuszami w Samsung Galaxy S10 lub ogólnie w urządzeniach Samsung, pasek powiadomień znajduje się w górnej części ekranu, który wyświetla powiadomienia i przyciski skrótów do funkcji takich jak Wi-Fi, Bluetooth, Latarka, Dane mobilne, aby nazwać mało. Ten pasek można zmodyfikować, aby umożliwić wybór często używanych przycisków. Nie martw się, kroki są łatwe i nie zajmą Ci kilku minut.
Zanim przejdziemy dalej, przypominamy, że jeśli szukasz rozwiązania własnego problemu z #Androidem, możesz skontaktować się z nami, korzystając z linku podanego na dole tej strony. Opisując swój problem, podaj jak najwięcej szczegółów, abyśmy mogli łatwo znaleźć odpowiednie rozwiązanie. Jeśli możesz, dołącz dokładne komunikaty o błędach, aby dać nam pomysł, od czego zacząć. Jeśli wypróbowałeś już kilka kroków rozwiązywania problemów przed wysłaniem do nas e-maila, pamiętaj o ich podaniu, abyśmy mogli pominąć je w naszych odpowiedziach.
Jak dostosować pasek powiadomień w Galaxy S10
Jeśli korzystałeś wcześniej z telefonów Samsung Galaxy, prawdopodobnie ten przewodnik okaże się mniej pomocny, ale jeśli jesteś nowy w Galaxy S10, wykonaj poniższe czynności, aby rozpocząć dostosowywanie paska powiadomień. Na ekranie chcesz przesunąć palcem w dół od samej góry. Zanim to zrobisz, upewnij się, że ekran jest odblokowany. Po pociągnięciu paska powiadomień w dół przesuń ponownie w dół, aby zobaczyć opcje. Oto instrukcje krok po kroku, co należy zrobić:
- Przesuń palcem po ekranie od góry.
- Po wyświetleniu paska powiadomień ponownie przesuń palcem w dół po raz drugi.
- Stuknij ikonę z trzema kropkami po prawej stronie, aby wyświetlić menu Ustawienia paska powiadomień.
- Wybierz Kolejność przycisków, siatka przycisków lub Pasek stanu.
- Dostosuj rozmiar siatki lub kolejność szybkich ustawień, przeciągając i upuszczając ikony
- Hit Gotowe, aby zakończyć.
Jeśli chcesz wyświetlić przyciski, których często używasz, powinieneś najpierw spróbować wybrać Kolejność przycisków. Jest to przydatna opcja, która pozwala utworzyć listę ważnych skrótów na pasku powiadomień bez wymuszania otwierania strony głównej. Na przykład, jeśli regularnie używasz NFC lub latarki, umieszczenie ich przycisków w pierwszych sześciu może zaoszczędzić ci kilku chwil każdego dnia. Aby to zrobić, wystarczy:
- Przesuń palcem po ekranie od góry.
- Po wyświetleniu paska powiadomień ponownie przesuń palcem w dół po raz drugi.
- Stuknij ikonę z trzema kropkami po prawej stronie, aby wyświetlić menu Ustawienia paska powiadomień.
- Wybierz Kolejność przycisków.
- Przytrzymaj i przeciągnij ikony w wybrane miejsce.
Opcja Siatka przycisków to sposób na maksymalizację liczby przycisków widocznych na ekranie. Jeśli chcesz mieć większe przyciski, możesz wybrać 3 × 3. Jeśli chcesz mieć tyle przycisków na jednym ekranie, rozważ użycie 5 × 3. Oto jak:
- Przesuń palcem po ekranie od góry.
- Po wyświetleniu paska powiadomień ponownie przesuń palcem w dół po raz drugi.
- Stuknij ikonę z trzema kropkami po prawej stronie, aby wyświetlić menu Ustawienia paska powiadomień.
- Wybierz Siatka przycisków.
- Kliknij OK.
Opcja paska stanu zapewnia elastyczność wyświetlania wyświetlanych powiadomień. W tej sekcji możesz również zdecydować, czy procent baterii ma być wyświetlany na górze. Wszystkie te trzy sposoby pozwalają dostosować pasek powiadomień w telefonie Galaxy S10. Jeśli chcesz dokonać drastycznych zmian w domyślnych opcjach wymienionych powyżej, takich jak użycie innego koloru w obszarze paska powiadomień, sugerujemy użycie motywu.
Jak zmienić kolor paska powiadomień
Jeśli chcesz, aby pasek powiadomień był bardziej spersonalizowany, powinieneś rozważyć zmianę motywu. Możesz także użyć innej czcionki lub rozmiaru czcionki, jeśli chcesz nadać inny smak.
Poniżej znajdują się kroki, aby zmienić motyw w Galaxy S10:
- Przejdź do ekranu głównego.
- Stuknij i przytrzymaj pusty obszar na ekranie.
- Kliknij Motywy.
- Przesuń w górę, aby wyświetlić dostępne motywy.
- Poszukaj tego, który chcesz pobrać.
- Po pobraniu motywu, który chcesz, po prostu naciśnij ZASTOSUJ, aby zacząć go używać.
- Stuknij ZASTOSUJ ponownie, aby potwierdzić.
Jak pobierać ikony na Galaxy S10
Jeśli nie chcesz mieć domyślnych ikon, które zapewnia wybrany motyw, możesz również wybrać własne. Podobnie jak przy wybieraniu motywu, musisz również pobrać preferowany pakiet ikon. Aby to zrobić, wykonaj następujące kroki:
- Przejdź do ekranu głównego.
- Stuknij i przytrzymaj pusty obszar na ekranie.
- Kliknij Motywy.
- Dotknij ikony.
- Przesuń w górę, aby wyświetlić dostępne ikony.
- Wybierz żądane ikony.
- Kliknij Pobierz.
- Naciśnij przycisk ZASTOSUJ.
- Stuknij ZASTOSUJ ponownie, aby potwierdzić.
Jak zmienić czcionkę w Galaxy S10
Na koniec możesz dodatkowo dostosować wygląd paska powiadomień, zmieniając również czcionkę i rozmiar czcionki. W tej sekcji powinieneś także mieć możliwość zmiany ogólnej skali i rozmiaru treści, a także rozmiaru tekstów. Oto, co musisz zrobić:
- Otwórz aplikację Ustawienia.
- Kliknij Wyświetlacz.
- Stuknij opcję Powiększenie ekranu i czcionka.
Jeśli jesteś jednym z użytkowników, który napotkał problem z Twoim urządzeniem, daj nam znać. Oferujemy bezpłatne rozwiązania problemów związanych z systemem Android, więc jeśli masz problem z urządzeniem z systemem Android, po prostu wypełnij krótki kwestionariusz w ten link i postaramy się opublikować nasze odpowiedzi w następnych postach. Nie możemy zagwarantować szybkiej odpowiedzi, więc jeśli problem zależy od czasu, znajdź inny sposób rozwiązania problemu.
Jeśli uznasz ten post za pomocny, pomóż nam, przekazując wiadomość swoim znajomym. TheDroidGuy jest również obecny w sieci społecznościowej, więc możesz chcieć wchodzić w interakcję z naszą społecznością na naszych stronach na Facebooku i Google+.