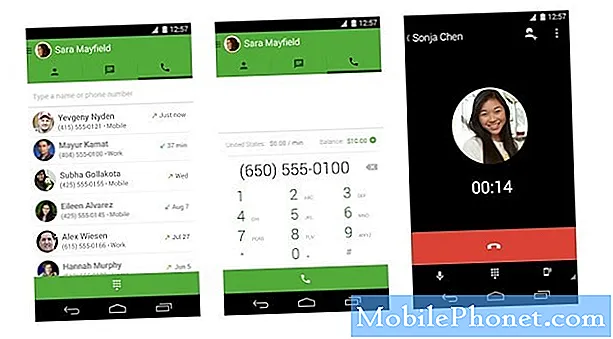Zawartość
- Szybka naprawa Galaxy J5, która ciągle się zawiesza
- Rozwiązywanie problemów z Galaxy J5, który ciągle się zawiesza
Jeśli chodzi o problemy związane z wydajnością, często wynikają one z problemów z oprogramowaniem sprzętowym i tak jest w przypadku niektórych naszych czytelników, którzy są właścicielami Samsunga Galaxy J5. Według niektórych ich urządzenie zaczęło się zawieszać lub zawieszać wkrótce po aktualizacji. Wiemy, że Galaxy J5 otrzymał ważne aktualizacje w ciągu ostatnich kilku miesięcy i te aktualizacje mogły wywołać problem.
Na szczęście takie problemy można łatwo naprawić i udostępniam Ci rozwiązanie, które może rozwiązać problem z Twoim telefonem. To nie pierwszy raz, kiedy napotkaliśmy taki problem, więc wiemy, co może pomóc w przywróceniu normalnego działania telefonu. Kontynuuj czytanie, jeśli jesteś jednym z właścicieli, którzy są obecnie napotkani przez ten problem, ponieważ ten artykuł może okazać się pomocny.
Jeśli jednak masz inne problemy, odwiedź naszą stronę rozwiązywania problemów z Galaxy J5, ponieważ rozwiązaliśmy już niektóre z najczęstszych problemów z tym urządzeniem. Przejrzyj stronę, aby znaleźć problemy podobne do twojego i skorzystaj z sugerowanych przez nas rozwiązań. Jeśli nadal potrzebujesz naszej pomocy, wypełnij nasz kwestionariusz i kliknij Prześlij, aby się z nami skontaktować.
Szybka naprawa Galaxy J5, która ciągle się zawiesza
Od czasu do czasu mogą wystąpić problemy z zamrażaniem. W rzeczywistości jest to bardzo powszechne w przypadku smartfonów klasy podstawowej. Jednak w przypadku Galaxy J5 większość takich problemów rozpoczęła się po aktualizacji, więc zawsze możemy założyć, że zamrażanie i inne problemy z wydajnością są spowodowane uszkodzonymi lub przestarzałymi pamięciami podręcznymi systemu. Tak jest w przypadku większości telefonów, które miały podobne problemy w przeszłości, a jedyną rzeczą, która rozwiązała problem, było usunięcie wszystkich pamięci podręcznych systemu, aby można było je wymienić. Oto jak to robisz:
- Wyłącz urządzenie.
- Naciśnij i przytrzymaj klawisz zwiększania głośności i klawisz strony domowej, a następnie naciśnij i przytrzymaj klawisz zasilania.
- Po wyświetleniu ekranu z logo urządzenia zwolnij tylko klawisz zasilania
- Po wyświetleniu logo Androida zwolnij wszystkie klawisze (komunikat „Installing system update” będzie wyświetlany przez około 30–60 sekund przed wyświetleniem opcji menu odzyskiwania systemu Android).
- Naciśnij kilkakrotnie klawisz zmniejszania głośności, aby podświetlić opcję „wyczyść partycję pamięci podręcznej”.
- Naciśnij klawisz zasilania, aby wybrać.
- Naciśnij klawisz zmniejszania głośności, aby podświetlić opcję „tak”, a następnie naciśnij klawisz zasilania, aby wybrać.
- Po zakończeniu czyszczenia partycji pamięci podręcznej zostanie podświetlona opcja „Uruchom ponownie system teraz”.
- Naciśnij klawisz zasilania, aby ponownie uruchomić urządzenie.
Jeśli problem nie ustąpi po wykonaniu tej metody, spróbuj rozwiązać problem z telefonem, ponieważ mogą istnieć inne czynniki odpowiedzialne za ten problem.
POWIĄZANE POSTY:
- Jak naprawić Samsung Galaxy J5 z błędem „Niestety, kontakty się zatrzymały” [Instrukcja rozwiązywania problemów]
- Jak naprawić Samsung Galaxy J5 (2017), który utknął na logo Samsunga podczas uruchamiania [Instrukcja rozwiązywania problemów]
- Samsung Galaxy J5 (2017) zaczął wyświetlać błąd „Ustawienia zatrzymały się” po aktualizacji [Instrukcja rozwiązywania problemów]
- Co zrobić, gdy na telefonie Samsung Galaxy J5 (2017) wyświetlany jest komunikat „Wystąpił błąd podczas aktualizacji oprogramowania urządzenia” [Instrukcja rozwiązywania problemów]
- Napraw Samsung Galaxy J5, który zawiesza się, zanim pojawi się błąd „Niestety, ustawienia się zatrzymały” [Instrukcja rozwiązywania problemów]
Rozwiązywanie problemów z Galaxy J5, który ciągle się zawiesza
Występują problemy z zawieszaniem się, które są spowodowane przez aplikacje innych firm. W rzeczywistości są one również powszechne, dlatego w tym przewodniku przeprowadzę Cię przez proces określania, na czym polega problem, co go spowodowało i co należy zrobić, aby go naprawić. Zaczynajmy…
Uruchom telefon w trybie awaryjnym
Spowoduje to wyłączenie wszystkich aplikacji innych firm i natychmiast dowiesz się, czy ma to natychmiastowy wpływ na działanie telefonu.
- Wyłącz urządzenie.
- Naciśnij i przytrzymaj klawisz zasilania obok ekranu z nazwą urządzenia.
- Kiedy na ekranie pojawi się „SAMSUNG”, zwolnij klawisz zasilania.
- Natychmiast po zwolnieniu klawisza zasilania naciśnij i przytrzymaj klawisz zmniejszania głośności.
- Przytrzymaj klawisz zmniejszania głośności, aż urządzenie zakończy ponowne uruchamianie.
- Tryb awaryjny zostanie wyświetlony w lewym dolnym rogu ekranu.
- Zwolnij klawisz zmniejszania głośności, gdy zobaczysz „Tryb awaryjny”.
Jeśli telefon działa normalnie i nie zawiesza się w tym trybie, jasne jest, że przyczyną problemu jest aplikacja lub inna. Musisz dowiedzieć się, które aplikacje, które pobrałeś i zainstalowałeś, powodują to, i odinstaluj je.
- Na dowolnym ekranie głównym stuknij ikonę Aplikacje.
- Kliknij Ustawienia.
- Kliknij Aplikacje.
- Kliknij Menedżer aplikacji.
- Dotknij żądanej aplikacji
- Kliknij Odinstaluj.
- Ponownie dotknij Odinstaluj, aby potwierdzić.
Jeśli telefon nadal się zawiesza w trybie awaryjnym, musisz wykonać następną procedurę.
Utwórz kopię zapasową plików i zresetuj telefon
Jest to pewna metoda, która może naprawić zawieszanie się i opóźnienia w telefonie, pod warunkiem, że oprogramowanie układowe nie zostało zmodyfikowane w taki czy inny sposób. Jeśli te problemy wystąpiły po aktualizacji, wystarczy zresetować telefon, aby zacząć od nowa z nowym oprogramowaniem. Upewnij się jednak, że wykonałeś kopię zapasową ważnych plików i danych, ponieważ zostaną one usunięte w trakcie procesu.
Musisz także wyłączyć ochronę przywracania ustawień fabrycznych, aby nie utracić dostępu do urządzenia po zresetowaniu…
- Na ekranie głównym stuknij ikonę Aplikacje Ikona.
- Kran Ustawienia.
- Kran Konta.
- Kran Google.
- Kliknij swój adres e-mail identyfikatora Google. Jeśli masz skonfigurowanych wiele kont, będziesz musiał powtórzyć te kroki dla każdego konta.
- Kran Więcej.
- Kran Usuń konto.
- Kran USUŃ KONTO.
Gdy wszystko jest ustawione i gotowe, wykonaj następujące kroki, aby zresetować urządzenie:
- Wyłącz urządzenie.
- Naciśnij i przytrzymaj Zwiększ głośność klucz i Dom , a następnie naciśnij i przytrzymaj Moc klucz.
- Po wyświetleniu ekranu z logo urządzenia zwolnij tylko Moc klucz
- Po wyświetleniu logo Androida zwolnij wszystkie klawisze (komunikat „Installing system update” będzie wyświetlany przez około 30–60 sekund przed wyświetleniem opcji menu odzyskiwania systemu Android).
- wciśnij Ściszanie klawisz kilka razy klawisz, aby zaznaczyć „wyczyść dane / przywróć ustawienia fabryczne”.
- naciśnij Moc aby wybrać.
- wciśnij Ściszanie aż zostanie podświetlone „Tak - usuń wszystkie dane użytkownika”.
- naciśnij Moc aby wybrać i rozpocząć reset główny.
- Po zakończeniu resetowania głównego zostanie podświetlona opcja „Uruchom ponownie system teraz”.
- wciśnij Moc klawisz, aby ponownie uruchomić urządzenie.
I to wszystko! Twój telefon powinien teraz działać płynnie.Jeśli nadal potrzebujesz naszej pomocy w rozwiązaniu innych problemów z telefonem, skontaktuj się z nami w dowolnym momencie.
Posty, które możesz także przeczytać:
- Jak naprawić Samsung Galaxy J5, który wyświetla błąd „Niestety, Galeria się zatrzymała” [Instrukcja rozwiązywania problemów]
- Dlaczego Snapchat ciągle się zawiesza na moim Samsungu Galaxy J5? [Podręcznik rozwiązywania problemów]
- Dlaczego mój Samsung Galaxy J5 zawiesza się, gdy otwieram Instagram? Oto rozwiązanie…
- Napraw Samsung Galaxy J5, który zawiesza się, zanim pojawi się błąd „Niestety, ustawienia się zatrzymały” [Instrukcja rozwiązywania problemów]
- Samsung Galaxy J5 ciągle wyświetla komunikat „Niestety, telefon się zatrzymał” [Instrukcja rozwiązywania problemów]
- Jak naprawić Samsung Galaxy J5, który ciągle wyświetla komunikat „Niestety, Facebook się zatrzymał” [Instrukcja rozwiązywania problemów]