![Windows 11 Powolny rozruch - NAPRAW powolne uruchamianie komputera [Łatwy samouczek]](https://i.ytimg.com/vi/QbQoW7fYtUA/hqdefault.jpg)
Zawartość
Jeśli podczas uruchamiania pojawia się czarny ekran Destiny 2, może to być bardzo dobrze spowodowane usterką oprogramowania. Aby to naprawić, upewnij się, że Twoja karta graficzna, system operacyjny i gra mają najnowsze aktualizacje.
Destiny 2 to darmowa strzelanka FPS dla wielu graczy, która została wydana po raz pierwszy na platformę Windows w 2017 roku. Gra oferuje tryb Gracz kontra Środowisko i Gracz kontra Gracz. Gracze wcielają się w Strażnika, którego celem jest ochrona Ostatniego Miasta przed kosmitami.
Szybka i łatwa naprawa czarnego ekranu Destiny 2
Jednym z typowych problemów, które możesz napotkać podczas grania w tę grę, jest problem z czarnym ekranem. Zwykle ma to miejsce po uruchomieniu gry i często może być frustrujące. Oto, co musisz zrobić, aby to naprawić.
Wymagania wstępne:
- Zrestartuj komputer.
- Upewnij się, że gra jest zaktualizowana. Odbywa się to automatycznie po uruchomieniu gry.
- Upewnij się, że komputer spełnia wymagania sprzętowe niezbędne do gry.
Minimum:
- System operacyjny: Windows 7 / Windows 8.1 / Windows 10 64-bit (najnowszy Service Pack)
- Procesor: Intel Core i3 3250 3,5 GHz lub Intel Pentium G4560 3,5 GHz / AMD FX-4350 4,2 GHz
- Pamięć: 6 GB RAM
- Karta graficzna: NVIDIA GeForce® GTX 660 2 GB lub GTX 1050 2 GB / AMD Radeon HD 7850 2 GB
- Sieć: szerokopasmowe połączenie internetowe
- Miejsce na dysku: 105 GB dostępnej przestrzeni
Zalecana:
- System operacyjny: System Windows 7 / Windows 8.1 / Windows 10 64-bit (najnowszy Service Pack)
- Procesor: Procesor Intel® Core i5 2400 3,4 GHz lub i5 7400 3,5 GHz / AMD Ryzen R5 1600X 3,6 GHz
- Pamięć: 8 GB RAM
- Karta graficzna: Karta graficzna NVIDIA GeForce GTX 970 4 GB lub GTX 1060 6 GB / AMD R9 390 8 GB Pamięć 8 GB RAM
- Sieć: szerokopasmowe połączenie internetowe
- Miejsce na dysku: 105 GB dostępnej przestrzeni
Metoda 1: Zaktualizuj sterownik karty graficznejnaprawić czarny ekran Destiny 2
Jedną z najczęstszych przyczyn tego problemu jest przestarzały sterownik karty graficznej, dlatego musisz upewnić się, że masz zainstalowany najnowszy sterownik. Jeśli masz kartę graficzną NVIDIA, oto co musisz zrobić.
Potrzebny czas: 10 minut.
Zaktualizuj sterownik GPU
- Kliknij prawym przyciskiem myszy ikonę ustawień NVIDIA.
Można go znaleźć w zasobniku systemowym w prawym dolnym rogu okna.

- Kliknij NVIDIA GeForce Experience.
Otworzy się okno GeForce Experience
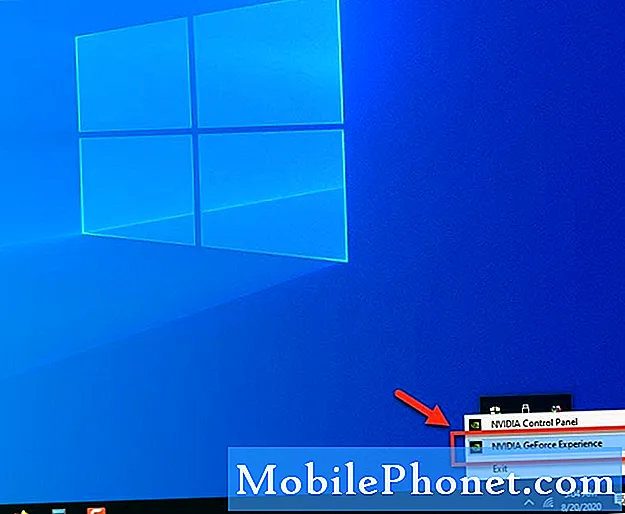
- Kliknij kartę Sterowniki.
To jest druga karta u góry okna GeForce Experience.
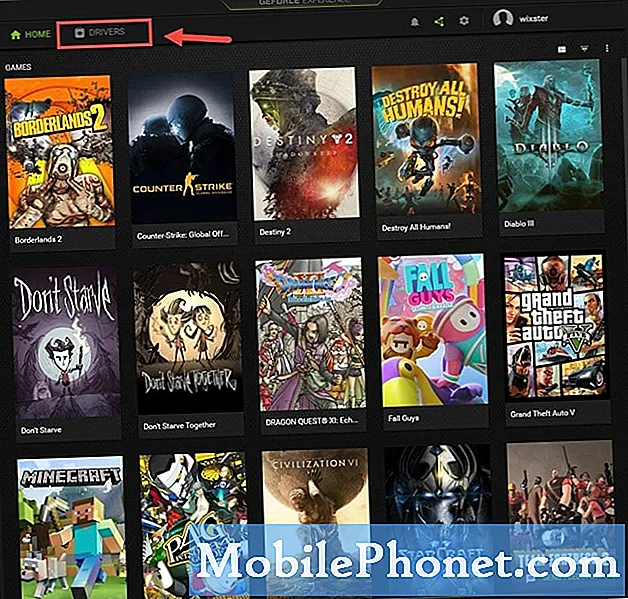
- Kliknij Sprawdź aktualizacje.
Spowoduje to sprawdzenie, czy są dostępne aktualizacje dla konkretnego modelu karty graficznej. Jeśli aktualizacje są dostępne, należy je pobrać i zainstalować.
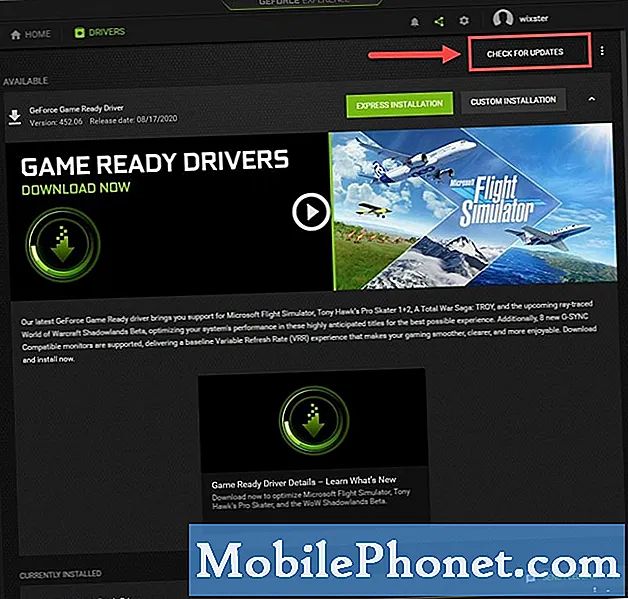
Jeśli nie widzisz oprogramowania GeForce Experience, najpierw pobierz je stąd https://www.nvidia.com/en-us/geforce/geforce-experience/.
Możesz także zaktualizować sterownik karty graficznej z menedżera urządzeń.
- Kliknij prawym przyciskiem myszy przycisk Start.
- Kliknij Menedżer urządzeń.
- Kliknij strzałkę do przodu przed kartami graficznymi.
- Kliknij prawym przyciskiem myszy kartę graficzną, a następnie kliknij Aktualizuj sterownik.
- Kliknij opcję Wyszukaj sterowniki automatycznie.
Metoda 2: Sprawdź integralność gry
Istnieje możliwość, że przyczyną problemu są brakujące lub uszkodzone pliki gry. Aby to naprawić, musisz zweryfikować integralność gry za pomocą klienta Steam.
- Otwórz program uruchamiający Steam.
- Kliknij kartę Biblioteka.
- Wyszukaj Destiny 2.
- Kliknij grę prawym przyciskiem myszy, a następnie kliknij opcję Właściwości.
- Kliknij kartę Pliki lokalne.
- Kliknij przycisk Sprawdź integralność plików gry.
Po wykonaniu powyższych czynności z powodzeniem naprawisz czarny ekran Destiny 2 podczas uruchamiania.
Odwiedź nasz kanał YouTube TheDroidGuy, aby uzyskać więcej filmów o rozwiązywaniu problemów.
Przeczytaj także:
- Jak naprawić problem z opóźnieniami w Team Fortress 2


