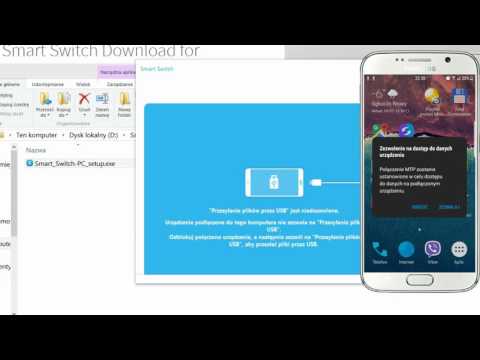
Zawartość
- Zainstaluj Samsung Smart Switch
- Rozpocznij przesyłanie danych za pomocą Smart Switch
- Sugerowane czytanie:
- Uzyskaj od nas pomoc
Czy próbujesz znaleźć sposób na zapisanie swoich zdjęć, filmów, muzyki, dokumentów, kontaktów itp. Przed wykonaniem jakiegokolwiek kroku rozwiązywania problemów, czy po prostu znajdujesz sposób na ich trwałe zabezpieczenie? W takim razie doszedłeś do właściwego artykułu. W tym poście pokażemy jedną z metod łatwego tworzenia kopii zapasowej danych przy użyciu oficjalnej aplikacji Samsung Smart Switch.
Wielu użytkowników Samsunga Galaxy, zwykle tych, którzy są nowicjuszami na urządzeniach z Androidem lub Samsungami, nie wie dokładnie, jak zapisać cenne dane, które gromadziły się w czasie. Biorąc pod uwagę, jak łatwo zapełnić wewnętrzną pamięć telefonu w ciągu kilku miesięcy, nie jest zaskakujące, że wiele osób szybko zdaje sobie sprawę, że zaczyna im brakować miejsca.
Na szczęście istnieje przydatna odpowiedź na ten problem: aplikacja Smart Switch.
Smart Switch to oficjalna aplikacja firmy Samsung, która ułatwia przenoszenie plików z jednego telefonu na inne urządzenie. Kroki tworzenia kopii zapasowej danych za pomocą Smart Switch są łatwe do wykonania, więc nawet początkujący użytkownicy Androida powinni być w stanie je wykonać. Jeśli nigdy o tym nie słyszałeś, nie martw się, ponieważ ta aplikacja w ogóle nie zagraża Twoim informacjom.
Dowiedz się, jak używać Smart Switch poniżej.
Zainstaluj Samsung Smart Switch
Zanim zaczniesz przenosić pliki na inny telefon, komputer PC, Mac lub urządzenie magazynujące, musisz upewnić się, że Smart Switch jest zainstalowany. Najlepsze telefony Samsung, takie jak Galaxy S i Note, są już wyposażone w Smart Switch, ale jeśli brakuje tej aplikacji, możesz ją łatwo zainstalować ze Sklepu Play.
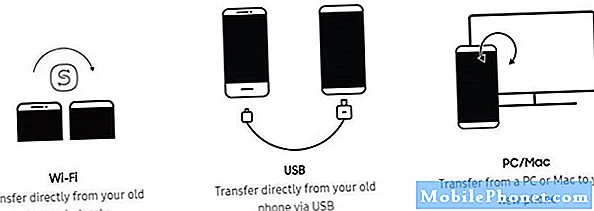
Musisz upewnić się, że Twoje urządzenie działa w systemie Android 4.0 lub nowszym.
Rozpocznij przesyłanie danych za pomocą Smart Switch
Jeśli Smart Switch jest gotowy na Twoim urządzeniu, możesz od razu rozpocząć tworzenie kopii zapasowej danych. Masz kilka opcji do wyboru w zależności od okoliczności. Omówmy pokrótce każdą z nich poniżej.
Przesyłaj dane przez Wi-Fi
Jeśli masz połączenie z siecią Wi-Fi i chcesz przesłać pliki do innego telefonu, ta opcja jest dobrym wyborem.
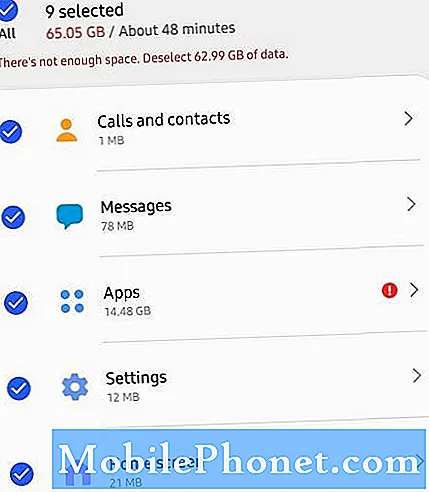
Aby rozpocząć transfer, upewnij się, że przestrzegasz następujących zasad:
- Upewnij się, że oba telefony mają zainstalowaną aplikację Smart Switch.
- Umieść telefon w odległości około 4 cali od siebie.
- Uruchom Smart Switch na obu telefonach.
- Kran Prześlij dane w telefonie, z którego chcesz utworzyć kopię zapasową danych.
- Następnie stuknij Otrzymywać dane w telefonie, w którym chcesz przechowywać swoje dane. Może być konieczne wybranie typu drugiego telefonu.
- Zakończ połączenie, dotykając Dopuszczać przez telefon wysyłający dane.
- Na drugim telefonie wybierz zawartość, którą chcesz zapisać, i dotknij Transfer.
- Kran Gotowy po zakończeniu transferu.
Nieco podobną procedurę należy wykonać, jeśli chcesz utworzyć kopię zapasową danych na laptopie przez Wi-Fi. Upewnij się, że instalujesz Smart Switch na PC lub Mac.
Prześlij dane za pomocą kabla USB
Jeśli chcesz użyć kabla USB między dwoma telefonami, możesz potrzebować specjalnego gadżetu o nazwie adapter USB-OTG, aby to się stało. W zależności od urządzenia może być dostarczane z bezpłatnym adapterem USB-OTG lub nie. Zaznacz pole, aby zobaczyć. W razie potrzeby adapter można zabezpieczyć w lokalnym sklepie elektronicznym.
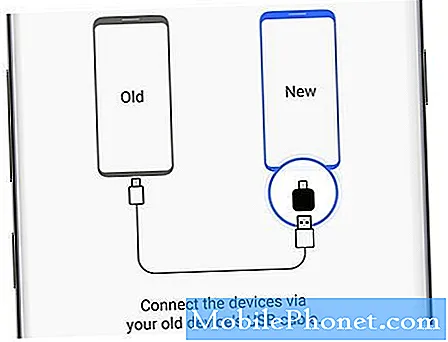
Aby rozpocząć przenoszenie plików z głównego telefonu na inny, wykonaj poniższe czynności:
- Upewnij się, że oba telefony mają zainstalowaną aplikację Smart Switch.
- Połącz oba telefony za pomocą kabla USB.
- Uruchom Smart Switch na obu telefonach.
- Kran Prześlij dane w telefonie, z którego chcesz utworzyć kopię zapasową danych.
- Następnie stuknij Otrzymywać dane na telefonie, w którym chcesz przechowywać dane, a następnie stuknij Kabel.
- Na głównym telefonie dotknij Dopuszczać aby zakończyć połączenie.
- Na drugim telefonie wybierz zawartość, którą chcesz zapisać, i dotknij Transfer.
- Kran Gotowy po zakończeniu transferu.
UWAGA: Nie wybieraj tej opcji, jeśli próbujesz przesłać duże ilości plików. Zamiast tego użyj opcji Wi-Fi, aby móc ładować oba telefony podczas przesyłania danych.
Prześlij dane za pomocą karty microSD
Możesz także użyć Smart Switch, aby łatwo zapisać pliki na karcie SD. Jest to bardziej wydajna opcja, jeśli patrzysz na GB zdjęć i filmów w pamięci wewnętrznej.
Zdecydowanie zaleca się zwolnienie pamięci wewnętrznej przez przeniesienie plików niesystemowych na kartę SD, aby uniknąć zapychania systemu na dłuższą metę.
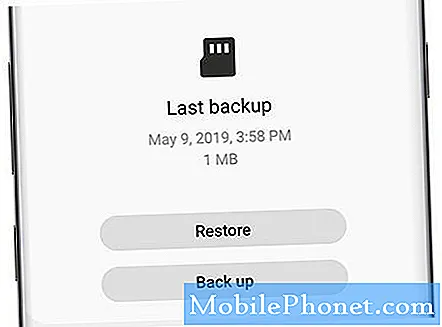
Aby rozpocząć tworzenie kopii zapasowej danych na karcie SD za pomocą Smart Switch:
- Upewnij się, że karta SD jest włożona do telefonu.
- Otwórz aplikację Smart Switch.
- Stuknij w Ikona karty SD.
- Kran Utworzyć kopię zapasową.
- Wybierz zawartość, której kopię zapasową chcesz utworzyć.
- Kran Gotowy gdy zakończono.
Sugerowane czytanie:
Jeśli chcesz utworzyć kopię zapasową swoich danych na komputerze:
Jak używać Smart Switch na PC do tworzenia kopii zapasowych telefonu Samsung Galaxy
Uzyskaj od nas pomoc
Masz problemy z telefonem? Zapraszamy do kontaktu za pomocą tego formularza. Postaramy się pomóc. Tworzymy również filmy dla tych, którzy chcą postępować zgodnie z instrukcjami wizualnymi. Odwiedź naszą stronę Youtube, aby rozwiązać problemy.


