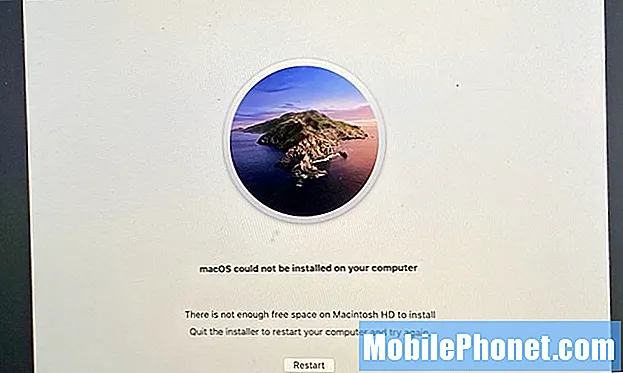
Zawartość
- Jak rozwiązać problemy z pobieraniem w systemie macOS Catalina
- Jak naprawić problemy z instalacją macOS Catalina
- Jak naprawić migający znak zapytania po zainstalowaniu macOS Catalina
- Jak naprawić problemy z bootowalnymi kopiami zapasowymi macOS Catalina
- Jak naprawić problemy z wydajnością macOS Catalina
- Jak rozwiązać problemy z żywotnością baterii macOS Catalina
- Jak naprawić problemy z usypianiem i przesyłaniem plików w systemie macOS 10.15.5
- Jak naprawić problemy z siecią Wi-Fi w systemie macOS Catalina
- Jak rozwiązać problemy z systemem macOS Catalina Sidecar
- Jak naprawić utratę danych poczty w macOS Catalina
- Jak naprawić problemy z Bluetooth w systemie macOS Catalina
- Jak naprawić problemy z powiadomieniami macOS Catalina
- Jak naprawić problemy z dostępem do plików w systemie macOS Catalina
- Jak rozwiązać problemy z aplikacją macOS Catalina
- Jak rozwiązać problemy z aplikacją Adobe w macOS Catalina
- Jak naprawić irytujące problemy Catalina
W ten sposób możesz rozwiązać problemy z macOS Catalina na komputerze Mac. W 2020 roku pojawiają się nowe problemy z systemem macOS 10.5.5, w tym problemy z przesyłaniem plików i problemy z uśpieniem.
Czasami będziesz musiał poczekać, aż Apple wyda nową aktualizację, ale w większości przypadków możesz samodzielnie rozwiązać problemy z systemem macOS Catalina, korzystając z tego przewodnika. Oferujemy nawet rozwiązanie nowego problemu z systemem macOS 10.15.5.
Niezależnie od tego, czy chcesz rozwiązać problem zaraz po aktualizacji, czy też chcesz rozwiązać problemy, które pojawiły się podczas korzystania z urządzenia w systemie macOS 10.15.5.
- Jak rozwiązać problemy z pobieraniem w systemie macOS Catalina
- Jak naprawić problemy z instalacją macOS Catalina
- Jak naprawić migający znak zapytania po zainstalowaniu macOS Catalina
- Jak naprawić problemy z bootowalną kopią zapasową systemu macOS 10.15.5
- Jak naprawić problemy z wydajnością macOS Catalina
- Jak rozwiązać problemy z żywotnością baterii macOS Catalina
- Jak rozwiązać problemy ze snem w macOS
- Jak naprawić problemy z siecią Wi-Fi w systemie macOS Catalina
- Jak rozwiązać problemy z systemem macOS Catalina Sidecar
- Jak naprawić utratę danych aplikacji pocztowej w macOS Catalina
- Jak naprawić problemy z Bluetooth w systemie macOS Catalina
- Jak rozwiązać problemy z powiadomieniami systemu macOS Catalina
- Jak rozwiązać problemy z dostępem do plików w systemie macOS Catalina
- Jak rozwiązać problemy z aplikacją macOS Catalina
- Jak rozwiązać problemy z aplikacją Adobe w macOS Catalina
- Jak naprawić irytujące problemy Cataliny
Przewodnik przeprowadzi Cię przez poprawki typowych problemów, błędów i problemów, z którymi borykają się użytkownicy systemu macOS Catalina, abyś mógł rozwiązać swój własny problem. W niektórych przypadkach będziesz musiał poczekać na aktualizację lub musisz przejść na macOS Mojave, czekając na poprawkę.
Jak rozwiązać problemy z pobieraniem w systemie macOS Catalina

Jak rozwiązać problemy z pobieraniem systemu macOS Catalina.
Podczas próby zainstalowania aktualizacji dwukrotnie napotkaliśmy problemy z pobieraniem macOS Catalina w zeszłym roku. Nie jest to poważny problem, ale nadal możesz napotkać problemy z pobieraniem, jeśli połączenie nie jest dobre. Błąd „Połączenie sieciowe zostało utracone”. pojawił się podczas próby pobrania, a następnie musieliśmy ponownie uruchomić. Widzieliśmy również powolne pobieranie. Istnieją dwie poprawki iw zależności od sytuacji możesz być w stanie zrobić tylko jedną z nich.
Najłatwiejszą opcją jest podłączenie kabla Ethernet, aby pobrać aktualizację macOS Catalina. Może to rozwiązać niektóre problemy z pobieraniem i przyspieszyć powolne pobieranie. Jeśli nie masz karty sieciowej, może to nie być praktyczne.
Inną opcją jest po prostu spróbuj ponownie później. Jest to irytujące, ale może pomóc próba później lub przy innym połączeniu.
Ostatnim rozwiązaniem może być ponowne uruchomienie sprzętu sieciowego lub po prostu zabranie komputera Mac do pracy, biblioteki lub szkoły z szybszym połączeniem internetowym.
Jak naprawić problemy z instalacją macOS Catalina

Napraw problemy z instalacją macOS Catalina.
W połowie napotkaliśmy również problem z instalacją macOS Catalina. Instalator zdecydował, że nie mamy wystarczającej ilości wolnego miejsca i uruchomi pętlę na ekranie logowania Mojave i z powrotem do instalatora.
Rozwiązaliśmy problem, zamykając instalator, a następnie używając Narzędzia dyskowego w menu odzyskiwania systemu macOS, aby usunąć niepotrzebną partycję. Możesz także spróbować przywrócić aktualizację Time Machine, którą wykonałeś tuż przed rozpoczęciem, co spowoduje powrót do systemu macOS Mojave i umożliwi usunięcie niektórych plików.
Inni użytkownicy mogą mieć szczęście podczas uruchamiania w trybie awaryjnym i usuwania niektórych plików. Aby uruchomić komputer w trybie awaryjnym na komputerze Mac, przytrzymaj klawisz Shift, gdy zobaczysz logo Apple.
Jak naprawić migający znak zapytania po zainstalowaniu macOS Catalina
Słyszymy raporty o użytkownikach, którzy widzą migający znak zapytania po uaktualnieniu do macOS Catalina. Jest to bardzo irytujący problem, który zasadniczo oznacza, że Twój Mac jest zepsuty.
Aby rozwiązać ten problem, będziesz potrzebować pomocy Apple lub warsztatu naprawczego. Podczas gdy twój laptop może być poza gwarancją, jeśli jesteś blisko sklepu Apple, może być najlepszym pierwszym krokiem do sprawdzenia, czy pomogą, ponieważ stało się to podczas aktualizacji. Możesz spróbować postępować zgodnie z powyższym przewodnikiem, ale w większości przypadków widzisz problem z EFI, który nie pozwala na użycie skrótów klawiaturowych.
Jeden z użytkowników zgłasza, że zewnętrzny warsztat był w stanie przeprogramować EFI i naprawić komputer Mac.
Jak naprawić problemy z bootowalnymi kopiami zapasowymi macOS Catalina
Dowiadujemy się, że macOS 10.15.5 zawiera duży problem podczas próby utworzenia nowej rozruchowej kopii zapasowej. Carbon Copy Cloner przedstawia ten problem w pełni. Żeby było jasne, nie psuje to istniejących kopii zapasowych, tylko tworzenie nowej kopii zapasowej.
Aby to naprawić, możesz użyć najnowszej wersji beta Carbon Copy Cloner, aby utworzyć wersję beta. Sprawdź to łącze, aby uzyskać więcej informacji na temat tego problemu i sposobu jego rozwiązania.
Jak naprawić problemy z wydajnością macOS Catalina

Jak naprawić problemy z wydajnością macOS Catalina.
Nie jest niczym niezwykłym wrażenie, że Twój Mac działa wolniej zaraz po zainstalowaniu aktualizacji, takiej jak Catalina. W rzeczywistości prawdopodobnie zobaczyłeś ostrzeżenie podobne do powyższego, gdy po raz pierwszy uruchomiłeś macOS 10.15.
Ogólnie rzecz biorąc, należy poczekać około dnia, aby sprawdzić, czy wydajność się poprawi. Po upływie tego czasu spróbuj ponownie uruchomić komputer Mac i sprawdź, czy działa lepiej. Możesz także spróbować zainstalować aktualizacje aplikacji, z których wiele będzie zawierać optymalizacje dla Catalina.
Jeśli Twój Mac nadal działa wolno, może być konieczne wykonanie czystej instalacji macOS Catalina, aby pozbyć się problemów.
Jak rozwiązać problemy z żywotnością baterii macOS Catalina

Jak naprawić słabą żywotność baterii macOS Catalina.
Podobnie jak w przypadku wydajności, możesz zauważyć zły czas pracy baterii macOS Catalina przez pierwszy dzień lub dwa, gdy wszystko układa się na swoim miejscu i zadania w tle są przetwarzane. Jeśli problem nie ustąpi po kilku dniach, możesz spróbować zaktualizować aplikacje i ponownie uruchomić komputer Mac.
Kliknięcie ikony baterii na pasku menu powoduje wyświetlenie aplikacji korzystających z mocy komputera Mac. Jeśli widzisz Spotlight, Twój laptop nadal pracuje nad zadaniami w tle. Jeśli widzisz aplikacje takie jak Chrome lub Photoshop, może być konieczne zaktualizowanie aplikacji lub zamknięcie ich, gdy potrzebujesz dłuższej żywotności baterii.
Oto bardziej szczegółowe informacje o tym, jak naprawić zły czas pracy i wyczerpywanie się baterii w macOS Catalina.
Jak naprawić problemy z usypianiem i przesyłaniem plików w systemie macOS 10.15.5
Słyszeliśmy o wielu problemach ze snem w macOS 10.15.4 i problemach z przesyłaniem plików powyżej 30 GB.
Najlepszym sposobem rozwiązania tych problemów jest zmiana na starszą wersję systemu macOS 10.15.3, dopóki firma Apple nie dostarczy poprawki. Nie jest to idealne rozwiązanie, ale jest obejściem, dopóki Apple faktycznie nie naprawi problemu.
Jedną rzeczą, którą zrobiłem ostatnim razem, gdy mój MacBook Pro 16 ulegał awarii podczas budzenia się ze snu, było odłączenie zewnętrznych monitorów lub stacji dokujących przed uśpieniem lub po prostu wyłączenie go, a następnie uruchomienie z zaznaczoną opcją otwartego okna przy ponownym uruchomieniu.
Jak naprawić problemy z siecią Wi-Fi w systemie macOS Catalina
Na szczęście nie widzimy wielu konkretnych skarg dotyczących problemów z siecią Wi-Fi w systemie macOS Catalina, ale jeśli napotkasz problemy z łączeniem się z Wi-Fi lub osobistym hotspotem, prawdopodobnie możesz rozwiązać problem w ciągu minuty.
Kliknij WiFi na pasku menu i wyłącz WiFi. Poczekaj 10-15 sekund i włącz go ponownie. Wiele razy rozwiązuje to problem za nas i pomogło uratować nas podczas korzystania z osobistego hotspotu.
Jeśli nadal masz problemy, sprawdź, czy możesz połączyć się z inną siecią Wi-Fi, czy inne urządzenia mogą połączyć się z siecią, z którą nie możesz się połączyć, i spróbuj ponownie uruchomić komputer Mac i router.
Jak rozwiązać problemy z systemem macOS Catalina Sidecar

Jak naprawić problemy z wózkiem bocznym macOS Catalina.
Jeśli macOS Catalina Sidecar nie działa, możesz potrzebować nowszego Maca lub nowszego iPada, ale w niektórych przypadkach wystarczy ponownie uruchomić urządzenia.
Sidecar działa tylko z iPadem 6, iPadem 7, iPadem mini 5, iPadem Air 3 i wszystkimi modelami iPada Pro. Po stronie Maca potrzebujesz dość nowego Maca na tej liście;
- iMac 27 ″ (2015) i nowsze
- MacBook Pro (2016) i nowsze
- Mac Mini (2018)
- Mac Pro (2019 r.)
- MacBook Air (2018) i nowsze
- MacBook (2016) i nowsze
- iMac Pro (2017) i nowsze
Jeśli nie masz odpowiedniego sprzętu, to nie zadziała. Dotychczas napotkaliśmy jeszcze jeden problem z Sidecar. Sidecar zawiesił się podczas używania go z naszym MacBookiem Pro. Musiałem się rozłączyć za pomocą opcji menu, a następnie pozwoliło mi to ponownie uruchomić i zadziałało.
Jak naprawić utratę danych poczty w macOS Catalina

Jak naprawić utratę danych poczty w macOS Catalina bez przywracania pełnej kopii zapasowej.
Deweloper Michael Tsai udostępnia raporty o użytkownikach z problemami z pocztą w macOS Catalina, w szczególności o brakujących lub niekompletnych wiadomościach. W niektórych przypadkach zobaczysz tylko nagłówki i pustą wiadomość. Tsai odradza jeszcze aktualizację do macOS Catalina, ale jeśli już to zrobiłeś, podaje jeden ze sposobów rozwiązania tego problemu.
„Możesz użyć Time Machine, aby uzyskać dostęp do poprzednich wersji folderów w magazynie danych Mail, a następnie użyćPlik ‣ Importuj skrzynki pocztowe… polecenie, aby selektywnie zaimportować je do Catalina Mail. Ponieważ są one importowane jako nowe, lokalne skrzynki pocztowe, nie powinno to mieć wpływu na wiadomości znajdujące się na serwerze ”.
Jeśli zamierzasz spróbować przywrócić kopię zapasową Time Machine, jak powiedział niektórym swoim użytkownikom wsparcie Apple, możesz przejść bezpośrednio do przejścia na macOS Catalina na macOS Mojave i pozostać tam przez chwilę.
Jak naprawić problemy z Bluetooth w systemie macOS Catalina
@AppleSupport Hej, po aktualizacji do macOS Catalina, Bluetooth nie działa na moim MacBooku Pro. Wsparcie! pic.twitter.com/qRP1Huy4Ek
- sai kasyap (@raghusaikasyap) 8 października 2019
Widzimy raporty o brakującym połączeniu Bluetooth w macOS Catalina, niestabilnych słuchawkach Bluetooth, a nawet na temat klawiatur.
Możesz spróbować wyłączyć i ponownie włączyć Bluetooth. Może to pomóc w niektórych problemach, po prostu upewnij się, że masz sposób podłączenia myszy do komputera, aby ponownie ją włączyć.
Jeśli dźwięk jest przerywany, spróbuj usunąć urządzenie Bluetooth, a następnie ponownie sparuj je z komputerem Mac. Aby to zrobić,
- Kliknij ikonę Bluetooth w prawym górnym rogu ekranu, a następnie otwórz preferencje Bluetooth.
- Kliknij urządzenie i usuń je, a następnie rozpocznij proces parowania.
Jeśli w ogóle nie możesz uruchomić Bluetootha, może być konieczne usunięcie pliku plist dla Bluetooth. W starszych wersjach istniało to w poniższej lokalizacji, ale nie możemy go jeszcze znaleźć w macOS Catalina.
- Przejdź do folderu Konfiguracja systemu - / Library / Preferences / SystemConfiguration /, aby usunąć grupę plików. Możesz skopiować tę lokalizację folderu, a następnie nacisnąć Command + Shift + G w Finderze, a następnie wkleić tę lokalizację, aby przejść do odpowiedniego folderu.
- Usuń - com.apple.Bluetooth.plist
- Uruchom ponownie komputer Mac.
Apple sugeruje ponowne uruchomienie komputera Mac, a następnie utworzenie innego użytkownika, aby sprawdzić, czy Bluetooth działa dla nowego użytkownika na komputerze Mac.
Jak naprawić problemy z powiadomieniami macOS Catalina

Napraw problemy i błędy Bluetooth w systemie macOS Catalina.
Częścią aktualizacji macOS Catalina jest nowa kontrola powiadomień. Jeśli nie otrzymujesz powiadomień o aplikacji, być może przypadkowo je wyłączyłeś. Możesz zmienić te opcje w ustawieniach, aby szybko ponownie włączyć powiadomienia aplikacji.
- Otwórz ustawienia.
- Kliknij Powiadomienia.
- Kliknij aplikację.
- Włącz powiadomienia.
Możesz także zmienić ustawienia, aby kontrolować typ powiadomienia, jeśli chcesz mieć dźwięki i inne opcje.
Jak naprawić problemy z dostępem do plików w systemie macOS Catalina

Zmień ustawienia dostępu do plików aplikacji w macOS Catalina.
Aktualizacja macOS Catalina zmienia sposób, w jaki aplikacje mogą uzyskiwać dostęp do plików na komputerze Mac. Po otwarciu nowej aplikacji może być konieczne przyznanie jej dostępu do wielu folderów lub do określonego folderu, aby mogła działać.
Jeśli wybrałeś nie i chcesz dodać dostęp lub jeśli zmienisz zdanie i chcesz ograniczyć dostęp, możesz to zrobić w ustawieniach.
- Otwórz Preferencje systemowe.
- Kliknij Bezpieczeństwo i prywatność
- Kliknij Pliki i foldery
- Kliknij aplikację, a następnie wprowadź żądane zmiany.
Aby zmiany zaczęły obowiązywać, musisz ponownie uruchomić aplikację.
Jak rozwiązać problemy z aplikacją macOS Catalina
Twoje aplikacje nie działają na macOS Catalina? Pierwszą rzeczą do zrobienia jest sprawdzenie dostępności aktualizacji. To właśnie musiałem zrobić z LastPass dla Safari i być może będziesz musiał to zrobić z wieloma aplikacjami.
Sprawdź aktualizacje za pomocą aplikacji lub w witrynie programisty. Możesz również zgłosić się do pomocy technicznej dla aplikacji i na Twitterze, gdzie wiele firm przekazuje informacje o kompatybilności.
W niektórych przypadkach może być konieczne wydanie pieniędzy i zakup zaktualizowanej wersji aplikacji, ale większość aktualizacji jest bezpłatna.
Jak rozwiązać problemy z aplikacją Adobe w macOS Catalina
Jeśli nie możesz używać aplikacji Adobe w systemie macOS Catalina, prawdopodobnie są to aplikacje 32-bitowe, których Apple nie obsługuje już w systemie Catalina. Adobe udostępnia te informacje na stronie pomocy.
Poprawka polega na aktualizacji do 64-bitowej wersji aplikacji. W zależności od planu może to być bezpłatne uaktualnienie, ale może być konieczne przejście do usługi Creative Cloud lub nowszej wersji.
Jak naprawić irytujące problemy Catalina
Jeśli nie możesz samodzielnie naprawić błędów lub problemów macOS Catalina, możesz skontaktować się ze Wsparciem Apple na Twitterze lub odwiedzić Apple Store. Może być konieczne przejście z macOS Catalina na macOS Mojave, dopóki aktualizacja do macOS lub aplikacji nie rozwiąże problemu.
Wiele profesjonalnych narzędzi audio nie jest kompatybilnych z macOS Catalina, w tym niektóre połączenia z instrumentami i aplikacje dla DJ-ów, więc będziesz musiał wrócić do Mojave, dopóki Apple to nie naprawi.
Oto, jak przejść z Cataliny na macOS Mojave.


