
Zawartość
- Jak zrestartować Galaxy J3 w trybie awaryjnym
- Jak zrestartować Galaxy J3 w trybie odzyskiwania i wyczyścić partycję pamięci podręcznej
- Jak wykonać reset fabryczny i główny w Galaxy J3
Aby wiedzieć, jak uruchomić Samsung Galaxy J3 w trybie awaryjnym i trybie odzyskiwania, to jedna z najważniejszych rzeczy, których powinieneś się nauczyć, ponieważ zawsze się przydają, gdy pojawiają się problemy. Samo uruchomienie telefonu w trybie awaryjnym nie rozwiązuje problemu, ale daje wyobrażenie, co go spowodowało, chociaż jeśli przyczyną problemu jest aplikacja innej firmy, wykonanie procedury pozostawi wrażenie, że zostało naprawione ale po uruchomieniu kopii zapasowej w trybie normalnym problem występuje.
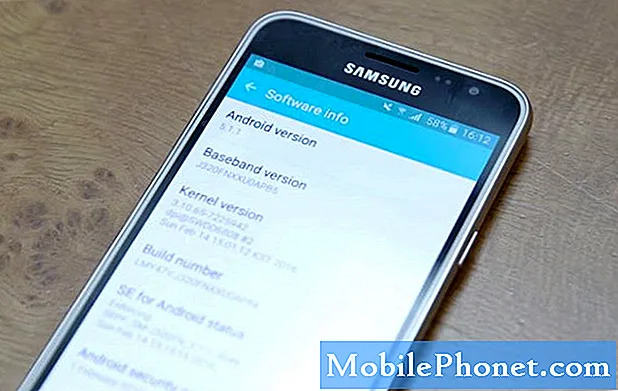
Jak zrestartować Galaxy J3 w trybie awaryjnym
Ważne jest, aby wiedzieć, jak uruchomić telefon w trybie awaryjnym, ponieważ jest to pierwsza rzecz, którą musisz zrobić, jeśli na telefonie występują problemy związane z aplikacjami. W ten sposób tymczasowo wyłączasz wszystkie aplikacje innych firm, co natychmiast izoluje problem, ponieważ będziesz w stanie stwierdzić, czy aplikacje innych firm mają coś wspólnego z problemem, czy nie. Oto jak uruchamiasz urządzenie w trybie awaryjnym:
- Wyłącz Galaxy J3. Naciśnij i przytrzymaj klawisz zasilania, dotknij Wyłącz, a następnie dotknij WYŁĄCZ, aby potwierdzić.
- Naciśnij i przytrzymaj klawisz zasilania obok ekranu z nazwą urządzenia.
- Kiedy na ekranie pojawi się „SAMSUNG”, zwolnij klawisz zasilania.
- Natychmiast po zwolnieniu klawisza zasilania naciśnij i przytrzymaj klawisz zmniejszania głośności.
- Przytrzymaj klawisz zmniejszania głośności, aż urządzenie zakończy ponowne uruchamianie.
- Tryb awaryjny zostanie wyświetlony w lewym dolnym rogu ekranu.
- Zwolnij klawisz zmniejszania głośności, gdy zobaczysz „Tryb awaryjny”.
Gdy telefon przejdzie w ten tryb, wszystko, co musisz zrobić, jeśli rozwiązujesz problem lub dwa, to obserwować, czy nadal występuje, ponieważ jeśli zdarzy się, że problem nie wystąpi w tym trybie, oznacza to aplikację innej firmy powoduje to. Musisz znaleźć winowajcę i wyczyścić jego pamięć podręczną i dane, aby sprawdzić, czy to robi różnicę, lub natychmiast go odinstalować.
Innym zastosowaniem trybu awaryjnego jest sytuacja, gdy telefon nie może pomyślnie uruchomić się w trybie normalnym. Chociaż w zasadzie oznacza to, że problem dotyczy aplikacji innych firm, ważną częścią jest to, że będziesz mógł nadal korzystać z telefonu, jeśli nie możesz w tym momencie rozwiązać problemu z urządzeniem. W tym trybie wszystko działa dobrze, z wyjątkiem aplikacji innych firm, ale nadal możesz je otwierać ręcznie.
Ponadto, jeśli urządzenie wyczerpuje baterię szybciej niż zwykle, możesz uruchomić telefon w trybie awaryjnym, aby sprawdzić, czy nadal wyczerpuje baterię w tym samym tempie. Częściej szybkie rozładowywanie baterii jest spowodowane przez niektóre aplikacje innych firm i nadal próbujesz wyizolować problem, uruchamiając go w trybie awaryjnym, chociaż tym razem ma to coś wspólnego z baterią.
Mam nadzieję, że teraz rozumiesz znaczenie trybu awaryjnego w rozwiązywaniu problemów z urządzeniem.
Jak zrestartować Galaxy J3 w trybie odzyskiwania i wyczyścić partycję pamięci podręcznej
Inną procedurą rozwiązywania problemów, o której powinieneś wiedzieć, jest wyczyszczenie partycji pamięci podręcznej. Oznacza to po prostu, że usuwasz wszystko, co znajduje się w katalogu pamięci podręcznej. Nie masz dostępu do poszczególnych aplikacji ani nie możesz określić, który plik jest przeznaczony dla określonej usługi lub aplikacji, dlatego musisz usunąć wszystkie pamięci podręczne systemu naraz. Aby to zrobić, musisz najpierw uruchomić telefon w trybie odzyskiwania (odzyskiwanie systemu Android), a oto jak wykonać cały ten proces:
- Wyłącz Galaxy J3. Naciśnij i przytrzymaj klawisz zasilania, dotknij Wyłącz, a następnie dotknij WYŁĄCZ, aby potwierdzić.
- Naciśnij i przytrzymaj klawisz zwiększania głośności i klawisz strony domowej, a następnie naciśnij i przytrzymaj klawisz zasilania.
- Po wyświetleniu ekranu z logo urządzenia zwolnij tylko klawisz zasilania
- Po wyświetleniu logo Androida zwolnij wszystkie klawisze (komunikat „Installing system update” będzie wyświetlany przez około 30–60 sekund przed wyświetleniem opcji menu odzyskiwania systemu Android).
- Naciśnij kilkakrotnie klawisz zmniejszania głośności, aby podświetlić opcję „wyczyść partycję pamięci podręcznej”.
- Naciśnij klawisz zasilania, aby wybrać.
- Naciśnij klawisz zmniejszania głośności, aby podświetlić opcję „tak”, a następnie naciśnij klawisz zasilania, aby wybrać.
- Po zakończeniu czyszczenia partycji pamięci podręcznej zostanie podświetlona opcja „Uruchom ponownie system teraz”.
- Naciśnij klawisz zasilania, aby ponownie uruchomić urządzenie.
Wyczyszczenie partycji pamięci podręcznej będzie miało duży wpływ na rozwiązywanie problemów z telefonem z powodu problemu, który zaczął się po aktualizacji oprogramowania układowego lub czegokolwiek, co nastąpiło bez wyraźnego powodu lub przyczyny. Są chwile, kiedy pamięci podręczne systemu ulegają uszkodzeniu, a kiedy tak się dzieje, a system nadal z nich korzysta, mogą wystąpić problemy związane z wydajnością, które mogą obejmować awarię aplikacji (zarówno wbudowanych, jak i innych firm), spowolnienie telefonu, zamrażanie, zawieszanie itp.
Jeśli telefon nie może się pomyślnie uruchomić, musi to być pierwsza rzecz, którą musisz zrobić. Twoje pliki i dane pozostaną nienaruszone i nic nie zostanie usunięte, nie wspominając o tym, że jest to bardzo skuteczne w rozwiązywaniu problemów, które mają coś wspólnego z aplikacjami i oprogramowaniem układowym. Po prostu dobrze wiesz, jak to zrobić na swoim Galaxy J3.
Jak wykonać reset fabryczny i główny w Galaxy J3
Tytuł tej sekcji mówi o dwóch rodzajach resetowania, ale w zasadzie są one takie same, ale wykonywane na różne sposoby. Przywracanie ustawień fabrycznych odbywa się za pomocą menu Ustawienia i usuwa wszystko, co jest zapisane w pamięci wewnętrznej telefonu. Dlatego jeśli masz pliki, których nie chcesz stracić, lepiej utwórz kopię zapasową, tworząc kopię na kartę SD lub komputer, zanim faktycznie wykonasz poniższe czynności:
- Na dowolnym ekranie głównym stuknij ikonę Aplikacje.
- Kliknij Ustawienia.
- Kliknij Chmura i konta.
- Stuknij Kopia zapasowa i przywracanie.
- W razie potrzeby stuknij Utwórz kopię zapasową moich danych, aby przesunąć suwak na WŁ. Lub WYŁ.
- W razie potrzeby dotknij Przywróć, aby przesunąć suwak na WŁ. Lub WYŁ.
- Stuknij dwukrotnie klawisz Wstecz, aby powrócić do menu Ustawienia, a następnie stuknij Zarządzanie ogólne.
- Stuknij Resetuj.
- Kliknij Przywracanie danych fabrycznych.
- Kliknij Resetuj urządzenie.
- Jeśli masz włączoną blokadę ekranu, wprowadź kod PIN lub hasło.
- Stuknij Kontynuuj.
- Kliknij Usuń wszystko.
Podczas resetowania telefonu za pomocą menu Ustawienia nie musisz koniecznie wyłączać funkcji antykradzieżowej lub funkcji ochrony przywracania ustawień fabrycznych (FRP), ponieważ zapewnia ona dostęp do urządzenia. Jednak to nie to samo, gdy wykonujesz reset główny. Chociaż zasadniczo jest taki sam jak przywracanie ustawień fabrycznych, formatuje zarówno pamięć podręczną, jak i partycje danych, co dokładnie usuwa uszkodzone pamięci podręczne systemu, pliki i dane, które mogą powodować problem.
Będziesz także musiał wykonać kopię zapasową plików i danych przed faktycznym zresetowaniem i wyłączyć ochronę przed kradzieżą, ponieważ po zresetowaniu nie będziesz mieć dostępu do telefonu, zwłaszcza jeśli nie znasz swojego identyfikatora Google i hasła. Oto jak wyłączyć zabezpieczenie przed kradzieżą…
- Na ekranie głównym stuknij ikonę Aplikacje.
- Kliknij Ustawienia.
- Kliknij Konta.
- Dotknij Google.
- Kliknij swój adres e-mail identyfikatora Google. Jeśli masz skonfigurowanych wiele kont, będziesz musiał powtórzyć te kroki dla każdego konta.
- Stuknij Więcej.
- Kliknij Usuń konto.
- Dotknij USUŃ KONTO.
W ten sposób można wykonać reset główny…
- Wyłącz Galaxy J3. Naciśnij i przytrzymaj klawisz zasilania, dotknij Wyłącz, a następnie dotknij WYŁĄCZ, aby potwierdzić.
- Naciśnij i przytrzymaj przycisk zwiększania głośności, a następnie naciśnij i przytrzymaj klawisz strony domowej. Trzymając oba, naciśnij i przytrzymaj klawisz zasilania.
- Gdy na ekranie pojawi się logo Androida, zwolnij wszystkie trzy klawisze. Może minąć minuta, zanim pojawi się ekran odzyskiwania systemu Android.
- Na ekranie odzyskiwania systemu Android użyj klawisza zmniejszania głośności, aby podświetlić opcje, w tym przypadku zaznacz opcję „wyczyść dane / przywróć ustawienia fabryczne”.
- Naciśnij klawisz zasilania, aby wybrać podświetloną opcję.
- Naciśnij klawisz zmniejszania głośności, aż zostanie podświetlona opcja „Tak - usuń wszystkie dane użytkownika”.
- Naciśnij klawisz zasilania, aby potwierdzić reset.
- Po zakończeniu resetowania naciśnij klawisz zasilania i wybierz „Uruchom ponownie system teraz”.
- Telefon uruchomi się ponownie trochę dłużej niż zwykle i resetowanie jest zakończone.
Mam nadzieję, że te samouczki pomogą Ci rozwiązać problem z telefonem w przypadku problemów i problemów.
POŁĄCZ SIĘ Z NAMI
Jesteśmy zawsze otwarci na Państwa problemy, pytania i sugestie, dlatego zachęcamy do kontaktu wypełniając ten formularz. Jest to bezpłatna usługa, którą oferujemy i nie pobieramy za nią ani grosza. Pamiętaj jednak, że codziennie otrzymujemy setki e-maili i nie możemy odpowiedzieć na każdy z nich. Zapewniamy jednak, że czytamy każdą otrzymaną wiadomość. Dla tych, którym pomogliśmy, prosimy o rozpowszechnianie informacji, udostępniając nasze posty znajomym lub po prostu polubiąc naszą stronę na Facebooku i Google+ lub obserwując nas na Twitterze.


