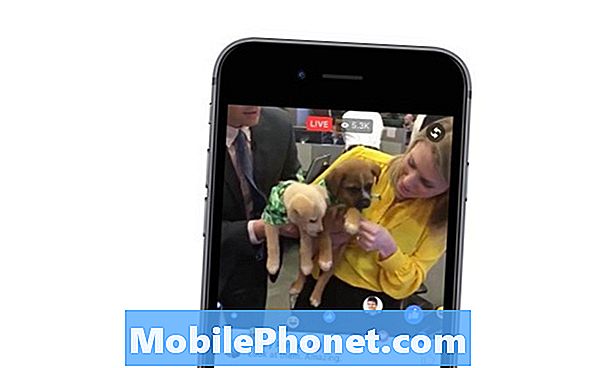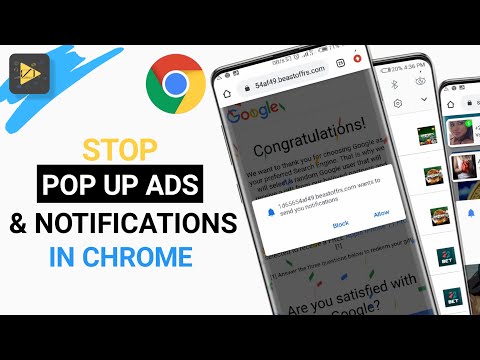
Zawartość
- Włączanie funkcji blokowania wyskakujących reklam w Google Chrome
- Sugerowane lektury:
- Uzyskaj od nas pomoc
Chociaż siłą napędową Google są reklamy, w rzeczywistości radzi sobie całkiem nieźle z ograniczaniem reklam, zwłaszcza tych irytujących wyskakujących okienek, w przeglądarce Google Chrome. Jeśli podczas przeglądania internetu za pomocą przeglądarki Google Chrome otrzymujesz dużo wyskakujących reklam, istnieje kilka ustawień, które możesz dostosować, aby je zablokować.
Nie musisz instalować żadnej aplikacji innej firmy, aby osiągnąć to, co chcesz. Chcemy również przypomnieć, że chcesz uważać na aplikacje innych firm, które mogą oferować możliwość blokowania aplikacji. Często te aplikacje są załadowane wirusami lub złośliwym oprogramowaniem, które mogą umożliwiać pobieranie i instalowanie złośliwych aplikacji bez Twojej wiedzy.
Włączanie funkcji blokowania wyskakujących reklam w Google Chrome
Potrzebny czas: 1 minuta.
Jeśli nie chcesz widzieć dołączonych do nich reklam i wyskakujących okienek w przeglądarce Google Chrome, musisz wyłączyć Reklamy i Pop-upy w menu ustawień aplikacji. Jak dotąd te dwie opcje to najlepsze sposoby na skuteczne kontrolowanie wyskakujących okienek w Chrome. Dowiedz się, co zrobić, wykonując poniższe czynności.
- Otwórz Google Chrome.
Znajdź Google Chrome wśród swoich aplikacji w Dom ekran lub Aplikacje taca.
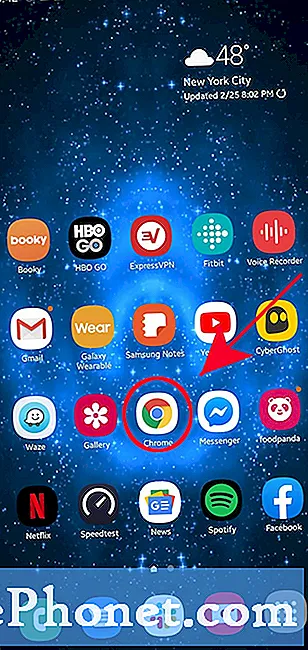
- Kliknij Więcej ustawień.
W prawym górnym rogu dotknij trzy kropki.
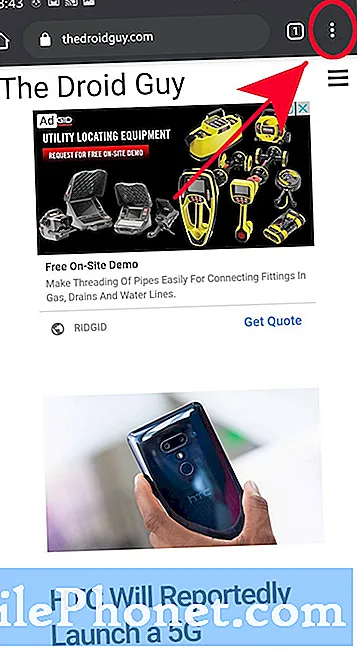
- Wybierz opcję Ustawienia.
Stuknij w Ustawienia wśród opcji w menu.
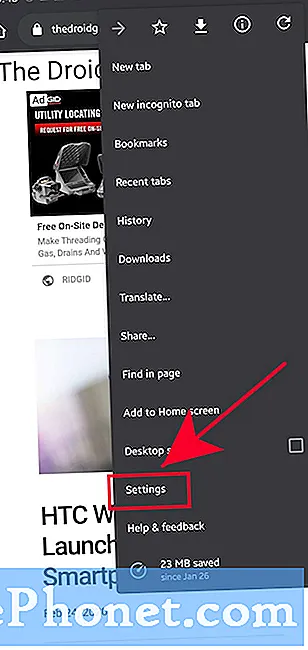
- Kliknij Ustawienia witryny.
Przewiń stronę w dół i znajdź Ustawienia witryny.
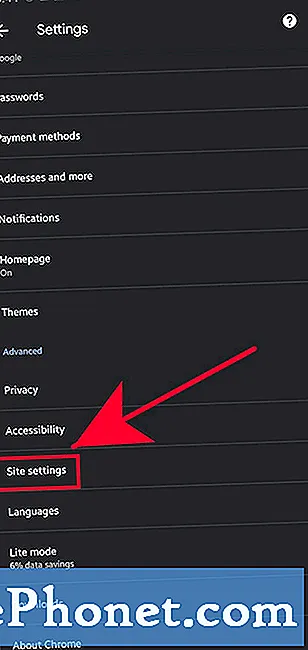
- Stuknij w Pop-upy i przekierowania.
W menu Ustawienia witryny wybierz Wyskakujące okienka i przekierowania opcja
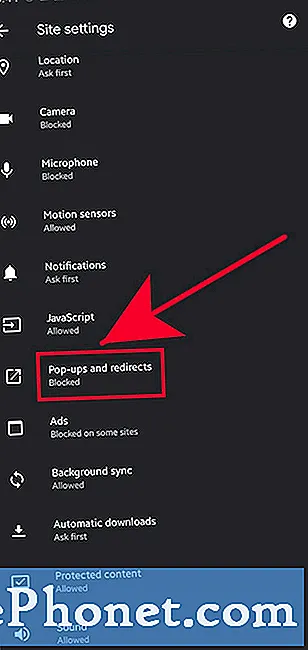
- Wyłącz wyskakujące okienka i przekierowania.
Upewnij się, że to ustawienie jest aktywne (przesuwając suwak w prawo), a następnie wróć do ustawień witryny.
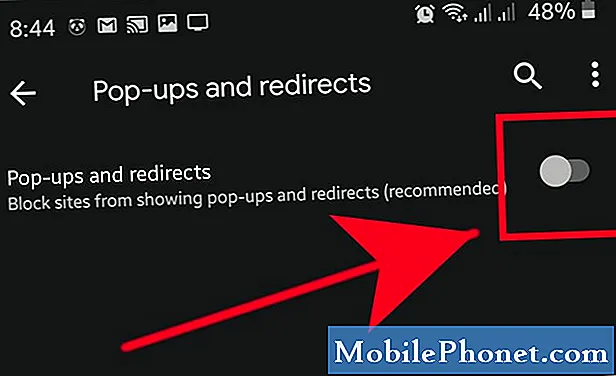
- Wybierz Reklamy.
W sekcji Ustawienia witryny wybierz Reklamy.
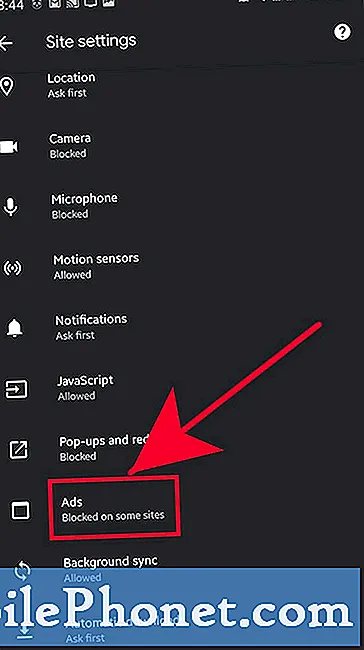
- Wyłącz reklamy.
Upewnij się, że to ustawienie jest aktywne (przesuwając suwak w prawo).
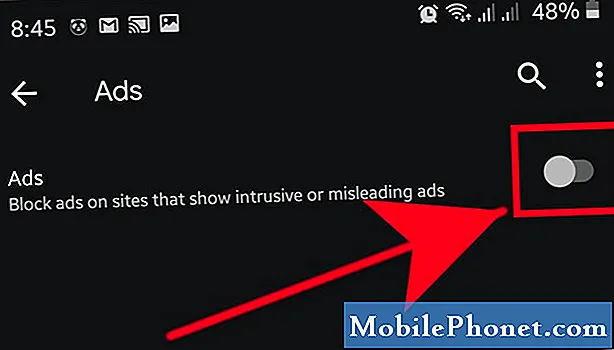
Sugerowane lektury:
- Jak zresetować preferencje aplikacji na Samsungu
- Jak wyczyścić partycję pamięci podręcznej w Galaxy Note10 +
- Jak wykonać twardy reset w Galaxy Note10 + | łatwe kroki w celu przywrócenia ustawień fabrycznych lub resetu głównego
- Jak ponownie uruchomić Galaxy Note10 w trybie awaryjnym
Uzyskaj od nas pomoc
Masz problemy z telefonem? Zapraszamy do kontaktu za pomocą tego formularza. Postaramy się pomóc. Tworzymy również filmy dla tych, którzy chcą postępować zgodnie z instrukcjami wizualnymi. Odwiedź nasz kanał YouTube TheDroidGuy, aby rozwiązać problemy.