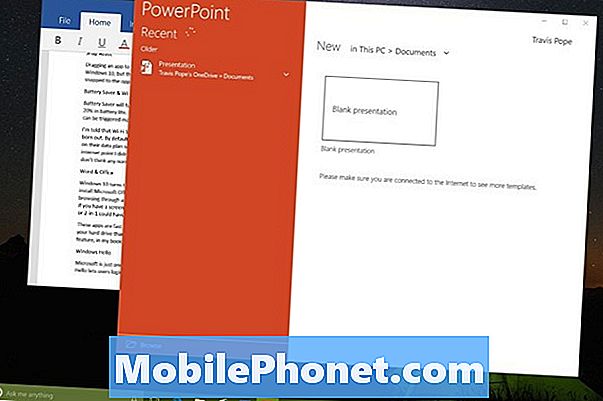Zawartość
Czy Twój Galaxy S10 ma problemy z wykryciem karty SD? Czy pokazuje przerażający błąd „Nie wykryto karty SD”? Jeśli jesteś jednym z nieszczęśliwych właścicieli uszkodzonego S10, postępuj zgodnie z naszymi sugestiami poniżej, aby go naprawić.
Jak naprawić błąd Galaxy S10 „Nie wykryto karty SD”
Błąd „Nie wykryto karty SD” może być spowodowany wieloma czynnikami. Dowiedz się, jak sobie z tym poradzić poniżej.
Uruchom ponownie urządzenie. Pierwszą rzeczą do zrobienia w tym przypadku jest próba odświeżenia systemu. Pamiętaj, aby zasymulować efekty procedury „wyciągania baterii”, aby również wyczyścić pamięć podręczną. Oto, co musisz zrobić:
- Naciśnij i przytrzymaj przyciski zasilania + zmniejszania głośności przez około 10 sekund lub do wyłączenia zasilania urządzenia. Uwaga: poczekaj kilka sekund, aż pojawi się ekran Maintenance Boot Mode.
- Na ekranie Maintenance Boot Mode wybierz Normal Boot. Uwaga: użyj przycisków głośności, aby przełączać dostępne opcje, oraz lewego dolnego przycisku (poniżej przycisków głośności), aby wybrać. Ponadto, resetowanie może potrwać do 90 sekund.
Sprawdź, czy karta SD działa. Sprawdzenie samej karty SD to kolejny podstawowy krok rozwiązywania problemów. Jeśli masz inny telefon, włóż tam kartę SD i zobacz, czy zostanie rozpoznany. Następnie spróbuj zapisać plik lub pliki w nim, aby sprawdzić, czy normalnie odbiera pliki.
Jeśli nie masz innego urządzenia do użycia, znajdź komputer z gniazdem lub czytnikiem kart SD. Niektóre laptopy mogą być wyposażone we wbudowany czytnik kart SD, więc możesz z niego korzystać. Twoim celem w tym momencie jest upewnienie się, że nie jest to problem z kartą SD. Jeśli Twoja karta SD działa na innym urządzeniu, jest to wyraźny znak, że wystąpił problem z urządzeniem. Wykonaj resztę poniższych sugestii dotyczących rozwiązywania problemów, aby rozwiązać problem.
Sformatuj ponownie kartę SD. Czasami telefon z Androidem może napotkać problem podczas próby odczytania karty SD. Może nie występować poważny problem z kartą SD lub samym urządzeniem, ale błąd może nadal uniemożliwiać odczyt zawartości telefonu. W niektórych z tych przypadków ponowne formatowanie karty rozwiązuje problem. Koniecznie spróbuj tego. Aby ponownie sformatować kartę SD:
- W domu dotknij Aplikacje.
- Kliknij Ustawienia.
- Kliknij Konserwacja urządzenia.
- Kliknij Pamięć.
- Stuknij Więcej opcji.
- Kliknij Ustawienia pamięci.
- Stuknij kartę SD.
- Kliknij Formatuj.
- Potwierdź, dotykając Format.
Odłącz kartę SD. Czasami tymczasowe odłączenie karty SD odświeża sposób, w jaki Android ją wykrywa i usuwa wszelkie błędy, które uniemożliwiają odczytanie zawartości. Wyłącz telefon i fizycznie wyjmij kartę SD. Jeśli chcesz wyjąć kartę, gdy telefon jest włączony, pamiętaj, aby najpierw ją odmontować. Aby odmontować kartę SD:
- Przejdź do menu Ustawienia.
- Wyszukaj i wybierz Pamięć.
- Kliknij Więcej opcji.
- Wybierz Ustawienia pamięci.
- Kliknij Odmontuj.
Po odłączeniu karty lub wyłączeniu telefonu wykonaj następujące czynności, aby wyjąć kartę SD:
- Włóż narzędzie do wyrzutnika do małego otworu w tacce karty SIM / microSD.
- Następnie delikatnie pchnij, aż taca wyskoczy.
- Wyjmij kartę SIM i kartę microSD z tacki.
- Sprawdź i upewnij się, że karta jest czysta i nie ma widocznych śladów uszkodzeń, takich jak zadrapania.
- Umieść kartę SIM i kartę microSD z powrotem w kieszeni. Upewnij się, że obie karty są prawidłowo umieszczone.
- Włóż tacę z powrotem do gniazda.
Użyj innej karty SD. Jeśli karta SD wydaje się być uszkodzona po przetestowaniu jej na innym urządzeniu, rozważ użycie innego. Możesz znaleźć stary zamiennik lub kupić nowy. Przed pierwszym użyciem karty SD w telefonie należy ją sformatować, aby uniknąć niezgodności lub uszkodzenia plików. Jeśli próbujesz poddać recyklingowi starą kartę SD, możliwe, że stare urządzenie, z którego pochodzi, korzysta z innego typu pliku. W przypadku korzystania z nowego telefonu ta karta SD może ulec uszkodzeniu. Możesz tego uniknąć, po prostu przeformatowując go.
Zresetuj preferencje aplikacji. W innych podobnych przypadkach może wystąpić błąd karty SD, jeśli system Android nie może użyć krytycznej aplikacji domyślnej. Aby upewnić się, że wszystkie domyślne aplikacje są uruchomione i działają, spróbuj wykonać następujące czynności:
- Otwórz aplikację Ustawienia.
- Kliknij Aplikacje.
- Stuknij w Więcej ustawień w prawym górnym rogu (ikona z trzema kropkami).
- Wybierz Resetuj preferencje aplikacji.
- Uruchom ponownie Galaxy S10 i sprawdź, czy nie ma problemu.
Zresetuj wszystkie ustawienia. Resetowanie wszystkich ustawień przypomina przywracanie ustawień fabrycznych. Przywraca wszystkie ustawienia oprogramowania do wartości domyślnych, ale bez faktycznego usuwania aplikacji i danych osobowych. Zrób to, jeśli do tej pory nic nie działało.
- Na ekranie głównym przesuń palcem w górę w pustym miejscu, aby otworzyć tacę aplikacji.
- Stuknij Zarządzanie ogólne> Resetuj ustawienia.
- Kliknij Resetuj ustawienia.
- Jeśli ustawiłeś kod PIN, wprowadź go.
- Kliknij Resetuj ustawienia. Po zakończeniu pojawi się okno potwierdzenia.
Zainstaluj aktualizacje. Aktualizowanie Androida i aplikacji jest często niedocenianym krokiem rozwiązywania problemów. Upewnij się, że wszystkie aplikacje są zaktualizowane i w tej chwili zainstaluj wszelkie dostępne aktualizacje Androida lub operatora.
Wyczyść partycję pamięci podręcznej.Android używa systemowej pamięci podręcznej do szybkiego ładowania aplikacji i usług. Ta pamięć podręczna może czasami ulec uszkodzeniu, co powoduje problemy. Aby upewnić się, że S10 używa nowej pamięci podręcznej, nie zapomnij wyczyścić partycji pamięci podręcznej. Oto jak to zrobić:
- Wyłącz urządzenie.
- Naciśnij i przytrzymaj klawisz zwiększania głośności i klawisz Bixby, a następnie naciśnij i przytrzymaj klawisz zasilania.
- Po wyświetleniu logo Androida zwolnij wszystkie klawisze (komunikat „Installing system update” będzie wyświetlany przez około 30–60 sekund przed wyświetleniem opcji menu odzyskiwania systemu Android).
- Naciśnij klawisz zmniejszania głośności, aby podświetlić opcję „wyczyść partycję pamięci podręcznej”.
- Naciśnij klawisz zasilania, aby wybrać.
- Naciśnij klawisz zmniejszania głośności, aby podświetlić „tak”, a następnie naciśnij klawisz zasilania, aby wybrać.
- Gdy partycja czyszczenia pamięci podręcznej zostanie ukończona, zostanie podświetlona opcja „Uruchom ponownie system teraz”.
- Naciśnij klawisz zasilania, aby ponownie uruchomić urządzenie.
Sprawdź kartę SD w trybie awaryjnym. Innym możliwym powodem problemu może być aplikacja innej firmy. Czasami aplikacja innej firmy może zakłócać działanie Androida i powodować problemy. Aby sprawdzić, czy tak jest, uruchom ponownie telefon w trybie awaryjnym i zobacz, co się stanie. W trybie awaryjnym wszystkie aplikacje innych firm zostaną zawieszone. Jeśli więc Twój S10 wykrywa kartę SD i działa z nią normalnie, oznacza to, że winę ponosi jedna z pobranych aplikacji. Dowiedz się, jak ponownie uruchomić telefon w trybie awaryjnym, wykonując następujące czynności:
- Wyłącz urządzenie.
- Naciśnij i przytrzymaj klawisz zasilania obok ekranu z nazwą modelu.
- Kiedy na ekranie pojawi się „SAMSUNG”, zwolnij klawisz zasilania.
- Natychmiast po zwolnieniu klawisza zasilania naciśnij i przytrzymaj klawisz zmniejszania głośności.
- Przytrzymaj klawisz zmniejszania głośności, aż urządzenie zakończy ponowne uruchamianie.
- Tryb awaryjny zostanie wyświetlony w lewym dolnym rogu ekranu.
- Zwolnij klawisz zmniejszania głośności, gdy zobaczysz tryb awaryjny.
- W trybie awaryjnym spróbuj ładować telefon przez co najmniej 30 minut i zobacz, co się stanie.
Jeśli Twoja karta SD działa normalnie w trybie awaryjnym, musisz dowiedzieć się, która z aplikacji powoduje problem. Aby to zrobić:
- Uruchom w trybie awaryjnym.
- Sprawdź problem.
- Po potwierdzeniu, że winę ponosi aplikacja innej firmy, możesz rozpocząć odinstalowywanie aplikacji indywidualnie. Sugerujemy, aby rozpocząć od ostatnio dodanych.
- Po odinstalowaniu aplikacji uruchom ponownie telefon w trybie normalnym i sprawdź, czy nie ma problemu.
- Jeśli Twój S10 nadal sprawia problemy, powtórz kroki 1-4.
Przywrócenie ustawień fabrycznych. Ostatnią rzeczą, którą chcesz zrobić, jest przywrócenie ustawień fabrycznych urządzenia. Spowoduje to wyczyszczenie telefonu i usunięcie wszystkich pobranych aplikacji. Przywróci również wszystkie ustawienia oprogramowania do wartości domyślnych, skutecznie przywracając urządzenie do stanu fabrycznego. Jeśli przyczyna problemu jest związana z oprogramowaniem, przywrócenie ustawień fabrycznych najprawdopodobniej go naprawi.
Istnieją dwie metody przywrócenia ustawień fabrycznych urządzenia. Oto każdy z nich:
Jak wykonać twardy reset w telefonie Samsung Galaxy S10 za pomocą menu ustawień
- Utwórz kopię zapasową swoich danych osobowych i usuń swoje konto Google.
- Otwórz aplikację Ustawienia.
- Przewiń i kliknij Zarządzanie ogólne.
- Stuknij Resetuj.
- Wybierz Przywracanie danych fabrycznych z podanych opcji.
- Przeczytaj informacje, a następnie dotknij Resetuj, aby kontynuować.
- Stuknij Usuń wszystko, aby potwierdzić czynność.
Jak wykonać twardy reset w telefonie Samsung Galaxy S10 za pomocą przycisków sprzętowych
- Jeśli to możliwe, z wyprzedzeniem utwórz kopię zapasową swoich danych osobowych. Jeśli problem uniemożliwia Ci to, po prostu pomiń ten krok.
- Ponadto chcesz się upewnić, że usuniesz swoje konto Google. Jeśli problem uniemożliwia Ci to, po prostu pomiń ten krok.
- Wyłącz urządzenie. To jest ważne. Jeśli nie możesz go wyłączyć, nigdy nie będzie można uruchomić systemu w trybie odzyskiwania. Jeśli nie możesz regularnie wyłączać urządzenia przyciskiem zasilania, zaczekaj, aż bateria telefonu się wyczerpie. Następnie ładuj telefon przez 30 minut przed uruchomieniem w trybie odzyskiwania.
- Naciśnij i przytrzymaj jednocześnie przycisk zwiększania głośności, przycisk zasilania i przycisk Bixby.
- Kiedy poczujesz, że urządzenie wibruje, zwolnij TYLKO przycisk zasilania.
- Pojawi się menu ekranowe. Kiedy to zobaczysz, zwolnij pozostałe przyciski.
- Naciskaj przycisk zmniejszania głośności, aż podświetlisz opcję „Usuń wszystkie dane użytkownika”. Naciśnij przycisk zasilania, by wybrać.
- Naciśnij ponownie przycisk zasilania, aby wybrać opcję Tak - usuń wszystkie dane użytkownika.
- Naciśnij przycisk zasilania, aby podświetlić, a następnie wybierz opcję Uruchom ponownie
Uzyskaj profesjonalną pomoc. Jeśli przywrócenie ustawień fabrycznych nadal nie naprawi błędu „Nie wykryto karty SD”, prawdopodobną przyczyną jest awaria sprzętu. Należy skontaktować się z firmą Samsung, aby można było przeprowadzić pełną kontrolę sprzętu. Twój telefon może zostać naprawiony lub wymieniony.
Jeśli uznasz ten post za pomocny, pomóż nam, przekazując wiadomość swoim znajomym. TheDroidGuy jest również obecny w sieci społecznościowej, więc możesz chcieć wchodzić w interakcje z naszą społecznością na naszych stronach na Facebooku i Twitterze.