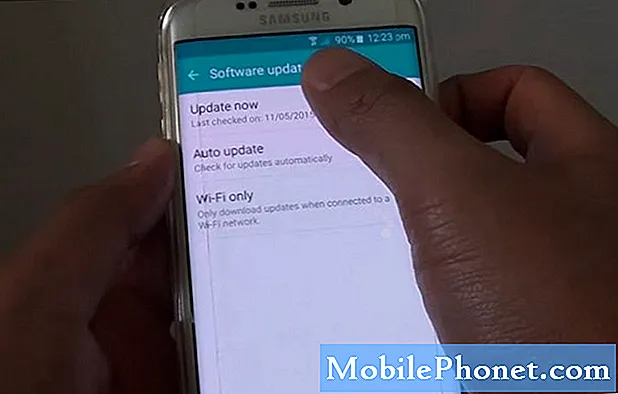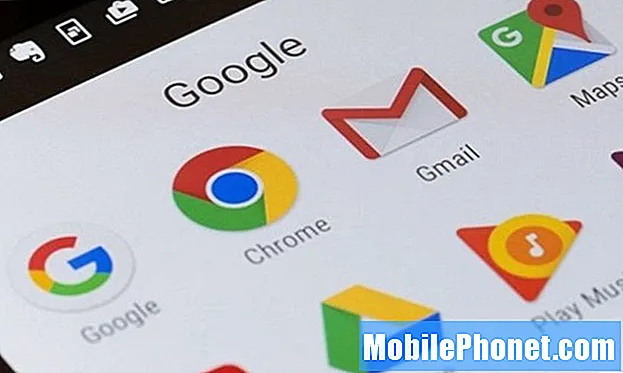
Te wskazówki i triki dotyczące przeglądarki Google Chrome usprawnią przeglądanie Internetu na telefonie lub tablecie. Przeglądarka Google jest fabrycznie zainstalowana na prawie wszystkich urządzeniach z Androidem i miliony ludzi używają jej każdego dnia. Google Chrome ma wiele do zaoferowania, ale z naszą pomocą możesz ją ulepszyć.
Chociaż w ciągu ostatnich kilku lat aplikacja otrzymała mnóstwo nowych funkcji, wiele z tych funkcji lub elementów sterujących ukrywa się na widoku. Jeśli wiesz, gdzie szukać lub co zmienić, Google Chrome staje się znacznie lepszy.
Niektóre funkcje musisz włączyć, a inne tylko czekają, aż je odkryjesz. Pokażemy Ci, jak przesunąć pasek adresu URL na dół, aby uzyskać łatwy dostęp, szybciej przełączać karty, pobrać stronę internetową do późniejszego wyświetlenia i inne przydatne wskazówki.

15 porad i wskazówek dotyczących Google Chrome na urządzenia mobilne
- Przesuń pasek adresu Chrome na dół ekranu
- Szybsze przełączanie kart
- Zadawaj pytania lub wyszukuj bezpośrednio z paska adresu
- Włącz tryb ciemny
- Ukryj polecane wyskakujące okienka „Artykuły dla Ciebie”
- Szybkie kopiowanie i udostępnianie adresu URL lub adresu
- Doładuj Chrome w trybie czytnika
- Dodaj / usuń przycisk Home z Chrome
- Skróć czas wczytywania strony internetowej
- Stuknij w Słowa, e-maile, liczby i nie tylko
- Pociągnij w dół, aby odświeżyć stronę
- Zapisz strony internetowe jako PDF
- Uzyskaj prywatność w trybie incognito
- Blokuj dźwięki i strony internetowe w Chrome
- Pobierz stronę internetową po powrocie do trybu online
1. Przenieś pasek adresu przeglądarki Google Chrome na dół ekranu
Przeniesienie paska adresu Google Chrome na dół ekranu jest naprawdę pomocne, szczególnie jeśli masz duży telefon.Ułatwia to korzystanie z jednej ręki lub osobom z małymi dłońmi, a jednocześnie dodaje ukryty, ale fantazyjny, nowoczesny interfejs użytkownika.

Aby rozpocząć, po prostu skopiuj i wklej (lub wpisz)chrome: // flags / # enable-chrome-home w pasku adresu stuknij wyróżnione Opcja Chrome Home i wybierz Włączyć. Następnie przewiń w dół trochę dalej i włączflagi / # enable-chrome-home-modern-layout, a następnie dwukrotnie uruchom ponownie przeglądarkę Chrome, postępując zgodnie z instrukcjami wyświetlanymi na ekranie. Aby uzyskać bardziej szczegółowy zestaw instrukcji, kliknij tutaj.
Teraz możesz łatwo obsługiwać Chrome jedną ręką, a Twoje zakładki i pasek adresu są łatwiej dostępne.
2. Szybsze przełączanie kart podczas przeglądania
Gdy przeglądasz internet i masz otwartą więcej niż jedną kartę, zazwyczaj dotykasz małego kwadratowego przycisku „karty”, aby przełączać się między kartami przeglądania. Są jednak na to dwa szybsze sposoby.

Przesuń w górę, aby szybko zmieniać karty
Najpierw przesuń palcem po pasku adresu (w miejscu wpisania nazwy witryny), aby szybko przełączać się między kartami. Nie wiedziałem, że możesz to zrobić, prawda? Nie ma za co. Zasadniczo możesz przesuwać po kartach przeglądarki internetowej, tak jak robisz to na ekranach głównych.
Lub przesuń palcem w dół na pasku adresu, aby natychmiast zobaczyć układ Rolodex wszystkich aktualnie otwartych okien i stron internetowych. Kliknij ten, który chcesz wyświetlić.
3. Wyszukaj lub zadawaj pytania na pasku adresu
Prawdopodobnie używasz paska adresu do wpisywania ulubionych witryn lub wpisujesz www.google.com, aby przejść do Google. Następnie przeprowadź wyszukiwanie w Google. Czy wiesz, że nie musisz tego robić?

Bezpośrednio w pasku adresu wpisz równanie matematyczne, jaka jest pogoda lub zadaj prawie każde inne pytanie, które zwykle zadajesz Google. Nie musisz nawet wciskać enter, odpowiedź pojawia się automatycznie. Zasadniczo, jeśli jesteś w witrynie i czytasz coś i masz pytanie, po prostu wpisz je w pasku adresu. Nie ma potrzeby otwierania innej strony ani wykonywania innych czynności. Spróbuj sam.
4. Włącz tryb ciemny
Tak, Google wreszcie dodał tryb ciemny lub nocny do przeglądarki Google Chrome w kwietniu 2019 r., Ale nie jest on domyślnie włączony. Po prostu przejdź do Menu> Ustawienia> Motywy i włącz tryb ciemny. Po prostu zrób to już.

Jeśli masz starsze urządzenie lub nie widzisz trybu ciemnego jako opcji, nadal możemy go włączyć. Skopiuj i wklej chrome: // flags # enable-android-night-mode do paska adresu URL i dotknij enter. Na podświetlonym pasku rozwijanym zmień tę opcję na Włączone i uruchom ponownie Chrome.
5. Ukryj polecane „Artykuły dla Ciebie”
Zabawną nową funkcją w Google Chrome są zalecane artykuły, które wyskakują automatycznie po otwarciu przeglądarki Chrome lub uruchomieniu nowej karty. Chociaż są fajne, niektórzy mogą chcieć je ukryć i wrócić do czystego, pozbawionego zakłóceń środowiska Google. Oto jak.

Otwórz Chrome na swoim telefonie i skopiuj ten adres URL:chrome: // flags / # enable-ntp-remote-Suggesti uderz wchodzić. Teraz upewnij się, że w menu rozwijanym jest to wymienione jako „wyłączone” i gotowe. Ponownie otwórz Chrome i ciesz się czystym wyglądem.
6. Szybkie kopiowanie i udostępnianie adresu URL lub adresu
Zamiast znajdować przycisk udostępniania i klikać „Kopiuj do schowka”, aby skopiować i wkleić lub udostępnić adres strony internetowej, z przyjemnością dowiesz się, że istnieje szybszy sposób. Stuknij lub naciśnij i przytrzymaj w prawym górnym rogu paska adresu, a następnie stuknij przycisk kopiowania. Lub wybierz przycisk menu z trzema kropkami i dotknij zaznacz wszystko, aby skopiować cały adres URL. Teraz po prostu udostępnij link znajomym albo w wiadomości SMS lub e-mail.

Jeśli korzystasz z witryny korzystającej z protokołu HTTPS, po prostu dotknij małej ikony kłódki i długo naciśnij URL, aby skopiować pełny adres witryny. Oszczędza to kilka kliknięć, gdy udostępniasz linki lub wykonujesz jakąkolwiek pracę kopiuj / wklej.
Dodatkowo w typie paska adresuchrome: // flags i poszukaj „Sugerowane adresy URL schowka w omniboksie”. Włącz tę ukrytą funkcję, a następnym razem, gdy skopiujesz link, po prostu otwórz Chrome i obserwuj magię. Automatycznie sprawdza Twój schowek i wkleja linki do stron internetowych. Zasadniczo natychmiastowe otwarcie witryny skopiowanej w innym miejscu na telefonie.
7. Doładuj Chrome w trybie czytnika
Wiemy, że przeglądanie witryn internetowych na urządzeniu mobilnym nie zawsze jest najlepszym doświadczeniem. Wszędzie zobaczysz reklamy, różne kolory i rozmiary czcionek oraz automatycznie odtwarzające się filmy. Czasami nie ma standardowego stylu lub formatu, co utrudnia sprawę.
Możesz zmusić przeglądarkę Google Chrome do trybu czytnika, który usuwa prawie wszystko, aby zapewnić całkiem niezłe wrażenia. Tryb czytnika wyskakuje czasami automatycznie, ale możemy go cały czas wymuszać.
Aby rozpocząć, po prostu skopiuj i wklej (lub wpisz) chrome: // flags / # reader-mode-heuristics na pasku adresu i dotknij podświetlonego pola. Podobnie jak w przypadku niektórych naszych wcześniejszych wskazówek, włącz wyzwalany tryb czytnika. Jeśli jest to zbyt agresywne, wróć i zmień to na „Ze znacznikami strukturalnymi artykułu”. W ten sposób tryb czytelnika uruchamia się, gdy wydaje się, że czytasz artykuł, a nie cały czas. Strony będą teraz ładować się szybciej.
8. Dodaj / usuń przycisk Home w przeglądarce Chrome
Przez pewien czas Chrome na urządzenia mobilne nie miał przycisku głównego, takiego jak komputer, i musieliśmy włamać go do przeglądarki. Obecnie, w 2019 roku, jest on łatwo dostępny na większości urządzeń. Tutaj pokażemy, jak dodać lub usunąć przycisk strony głównej dla tych, którzy tego chcą lub nie chcą.

Producenci dołączają opcjonalny plik znany jako ChromeCustomizations APK. Ten mały plik daje Chrome przycisk strony głównej. Więc możesz już mieć przycisk strony głównej. Jeśli nie, spróbuj tego.
Po prostu skopiuj i wklej chrome: // flags / # force-enable-home-page-button do Chrome, dotknij enter i wybierz „Włączone” z menu. Pamiętaj, aby kilkakrotnie zrestartować Chrome, aby zmiana się pojawiła.
Dodatkowa wskazówka: Wybierz Ustawienia> Strona główna> Otwórz tę stronę i ustaw ją tak, aby po powrocie do domu przechodziła do dowolnej witryny internetowej, a nie tylko do Google.
9. Zwiększ czas ładowania strony internetowej w przeglądarce Chrome
Nikt nie lubi czekać wiecznie na załadowanie strony internetowej. Chcemy informacji i szybko. Na szczęście istnieje sposób, aby doładować to również w Chrome na Androida.
Oszczędzanie danych w Google Chrome to nic nowego, ale w 2016 roku Google dodał do technologii wideo. Zasadniczo oszczędzanie danych kompresuje i optymalizuje zawartość zdalnie. Następnie zapewnia to szybciej, wykorzystując mniej miesięcznego planu danych. To sprawia, że przeglądanie sieci jest szybsze i oszczędza pieniądze.
Otwórz Chrome i dotknij przycisku menu z trzema kropkami w prawym górnym rogu. Trafienie Ustawieniai włącz Oszczędzanie danych.
10. Stuknij w Słowa, e-maile, numery telefonów i inne
Prawdopodobnie robiłeś to już wcześniej i nie wiedziałeś, jak to zrobić, albo korzystałeś z Chrome wystarczająco długo, by poznać wiele sztuczek. Jeśli tego nie zrobisz, dotknij dowolnego słowa, aby natychmiast wyszukać w Google to słowo lub frazę. U dołu ekranu pojawi się wyskakujące okienko, po którym możesz przesunąć palcem w górę, aby uzyskać więcej informacji. Jest to świetne rozwiązanie, gdy chcesz dowiedzieć się więcej o słowie lub uzyskać więcej informacji na temat czegoś takiego jak „Android” lub czegokolwiek, co klikniesz.

Jest to o wiele szybsze niż naciśnięcie przycisku ustawień z trzema kropkami i wyszukanie okrągłego przycisku odświeżania. To jest po prostu szybsze, łatwiejsze i ma sens. Im więcej wiesz, prawda?
12. Zapisz stronę internetową jako plik PDF
Czy wiesz, że jeśli chcesz, możesz zapisywać całe strony internetowe w formacie PDF? To też jest całkiem proste. W ten sposób możesz ją łatwo czytać, kiedy tylko chcesz, nawet jeśli jesteś offline. Otwórz dowolną stronę internetową i skorzystaj z wbudowanej funkcji udostępniania Google, aby zapisać ją jako plik PDF.
Po prostu dotknij 3-liniowego przycisku menu i wybierz „Udostępnij”. Tutaj możesz wybrać wbudowaną opcję drukowania, ale zmienić ją z drukarki na PDF. Następnie po prostu zapisz plik PDF witryny internetowej w telefonie, aby go czytać i udostępniać, jak chcesz. Schludnie, prawda?
13. Przeglądaj prywatnie w trybie incognito
Wciąż zadziwia mnie, jak wiele osób nie wie o trybie incognito na swoim smartfonie lub komputerze ani nie używa go. Gdy używasz trybu incognito w Google Chrome, nikt nie śledzi, nie zapisuje ani nie ogląda Twojej aktywności w sieci. Niezależnie od tego, czy chodzi o zakup prezentu w okresie świątecznym, czy coś, co znajdziesz w serwisie Amazon, nie trafi jutro na Twoją listę „polecanych”.
Istnieje dziesiątki powodów, dla których warto przeglądać strony prywatnie, nie wspominając o korzyściach związanych z bezpieczeństwem. Stuknij więc przycisk menu z trzema kropkami i wybierz „Nowa karta incognito”. Otwiera to prywatne okno bez kończenia tego, co robiłeś wcześniej. Rób, co chcesz z tą sesją i zamknij ją, kiedy skończysz.
14. Blokuj dźwięk lub wycisz witrynę w przeglądarce Chrome
Ta kolejna sztuczka Google Chrome to coś, co z pewnością pokochasz, zwłaszcza jeśli nienawidzisz tych wszystkich automatycznie odtwarzających się reklam i tym podobnych. Możemy całkowicie zablokować dźwięk lub po prostu wyciszyć go na określonych stronach internetowych w Chrome na urządzenia mobilne.

Niezależnie od tego, czy chcesz pozbyć się całego dźwięku, czy po prostu wyciszyć kilka złych witryn, oto jak to zrobić. Otwórz Chrome i przejdź do Ustawienia> Ustawienia witryny> Dźwięk. Możesz użyć dużego przełącznika u góry, aby wyłączyć cały dźwięk lub dodać określone witryny do listy, naciskając przycisk +, aby dodać wyjątek. W razie potrzeby możesz też szybko dodać aktualnie odwiedzaną witrynę do listy ignorowanych.
15. Pobieraj strony, gdy jesteś online
Ostatni, ale nie mniej ważny, to sposób na pobranie strony internetowej po ponownym podłączeniu do trybu online. Jest to szczególnie przydatne, jeśli podróżujesz i masz niestabilne połączenie internetowe. Wszyscy widzieliśmy, że nie udało się załadować powiadomienia „Jesteś offline” z małą ikoną Dinozaura na ekranie. To Google Chrome informuje Cię, że nie masz stabilnego połączenia internetowego i nie może załadować strony. Zamiast ciągle próbować ponownie ładować stronę i denerwować się, pozwól Chrome pobrać stronę internetową, gdy będziesz mieć stabilne połączenie.

Jeśli próbujesz załadować stronę internetową i pojawia się komunikat „Jesteś offline”, po prostu dotknij niebieskiego przycisku „Pobierz stronę później” u dołu ekranu. Teraz Chrome natychmiast i automatycznie pobierze tę konkretną stronę internetową, gdy tylko będziesz mieć połączenie z Internetem. Jest gotowy i czeka, gdy będziesz go szukać następnym razem.
To wszystko jest całkiem pomocne, prawda? Skorzystaj z tych 15 porad i wskazówek dotyczących przeglądarki Google Chrome i przeglądaj sieć jak profesjonalista na urządzeniu mobilnym. Możesz też podzielić się tymi kodami z przyjaciółmi i rodziną. Prześlij nam komentarz poniżej z innymi funkcjami, które uznasz za pomocne.