
Zawartość
Teraz, gdy nowy smartfon Google Nexus 5 trafia do konsumentów na całym świecie, nie wspominając o tym, że jest dostępny w Stanach Zjednoczonych w Sprint, a wkrótce w T-Mobile, wielu z was, nowych właścicieli, może mieć kilka pytań.
Dla tych, którzy właśnie otrzymali swój nowy, lśniący LG Nexus 5 z systemem Android 4.4 KitKat i chcieliby wiedzieć, jak dodać dodatkowe ekrany główne poza standardowym Google Now i pierwszy ekran dostępny po wyjęciu z pudełka, poniżej mamy krótki film instruktażowy . Chociaż bardzo podobny, nie jest dokładnie tym samym, co inne urządzenia Nexus z Androidem 4.4 KitKat, ale jest blisko. Oto jak dodać więcej ekranów.

Dzięki Nexusowi 5 i KitKatowi firma Google zapewniła wyjątkowe wrażenia z tego, co wielu nazywa programem uruchamiającym Google Now (lub Google). Google Now jest głębiej zintegrowany niż kiedykolwiek wcześniej i faktycznie podłączony do programu uruchamiającego po szybkim przesunięciu palcem po lewej stronie ekranu głównego. Po wyjęciu z pudełka Nexus 5 ma Google Now po lewej stronie, a następnie drugi ekran główny (główny) przedstawiający pasek wyszukiwania Google i kilka aplikacji, takich jak Sklep Play.
Dodaj i usuń ekrany
Wielu użytkowników będzie musiało przeprojektować swoje podejście do ekranu głównego, zwłaszcza jeśli w przeszłości korzystałeś z tego lewego ekranu głównego w niektórych aplikacjach. Każdy ma inny sposób konfigurowania swoich smartfonów, ale dla tych, którzy chcą więcej ekranów, oto jak je po prostu dodać i usunąć z Nexusa 5.
Jest to niezwykle proste i coś, co najbardziej doświadczeni użytkownicy Androida powinni już dobrze znać. W przeciwieństwie do innych rozwidlonych wersji Androida lub iOS możesz dodać lub usunąć dowolną liczbę ekranów. Dzięki Nexusowi 5 wystarczy przesunąć ikonę. Chwyć dowolną ikonę z ekranu głównego lub paska aplikacji, dotknij i przytrzymaj, a następnie przesuń ją do prawej krawędzi urządzenia. Zauważysz, że home launcher natychmiast utworzył trzeci ekran. Następnie możesz zrobić to samo, klikając i przeciągając, aby wypełnić go dowolną liczbą aplikacji i widżetów.
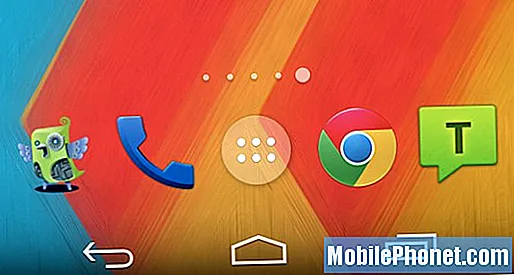
Powyższy obrazek jest wizualnym wskaźnikiem tego, ile ekranów głównych masz w danym momencie na Nexusie 5 i na którym ekranie znajduje się użytkownik. Znajdziesz to na dole ekranu, tuż nad dokiem aplikacji. Zauważysz, że więcej kropek pojawia się i znika w miarę dodawania lub usuwania kolejnych ekranów głównych. To wszystko, wszystko gotowe.
Zmień kolejność ekranów
Po dodaniu kilku różnych ekranów do Nexusa 5 możesz w dowolnym momencie zmienić ich kolejność. Zamiast po prostu usuwać całą stronę ikon i zaczynać od nowa, zgodnie z oczekiwaniami możemy je z łatwością uporządkować. Co dziwne, Google nie dodało sposobu na wyrzucenie całego ekranu głównego, ale przynajmniej możemy je zmienić.
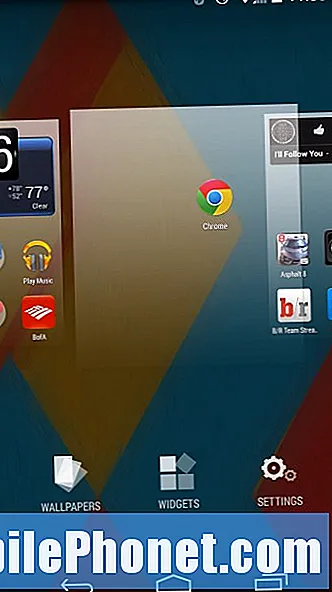
Dotknij i przytrzymaj pusty obszar ekranu głównego, a znajdziesz opcję pokazaną powyżej. To tutaj dodajemy widżety, zmieniamy tapetę lub w inny sposób uzyskujemy dostęp do ustawień. Z tego miejsca zobaczysz ekrany główne otoczone matowym białym pudełkiem. Po prostu dotknij i przytrzymaj ponownie, aby przenieść dowolny ekran główny w dowolne miejsce. Ponownie nie możemy go stąd usunąć, ale możesz zmienić kolejność.
To wszystko jest takie proste. Cieszyć się!


