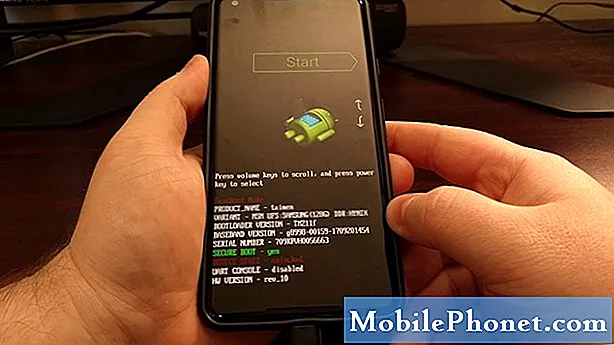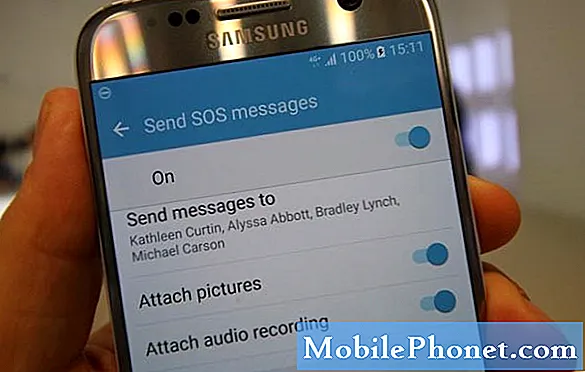Zawartość
- 41 Porady i wskazówki dotyczące iOS 8
- Zadzwoń ze swojego iPada lub Maca
- Wskazówki i porady dotyczące iMessage
- Dokonuj płatności mobilnych
- Skróty do ulubionych aplikacji
- Zarządzaj hasłami
- Porady i wskazówki dotyczące aparatu w iOS 8
- Instant Hotspot dla iOS 8
- Użyj widżetów iOS 8
- Handoff dla iOS 8 i OS X Yosemite
- Użyj nowej klawiatury iPhone'a lub klawiatury iPada
- Sprawdź zużycie baterii w iOS 8
- Udostępniaj aplikacje, muzykę, filmy i książki
- Przechowuj wszystkie swoje zdjęcia na iCloud
- Użyj iCloud Drive, aby zsynchronizować swoje pliki
- Użyj funkcji Znajdź mój iPhone
- Użyj szybkich kontaktów
- Śledź swoje zdrowie na iPhonie
- Szybka edycja zdjęć w innych aplikacjach
- Użyj klawiatury z emotikonami iOS 8
- Podłącz klawiaturę Bluetooth
- Używaj Siri bez dotykania iPhone'a lub iPada
- AirDrop na komputer Mac
- Zeskanuj kartę kredytową aparatem
Zostań mistrzem iOS 8 i iOS 8.1 dzięki naszej przydatnej liście wskazówek i trików iOS 8, które pozwolą Ci zrobić więcej z iPhonem, iPadem lub iPodem touch z najnowszymi aktualizacjami oprogramowania iOS 8. Od starszego iPhone'a 4s i iPada mini po iPada Air 2 i iPhone'a 6, dowiesz się czegoś fajnego, co możesz zrobić na swoim iPhonie i iPadzie.
Nie musisz czytać instrukcji, aby poznać te fajne porady i wskazówki dotyczące iOS 8, po prostu postępuj zgodnie z naszym przewodnikiem po funkcjach, trikach i narzędziach, których możesz użyć, aby zrobić więcej na iPhonie i iPadzie. Potrzebujesz bezpłatnej aktualizacji iOS 8, aby działały, a dla niektórych będziesz potrzebować OS X Yosemite na komputerze Mac lub najnowszego oprogramowania iCloud dla Windows.
Nie musisz jailbreakować iPhone'a ani iPada, aby korzystać z którejkolwiek z tych funkcji. Większość z tych wskazówek i wskazówek dotyczących iOS 8 będzie działać na wszystkich urządzeniach z systemem iOS 8, ale niektóre wymagają do działania nowszych urządzeń. Przedstawimy je podczas udostępniania funkcji iOS 8.
Apple udostępnia niektóre z tych wskazówek i trików na iOS 8 w reklamach na iPhone'a 6, ale nie potrzebujesz iPhone'a 6, aby wszystkie działały. Co najmniej połowa z tych porad i wskazówek na iOS 8 i iOS 8.1 jest ukryta w aplikacjach Apple oraz w ustawieniach na iPhonie, iPadzie lub iPodzie touch.
Wszystko, co musisz wiedzieć o korzystaniu z iOS 8 na iPhonie, iPadzie i iPodzie touch.
Większość z tych porad i wskazówek dotyczących iOS 8 jest bezpłatna, ale kilka z nich będzie wymagać aplikacji lub akcesoriów, aby w pełni wykorzystać iPhone'a i iPada. Możesz ich używać na iPhonie na dowolnym nośniku oraz w modelach iPada z Wi-Fi lub LTE.
Zapomnij o czytaniu długiej instrukcji iOS 8 i poznaj najlepsze porady i wskazówki dotyczące iOS 8 tutaj.
41 Porady i wskazówki dotyczące iOS 8
Skorzystaj z tych wskazówek i trików iOS 8, aby uwolnić pełny potencjał swojego nowego iPhone'a lub iPada. Nasze ukryte funkcje iOS 8 pokazują ekscytujące opcje i możliwości, których nie znajdziesz w instrukcji iOS 8, które pomogą Ci uzyskać więcej za pieniądze wydane na iPhonie, iPadzie, iPadzie mini lub iPodzie touch.
Zadzwoń ze swojego iPada lub Maca
Z iOS 8 możesz dzwonić z iPada lub Maca, używając iPhone'a do rozpoczęcia rozmowy. To zmienia iPada lub Maca w duży zestaw głośnomówiący lub pozwala użytkownikom podłączyć słuchawki, aby przez nie rozmawiać. To nie to samo, co dźwięk FaceTime, który może łączyć się tylko z innym urządzeniem Apple. Dzięki tej konfiguracji możesz dzwonić pod dowolny numer telefonu. Potrzebujesz iOS 8 lub nowszego na wszystkich urządzeniach i OS X Yosemite na Macu.

Zadzwoń z iPada lub Maca.
Aby zadzwonić, możesz przejść do Kontaktów na iPadzie i dotknąć ikony telefonu osoby, do której chcesz zadzwonić. Możesz także dotknąć liczb w Safari. W systemie OS X Yosemite możesz pobrać program Continuity Dialer. Aby odebrać połączenie, wystarczy kliknąć Akceptuj na komputerze Mac lub stuknąć lub przesunąć, aby zaakceptować na iPadzie.
Aby to zadziałało, musisz używać tego samego konta iCloud na wszystkich urządzeniach, być w tej samej sieci Wi-Fi i zalogować się do FaceTime przy użyciu tego samego konta iCloud. Tutaj znajdziesz więcej informacji na temat konfigurowania Maca do odbierania połączeń telefonicznych.
Wskazówki i porady dotyczące iMessage
Opanuj swoje wiadomości dzięki wskazówkom i trikom iOS 8 iMessage na iPhone'a i iPada.
Apple dostarcza znaczącą aktualizację do Messaging dla iOS 8, która ułatwia pracę z iPhonem, iPadem, iPodem touch i komputerem Mac. Omówimy te wskazówki i triki, a więcej szczegółów na temat ich konfigurowania znajdziesz w naszym 10 poradniku iMessage Poradnik dla iOS 8.
- Nie przeszkadzać dla jednej wiadomości - Otwórz wiadomość -> Stuknij w Szczegóły -> Włącz Nie przeszkadzać
- Zostaw wiadomość grupową -Otwórz wiadomość grupową -> stuknij w Szczegóły -> następnie Opuść tę rozmowę.
- Udostępnij swoją lokalizację -Otwórz wiadomość -> dotknij Szczegóły -> Udostępnij moją lokalizację.
- Zmień nazwę wiadomości grupowej -Otwórz wiadomość grupową -> dotknij Szczegóły -> U góry dotknij Nazwa grupy i wprowadź nową nazwę -> dotknij gotowe
- Zobacz wszystkie zdjęcia w rozmowie -Przejdź do wiadomości -> Stuknij w Szczegóły -> przewiń do sekcji Załączniki -> Stuknij w jedną, aby przewijać podobne zdjęcia.
- Wyślij wiadomości audio -Otwórz wiadomość i dotknij ikony mikrofonu po prawej stronie i przytrzymaj, aby nagrać wiadomość.
- Wyślij wiadomość wideo -Stuknij i przytrzymaj ikonę aparatu po lewej stronie pola tekstowego. Przesuń w prawo, aby nagrać film, lub w górę, aby zrobić zdjęcie.
- Sprawdź teksty na Macu, iPadzie lub drugim iPhonie -Ustawienia -> Wiadomości -> Przekazywanie tekstu -> Włącz, a następnie wprowadź sześciocyfrowy kodpokazane na drugim urządzeniu.
- Zablokuj iMessage lub tekst -Ustawienia -> Wiadomości -> Zablokowane -> Dodaj nowy.
- Ustaw niestandardową wibrację -Przejdź do Kontaktów, znajdź żądany kontakt, a następnie dotknij Edytuj. Następnie musisz przewinąć do Ton tekstu i wibracje. Stuknij w Wibracje a potem dalejUtwórz nową wibrację.
Dokonuj płatności mobilnych
W wielu sklepach możesz dokonywać płatności mobilnych za pomocą iPhone'a 6 i iPhone'a 6 Plus. Wiele sklepów obsługuje Apple Pay, ale aby to działało, potrzebujesz banku Apple Pay. Przeczytaj ten przewodnik, aby skonfigurować Apple Pay. Możesz zeskanować kartę za pomocą aparatu iPhone'a.
Po skonfigurowaniu wystarczy zbliżyć iPhone'a do czytnika kart kredytowych i przyłożyć palec do czujnika Touch ID.
Skróty do ulubionych aplikacji
Menu udostępniania iOS 8 zawiera skróty do wielu ulubionych aplikacji, zakładając, że są one zaktualizowane dla iOS 8 i obsługują tę nową funkcję. Możesz szybko wysłać łącze lub element do aplikacji takiej jak Evernote, Asana i wiele innych.
Szybko udostępniaj w swoich ulubionych aplikacjach w iOS 8.
Przejdź do Safari i dotknij ikony udostępniania u dołu ekranu. przesuń w środkowym rzędzie, aż zobaczysz Więcej i dotknij go. Tutaj możesz włączyć żądane aplikacje i zmienić kolejność, aby aplikacje, których chcesz używać, były z góry.
Nie ogranicza się to do Safari, ale jest to łatwe miejsce do skonfigurowania. Możesz używać tych elementów w innych aplikacjach Apple i App Store.
Zarządzaj hasłami
https://www.youtube.com/watch?v=M5FHs0YzYkY
Appel zawiera iCloud Keychain do zarządzania hasłami między iPhonem, iPadem i komputerem Mac, ale obsługuje tylko Safari. Lepszą opcją jest LastPass. Ta usługa kosztuje 12 USD rocznie i działa na iPhonie, iPadzie, komputerze Mac, komputerze z systemem Windows i bezpośrednio w Internecie. Twoje hasła są synchronizowane na wszystkich urządzeniach, których używasz.
Dzięki LastPass tworzysz jedno super-silne hasło, a następnie tworzy losowe i złożone hasła do aplikacji i usług. Musisz tylko zapamiętać jedno z haseł. Jeśli korzystasz z iPhone'a 5s, iPhone'a 6, iPhone'a 6 Plus lub iPada Air 2, możesz zalogować się za pomocą Touch ID.
W Safari możesz stuknąć ikonę udostępniania, a następnie przewinąć do Więcej i włączyć LastPass, aby używać tej usługi do logowania się do stron internetowych, które przeglądasz w Safari.
Porady i wskazówki dotyczące aparatu w iOS 8
Obejrzyj powyższe porady i wskazówki dotyczące aparatu w systemie iOS 8, aby dowiedzieć się, jak opanować obsługę aparatu na dowolnym iPhonie lub iPadzie z systemem iOS 8. Niektóre z nich to nowe funkcje, do których potrzebujesz systemu iOS 8, ale kilka z nich będzie znanych z iOS 7 , Istnieje 10 wskazówek i sztuczek dotyczących aparatu w iOS 8
- HDR - rób wiele zdjęć, które aparat łączy razem, aby uzyskać zdjęcie przedstawiające ciemne i jasne obiekty oraz dodające szczegóły w cieniach.
- Zablokuj ostrość i zablokuj ekspozycję - Możesz dotknąć i przytrzymać miejsce, aby zablokować ostrość i zablokować ekspozycję. Jest to przydatne, jeśli chcesz ustawić ostrość lub ekspozycję, a następnie zmienić pozycję obiektu, aby uzyskać lepsze zdjęcie.
- Stuknij w Temat - Najważniejszą rzeczą, jaką możesz zrobić, aby zrobić lepiej wyglądające zdjęcia iPhone'a, jest dotknięcie tematu. To ustawia ostrość na tej osobie lub obiekcie i automatycznie ustawia ekspozycję. Poniżej pokażemy, jak ręcznie zmienić ekspozycję, ale wielokrotne dotknięcie odpowiedniego miejsca powoduje różnice w dzień iw nocy.
- Panorama - Film przedstawia również sposób wykonywania panoramy na telefonie iPhone z systemem iOS 8. Umożliwia to przesuwanie aparatu z jednej strony na drugą w celu uchwycenia szerokokątnego widoku krajobrazów i innych obiektów.
- Filtry - Możesz użyć filtrów podczas konfigurowania zdjęcia, dotykając opcji filtra po prawej stronie przycisku migawki. Dzięki temu możesz dodać filtr podobny do Instagrama podczas konfigurowania zdjęcia, aby łatwiej było uzyskać pożądane zdjęcie.
- Ekspozycja ręczna - Dotknij małej ikony słońca i przesuń ją w górę lub w dół, aby dostosować ekspozycję przed zrobieniem zdjęcia.
- Zegar aparatu iOS 8 - Dotknij małej ikony zegara obok ikony przełączania aparatu, aby ustawić 3-sekundowy lub 10-sekundowy timer.
- Film poklatkowy na iOS 8 - Przejdź do opcji poklatkowej i nagraj długi film skompresowany do kilku sekund.
- iOS 8 Slow Motion Video - Na iPhonie 6 i iPhonie 6 Plus możesz nagrywać w bardzo zwolnionym tempie z prędkością 240 klatek na sekundę. IPhone 5s może nagrywać 120 klatek na sekundę w zwolnionym tempie, a na iPadzie Air 2.
- iOS 8 Burst Photo - z iOS 8 na iPhone 5s, iPhone 6, iPhone 6 Plus i iPad Air 2 możesz naprawdę szybko zrobić wiele zdjęć, przytrzymując przycisk migawki.
Instant Hotspot dla iOS 8

IPhone łączy się teraz lepiej z komputerem Mac i iPadem w systemie iOS 8.
W systemie iOS 8 możesz użyć Instant Hotspot, aby połączyć się z hotspotem iPhone'a z innych urządzeń Apple bez wchodzenia i włączania hotspotu za każdym razem. Obejmuje to podłączenie iPada Wi-Fi do iPhone'a lub iPada z LTE oraz do podłączenia komputera Mac. Aby to zadziałało, komputer Mac musi mieć uruchomiony system OS X Yosemite.
Na urządzeniu, z którym chcesz się połączyć, przejdź do ustawień Wi-Fi i poszukaj nazwy iPhone'a. To pokaże żywotność baterii i siłę sygnału. Kliknij go, aby połączyć się z Instant Hotspot. Ten przewodnik zawiera więcej informacji na temat działania Instant Hotspot iOS 8.
Użyj widżetów iOS 8

Oto najlepsze jak dotąd widżety iOS 8.
Apple nadal nie zawiera widżetów na ekranie głównym, ale teraz możesz dodawać widżety iOS 8 do Centrum powiadomień. Aby to zrobić,pociągnij w dół, aby zobaczyć Centrum powiadomień -> przewiń w dół i dotknij Edytuj.W tym miejscu możesz kliknąć ikonę plusa, aby dodać więcej widżetów. Musisz dodać aplikacje z widżetami do swojego iPhone'a lub iPada, pobierając je z App Store. Sprawdź nasze najlepsze widżety iOS 8 dla niektórych aplikacji, aby rozpocząć.
Handoff dla iOS 8 i OS X Yosemite

Użyj funkcji Handoff z systemem OS X Yosemite i iOS 8.
Dzięki funkcji Handoff możesz szybko otworzyć dokument, nad którym pracowałeś, i uzyskać do niego dostęp za pomocą iPhone'a na iPadzie lub Macu. Musisz włączyć funkcję Handoff na komputerze Mac, korzystając z tych wskazówek.
- Otworzyć Preferencje systemu.
- Kliknij Bluetooth i włącz go, jeśli jeszcze nie jest.
- Teraz wróć do głównej strony Preferencji systemowych i kliknij Generał.
- Zaznacz pole, które mówi Zezwalaj na wymianę między tym komputerem Mac a urządzeniami iCloud.
Następnie będziesz chciał włączyć funkcję Handoff na iPhonie lub iPadzie, wykonując te czynności.
- Otwórz plik Ustawienia app i dotknij Wi-Fi. Śmiało i upewnij się, że jest włączony i połączony z tą samą siecią Wi-Fi co Twój Mac.
- Wróć i dotknij Bluetooth. Włącz to.
- Wróć i przejdź do Ogólne> Handoff i sugerowane aplikacjei włączHandoff.
Aplikacje Handoff pojawią się po lewej stronie Docka na komputerze Mac i na ekranie blokady na iPhonie lub iPadzie. Stuknij lub kliknij, aby uzyskać dostęp do aplikacji i dokumentu, nad którym pracowałeś. Dowiedz się więcej o korzystaniu z funkcji Handoff w systemie iOS 8.
Użyj nowej klawiatury iPhone'a lub klawiatury iPada
iOS 8 w końcu dodaje obsługę klawiatur innych firm, takich jak SwiftKey, Swype i wielu innych, w tym klawiatur jednoręcznych, takich jak ta pokazana powyżej. Możesz ich używać na iPhonie, iPadzie lub iPodzie touch. Musisz pobrać nowe klawiatury iOS 8 z App Store, a następnie wybrać klawiaturę w ustawieniach.
Aby włączyć klawiaturę, przejdź doUstawienia -> Ogólne -> Klawiatura -> Klawiatury -> Dodaj nową klawiaturę -> dotknij nazwy klawiatury. Na niektórych będziesz musiał dotknij nazwy i Zezwalaj na pełny dostęp.
Sprawdź zużycie baterii w iOS 8

Znajdź aplikacje zużywające zbyt dużo baterii.
iOS 8 umożliwia dokładne sprawdzenie, które aplikacje zużywają czas pracy baterii. Ułatwia to ustalenie, dlaczego żywotność baterii iPhone'a jest niska. Może również pokazać, czy zła żywotność baterii iPhone'a wynika ze słabego sygnału.
Iść doUstawienia -> Ogólne -> Użycie -> Użycie bateriistąd możesz spojrzeć na ostatnie 24 godziny i ostatnie siedem dni.
Udostępniaj aplikacje, muzykę, filmy i książki
Nareszcie możesz udostępniać swoje zakupy członkom rodziny, nawet jeśli nie wszyscy używacie tego samego Apple ID. Aby to zrobić, musisz skonfigurować udostępnianie rodziny w iOS 8.

Wybierz, czy chcesz udostępniać plany i zarządzać członkami rodziny.
Aby zorganizować rodzinę i skonfigurować kartę kredytową do płatności, musisz postępować zgodnie z dłuższym zestawem instrukcji w tym przewodniku. Po skonfigurowaniu możesz zaprosić członków swojej rodziny do dołączenia.
Na iPhonie członkowie rodziny mogą przejść do Zakupów w aplikacjach i zobaczyć aplikacje, muzykę, filmy i książki kupione przez innych członków rodziny. W przypadku aplikacji przejdź doApp Store -> Aktualizacje -> Kupione.
Przechowuj wszystkie swoje zdjęcia na iCloud

Korzystaj z biblioteki zdjęć iCloud, aby tworzyć kopie zapasowe zdjęć na wszystkich urządzeniach.
Zapomnij o oglądaniu tylko 1000 zdjęć w PhotoStream. iOS 8 umożliwia korzystanie z biblioteki zdjęć iCloud do przechowywania wszystkich zdjęć w iCloud, dzięki czemu są one dostępne na wszystkich urządzeniach Apple oraz online w iCloud. To jest nadal w wersji beta, więc możesz poczekać do 2015 roku, aby opuścić wersję beta. Aby to włączyć, postępuj zgodnie z tymi wskazówkami.
- Otwórz plikUstawienia aplikacja.
- Przewiń w dół i dotknij Zdjęcia i aparat.
- WłączyćBiblioteka zdjęć iCloud (beta) dotykając przełącznika, aby zmienił kolor na zielony.
Wybierz, czy chcesz zoptymalizować pamięć iPhone'a za pomocą mniejszych wersji, czy zachować oryginały w pełnym rozmiarze. Dowiedz się więcej o tym, jak włączyć i używać biblioteki zdjęć iCloud na iOS 8.
Użyj iCloud Drive, aby zsynchronizować swoje pliki
Dowiedz się, jak skonfigurować iCloud Drive i używać go na iPhonie, iPadzie, Macu i Windows.
Dysk iCloud umożliwia użytkownikom przechowywanie wszelkiego rodzaju plików na iPhonie, iPadzie i komputerze Mac. Dzięki temu pliki są zsynchronizowane między wszystkimi urządzeniami Apple. Aby włączyć to na iPhonie lub iPadzie, przejdź doUstawienia -> iCloud -> iCloud Drive -> Włi możesz chcieć wyłącz dane komórkowe aby zachować swój plan danych w ryzach.
W tej chwili potrzebujesz aplikacji iCloud Drive do przeglądania i używania plików na iPhonie lub iPadzie. Sprawdź, jak włączyć iCloud Drive na komputerach Mac i Windows, a także inne wskazówki dotyczące korzystania z tej nowej funkcji, a także jak kupić więcej miejsca w iCloud.
Użyj funkcji Znajdź mój iPhone

Znajdź mój iPhone nie jest nowością w iOS 8, ale jest to podstawowa funkcja, której musisz używać na swoim iPhonie, iPadzie i iPodzie touch. Po włączeniu funkcji Znajdź mój iPhone możesz wyśledzić zgubiony lub skradziony iPhone, wyczyścić go, jeśli trzeba, lub po prostu odtworzyć dźwięk, gdy zgubisz go w domu. Jest jedna przydatna nowa funkcja, którą musisz włączyć.
Iść doUstawienia -> iCloud -> Znajdź mój iPhone i upewnij się, że go włączasz. Na następnym ekranieprzełącz opcję Wyślij ostatnią lokalizację na Włączone. Umożliwi to sprawdzenie, gdzie Twój iPhone korzysta z innego iPhone'a, a druga opcja sprawi, że iPhone wyśle ostatnią lokalizację, zanim bateria się wyczerpie. Tutaj znajdziesz więcej informacji na temat konfigurowania usługi Znajdź mój iPhone na iOS 8.
Użyj szybkich kontaktów
Apple dodał Szybkie kontakty do iOS 8, który pokazuje Twoje najnowsze lub ulubione kontakty w menu wielozadaniowości. Kliknij dwukrotnie przycisk ekranu głównego, aby zobaczyć ostatnie kontakty. Dotknij jednego, aby wyświetlić opcje, w tym e-mail, wiadomości i połączenia telefoniczne.

Dostęp do ulubionych kontaktów jest zawsze łatwy.
Aby wyłączyć ostatnie kontakty, postępuj zgodnie z tymi wskazówkami;
- Otwórz aplikację Ustawienia i przejdź doPoczta, kontakty, kalendarze> Pokaż w przełączniku aplikacji.
- Do wyboru będą dwie opcje: Ulubione telefony i Ostatnie. Wyłącz obie opcje
Spowoduje to usunięcie zarówno ulubionych, jak i ostatnich z przełącznika aplikacji w iOS 8.
Śledź swoje zdrowie na iPhonie
Aplikacja Zdrowie w iOS 8 umożliwia śledzenie stanu zdrowia i aktywności za pomocą wbudowanych czujników, innych aplikacji i akcesoriów.

Otwórz aplikację Zdrowie, a następnie dotknij Dane dotyczące zdrowia. Stamtąd możesz przewijać opcje, aby znaleźć rzeczy, które chcesz śledzić. Niektóre elementy trzeba będzie wprowadzić ręcznie, inne zostaną wprowadzone przez czujniki w telefonie iPhone 5S i nowszych. Możesz także stuknij w Źródła, aby wybrać aplikacje do uwzględnienia w danych aplikacji Zdrowie.
Opcja Medical ID umożliwia utworzenie szybkiego identyfikatora z kontaktami i ważnymi informacjami zdrowotnymi, które są dostępne na ekranie blokady telefonu iPhone dla ratowników.
Szybka edycja zdjęć w innych aplikacjach
Jeśli chcesz mieć więcej możliwości edycji zdjęć niż oferuje Apple w aplikacji Zdjęcia, możesz korzystać z innych aplikacji ze sklepu z aplikacjami bezpośrednio z biblioteki zdjęć.
Edytuj zdjęcia za pomocą wydajniejszych aplikacji do edycji zdjęć bezpośrednio z albumów.
Jeśli pobierzesz aplikację, taką jak Camera +, pojawi się ona w opcjach edycji zdjęć z poziomu aplikacji Zdjęcia, a następnie możesz zapisać zdjęcie bezpośrednio w tym samym miejscu.
Kliknij Edytuj. Następnie dotknij małego kółka z trzema kropkami.Kolejny,dotknij Więcej, a następnie włącz aplikacje, których chcesz użyć. Spowoduje to skonfigurowanie go i od teraz tylko dotknij trzech kropek, a następnie ikony aplikacji.
Użyj klawiatury z emotikonami iOS 8

Włącz klawiaturę Emoji iOS 8.
Nie musisz kupować ani pobierać klawiatury Emoji na iOS 8, ale musisz ją włączyć. Aby to zrobić, przejdź do Ustawienia -> Ogólne -> Klawiatury -> Klawiatury ponownie -> Dodaj nową klawiaturę -> Stuknij w Emoji.
Spowoduje to dodanie go do opcji klawiatury. Podczas pisania dotknij kuli ziemskiej na klawiaturze, aby przełączyć się na klawiaturę Emoji. Stuknij w emoji, którego chcesz użyć i sprawdź inne wskazówki dotyczące emotikonów iOS 8.
Podłącz klawiaturę Bluetooth
Możesz podłączyć klawiaturę Bluetooth do iPhone'a, iPada lub iPoda touch, aby zrobić więcej, gdy musisz dużo pisać. Powinieneś być w stanie używać dowolnej klawiatury Bluetooth z urządzeniami z systemem iOS 8, ale istnieją specjalne przypadki z klawiaturami, które właściciele iPadów powinni sprawdzić. Oto najlepsze klawiatury Bluetooth do iPhone'a 6 i iPhone'a 6 Plus.
Włącz klawiaturę i powinna rozpocząć wyszukiwanie urządzenia do sparowania. Iść do Ustawienia -> Bluetooth -> dotknij nazwy klawiatury u dołu ekranu, aby go sparować i zacząć używać klawiatury.
Używaj Siri bez dotykania iPhone'a lub iPada

Włącz Hey Siri w iOS 8, aby szybko przywołać Siri bez dotykania iPhone'a.
Możesz pozwolić, aby iPhone lub iPad zawsze nasłuchiwał frazy „Hej Siri”, która uruchomi Siri bez konieczności dotykania iPhone'a. Aby to zadziałało, trzeba podłączyć iPhone'a lub iPada, więc jest poręczny w samochodzie lub na szafce nocnej.
Iść do Ustawienia -> Ogólne -> Siri -> Zezwól na hej Siri. Aby z tego skorzystać, po prostu powiedz „Hej Siri” gdy iPhone jest podłączony lub znajduje się w etui z baterią.
AirDrop na komputer Mac
Dowiedz się, jak korzystać z AirDrop na IOS 8 i OS X Yosemite.
AirDrop to łatwy sposób na udostępnianie plików, zdjęć i łączy z iPhonem, iPadem, iPodem, a teraz także komputerem Mac. Używamy tego do wysyłania zdjęć z naszego iPhone'a do komputera prawie codziennie. Działa z iPhonem 5 lub nowszym, iPadem 4 lub nowszym, iPadem mini i nowszym oraz iPodem touch 5. generacji. Będziesz także potrzebować komputera Mac z 2008 roku lub nowszego. W zależności od modelu może być potrzebny nowy rok 2010.
AirDrop pojawia się w menu udostępniania na iPhonie i wystarczy dotknąć nazwy Maca, aby wysłać plik. Bardziej szczegółowe instrukcje dotyczące tego, jak używać tego do wysyłania z iPhone'a na Maca, Maca na iPhone'a i iPhone'a na iPhone'a, znajdują się w naszym przewodniku dla OS X Yosemite i iOS 8 AirDrop.
Zeskanuj kartę kredytową aparatem
Zeskanuj swoją kartę kredytową za pomocą iPhone'a z iOS 8.
Aparat iPhone'a może skanować dane karty kredytowej, gdy musisz dokonać zakupu w Safari. To nie działa teraz w aplikacjach, ale jeśli robisz zakupy online, jest to szybki sposób na wprowadzenie danych karty kredytowej.
Podczas płatności dotknij miejsca karty kredytowej, a opcja Autouzupełnianie karty kredytowej umożliwi zeskanowanie karty kredytowej za pomocą aparatu. iOS 8 również może to zapisać, więc nie musisz tego robić ponownie.