
Zawartość
- 2017 Surface Pro nie łączy się z osłoną typu powierzchni
- Jak naprawić Windows 10 Freezes na 2017 Surface Pro
- Jak naprawić problemy z Wi-Fi Surface Pro 2017
- Jak naprawić problemy z Windows Hello na Twoim 2017 Surface Pro
- Jak naprawić zły żywot baterii Battery Pro Surface 2017
- 2017 Surface Pro Light Bleed
- Jak naprawić problemy z Bluetooth Surface Pro 2017
- Jak naprawić problemy z przyciskami pióra powierzchniowego
- 2017 Problemy z otuleniem myszy Surface Pro
- Jak naprawić problemy z wyświetlaczem zewnętrznym 2017 Surface Pro
- Problemy z dokiem Surface Pro
- Problemy z kamerą Surface Pro
- Jak naprawić ekran uszkodzonej powierzchni Pro
- Jak naprawić problemy z dokładnością pióra powierzchniowego
- Huawei MateBook
2017 Surface Pro ma szybsze procesory, ulepszone wyświetlacze dotykowe i lepszą żywotność baterii niż Surface Pro 4. Niestety, problemy z Surface Pro 2017 mogą zniszczyć twoje doświadczenia z nowym Windows 10 2 w 1, jeśli nie użyjesz tych wskazówek do zarządzaj nimi.
Wiele z największych problemów związanych z Surface Pro 2017 można rozwiązać samodzielnie. Istnieją sztuczki, które sprawiają, że osłona typu powierzchni łączy się poprawnie, gdy nie powiedzie się, a kombinacje klawiszy, które nadal prowadzą do Menedżera zadań, pozwalają zabić zamrożoną aplikację. 2017 Surface Pro ma kombinację przycisków, która zmniejsza moc i natychmiast uruchamia ponownie urządzenie.
Pomijając obejścia, są też problemy z Surface Pro 2017, których po prostu nie możesz naprawić, a także powinieneś być na nie przygotowany. Niektórzy nabywcy Surface Pro zgłaszają problemy z krwawieniem, które niszczą ciemne i jasne obrazy. Istnieją problemy z Wi-Fi i Bluetooth, które naprawią tylko uaktualnienia sterowników firmy Microsoft.

Oto wszystkie problemy z Surface Pro 2017, które właściciele systemu Windows 10 2-w-1 zgłosili do tej pory. W miarę możliwości uwzględniliśmy poprawki do każdego problemu.
Czytaj: 6 najlepszych 2017 Surface Pro akcesoriów
2017 Problemy powierzchniowe Pro
- 2017 Surface Pro nie łączy się z osłoną typu powierzchni
- Windows 10 zamarza na 2017 Surface Pro
- 2017 Surface Pro nie pozostanie w kontakcie z Wi-Fi
- Windows Hello Won 'nie będzie działać na Twoim 2017 Surface Pro
- Problemy z akumulatorem Surface Pro 2017
- 2017 Surface Pro Light Bleed
- 2017 Problemy z interfejsem Bluetooth Surface Pro
- Przycisk pióra powierzchniowego nie działa
- 2017 Problemy z otuleniem myszy Surface Pro
- 2017 Problemy z zewnętrznym wyświetlaczem Surface Pro
- Problemy z dokiem Surface Pro
- Problemy z kamerą Surface Pro
- Jak naprawić ekran uszkodzonej powierzchni Pro
- Jak naprawić problemy z dokładnością pióra powierzchniowego
2017 Surface Pro nie łączy się z osłoną typu powierzchni

Gdy Surface Pro wykryje osłonę typu, zapyta, czy chcesz przełączyć się do trybu tabletu i używać systemu Windows w sposób, do którego jesteś przyzwyczajony, wraz z interakcją z myszą i aplikacjami okienkowymi. Czasami tak się nie dzieje.
Jeśli Twój 2017 Surface Pro nie wykryje twojej osłony typu, zdejmij pokrywę z gniazda na spodzie tabletu i sprawdź, czy nie ma zanieczyszczeń. Magnesy, które przytrzymują pokrywę na miejscu, mogą czasami wbijać w nie małe przedmioty.
Czytać: 6 najlepszych klawiatur Surface Pro 4
Gdy nic nie blokuje stabilnego połączenia między osłoną typu a programem Surface Surface 2017 i nadal nie można go połączyć, użyj przycisku dotykowego, aby ponownie uruchomić urządzenie Surface Pro z menu Start / ekranu startowego.
Jak naprawić Windows 10 Freezes na 2017 Surface Pro

Zdarza się, że niekontrolowane programy lub problemy ze sterownikami mogą spowodować zamrożenie urządzenia 2017 Surface Pro. Jeśli tak się stanie, naciśnij jednocześnie przycisk zwiększania głośności i przycisk zasilania przez 15 sekund. Po 15 sekundach urządzenie Surface Pro powinno mieć białe logo Microsoft i powinno się ponownie uruchomić.
Czytać: 6 najlepszych 2017 Surface Pro akcesoriów
Jak naprawić problemy z Wi-Fi Surface Pro 2017
Jeśli Twój 2017 Surface Pro nie pozostanie połączony z Wi-Fi, uruchom ponownie urządzenie Surface Pro. Gdy stanie się to powtarzającym się problemem, spróbuj przywrócić system operacyjny Windows 10 zainstalowany na komputerze z powrotem do ustawień fabrycznych. Możesz to zrobić z Ustawienia aplikacja, pod Aktualizacja i odzyskiwanie. Pamiętaj, aby wykonać kopię zapasową całej zawartości.
Przeczytaj: Jak zresetować Windows 10 Laptopy, komputery stacjonarne i tablety
Jeśli żaden z tych problemów nie rozwiąże problemu, skontaktuj się z pomocą techniczną firmy Microsoft, aby wymienić urządzenie. Wystarczy otworzyć aplikację Uzyskaj pomoc na innym komputerze z systemem Windows 10 lub odwiedzić witrynę pomocy technicznej Microsoft Store Online.
Jak naprawić problemy z Windows Hello na Twoim 2017 Surface Pro
Jeśli skanowałeś twarz tylko podczas konfiguracji, Windows 10 może mieć trudności z odblokowaniem komputera za pomocą Windows Hello. Spróbuj ponownie zeskanować twarz za pomocą okularów w różnych warunkach oświetleniowych.
Aby poprawić skanowanie systemu Windows Hello, przejdź do Ustawienia aplikacja Kliknij Konta. Wybierz Zaloguj opcje w menu po lewej stronie ekranu. Kliknij Popraw rozpoznawanie pośrodku okna.
Czytać: Jak zalogować się do systemu Windows 10 bez hasła
Jak naprawić zły żywot baterii Battery Pro Surface 2017
Microsoft twierdzi, że 2017 Surface Pro może trwać 14 godzin na jednym ładowaniu, ale Surface Pro nie zawsze będzie zasilany tak długo. To, co na nim robisz, zmienia czas trwania. Skorzystaj z tych porad, aby naprawić Zły Windows 10 Battery Life, aby poprawić czas trwania ładowania.
Poważnie obniżające się szacunki żywotności baterii wskazują na problem z akumulatorem wewnątrz urządzenia. Zabierz swój 2017 Surface Pro do sklepu Microsoft Store lub skontaktuj się z Microsoft Surface Support, jeśli masz mniej niż trzy do czterech godzin z Windows 10 2 w 1.
2017 Surface Pro Light Bleed
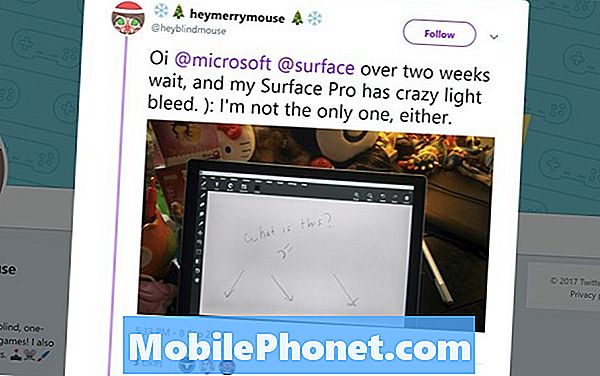
Twitter / HeyMerryMouse
Niektórzy użytkownicy zgłaszają, że ich nowe urządzenie Surface Pro 2017 ma lekki problem z krwawieniem, który wymusza białe światło wzdłuż krawędzi ekranu podczas oglądania wideo lub oglądania ciemnego obrazu. To nie jest coś, co możesz naprawić samodzielnie. Zwróć Surface Pro do miejsca, w którym ją kupiłeś i wymień na inne.
Jak naprawić problemy z Bluetooth Surface Pro 2017
Problemy z interfejsem Bluetooth Surface Pro 2017 są powszechne. Dokładna przyczyna problemu jest niejasna, jednak sam system Windows 10 ma problemy z połączeniem Bluetooth na innych komputerach. Aby rozwiązać problem, spróbuj ponownie uruchomić urządzenie z menu Start. Jeśli problemy nadal występują, spróbuj zresetować system Windows 10 i przywrócić ustawienia fabryczne.
Przeczytaj: Jak zresetować komputer z systemem Windows 10
Jak naprawić problemy z przyciskami pióra powierzchniowego

Kolejnym kluczowym dodatkiem do powierzchni jest pióro powierzchniowe. Surface Pen ma pod gumką przycisk, który powinien uruchamiać obszar Ink Workspace w systemie Windows 10 lub dowolną inną aplikację.
Jeśli tak się nie dzieje, gdy naciśniesz gumkę Surface Pen, przejdź do Ustawienia aplikacja Dotknij lub kliknij Pomysłowość. Jeśli widzisz Pióro powierzchniowe na liście sparowanych urządzeń, dotknij go i usuń. Teraz przytrzymaj pióro powierzchniowe w dół, aż zobaczysz białe światło migające.
Czytać: Jak zsynchronizować i skonfigurować pióro powierzchniowe
Wróć do Surface Pro i kliknij Dodaj urządzenie Bluetooth lub inne urządzenie przycisk. Kliknij Pióro powierzchniowe na liście urządzeń gotowych do sparowania z urządzeniem Surface Pro.
2017 Problemy z otuleniem myszy Surface Pro
Po pierwszym otwarciu menu Start kursor myszy może pozostawać w tyle w 2017 Surface Pro. To nie jest problem ze sprzętem i nie jesteś jedynym właścicielem Surface Pro, który rozwiązuje ten problem.
Podobno kursor myszy z systemem Windows 10 pozostaje w tyle, ponieważ wszystkie aplikacje są ładowane w tle, dzięki czemu menu Start jest na bieżąco ze świeżymi informacjami na temat kafelków na żywo. Aby zatrzymać otwieranie, spróbuj kliknąć prawym przyciskiem myszy na żywo i wyłączyć je. Powinno to zatrzymać problem, dopóki Microsoft nie naprawi problemu z ładowaniem. Jeśli jest to tak frustrujące, że wolisz nie czekać na poprawkę, zresetuj urządzenie Surface Pro.
Jak naprawić problemy z wyświetlaczem zewnętrznym 2017 Surface Pro
Jeśli masz problem z uruchomieniem urządzenia Surface Pro z monitorem zewnętrznym, pierwszą rzeczą, którą powinieneś zrobić, jest wyłączenie urządzenia i ponowne włączenie.
Następnie sprawdź Ustawienia wyświetlania. Kliknij lub dotknij paska wyszukiwania w na dole po lewej rogu ekranu. Teraz wpisz Zmień ustawienia wyświetlania.
KliknijWykryćna samym dole obszaru Ustawienia wyświetlania. Zmusi to system Windows 10 do wyszukania zewnętrznego wyświetlacza.
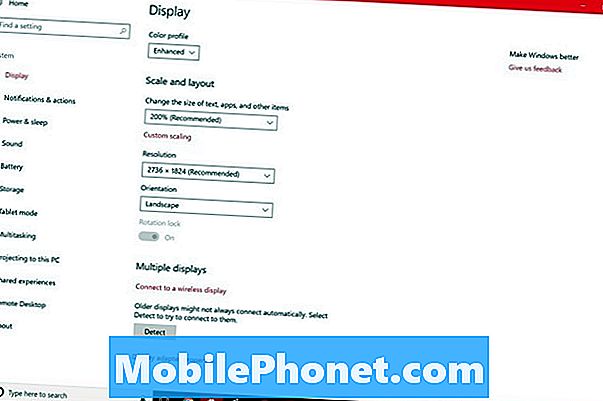
Jeśli wszystko jest poprawnie połączone, Twój 2017 Surface Pro powinien zobaczyć drugi ekran kilka chwil po naciśnięciu przycisku Wykryj. Wróć do obszaru Ustawienia wyświetlania, aby zmienić rozdzielczość i częstotliwość odświeżania drugiego ekranu.
Gdy Surface Pro nie widzi wyświetlacza, który powinien się dobrze łączyć, zazwyczaj jest to adapter Mini DisplayPort, którego używasz. Zamiast tego wypróbuj adapter Surface Mini DisplayPort na HDMI. Ten adapter kosztuje 39,99 USD za pośrednictwem sklepu Microsoft Store.
Problemy z dokiem Surface Pro

Problemy z dokowaniem powierzchniowym mogą spowodować odłączenie urządzenia od monitora, klawiatury i podłączonych akcesoriów. Niestety, możesz zrobić tylko tyle, aby je naprawić.
Przeczytaj: Microsoft Surface Dock Review: Zamień powierzchnię w pulpit
Najpierw potwierdź, że nie ma żadnych problemów ze sprzętem, które zrujnowałyby połączenie Surface Dock z Twoim urządzeniem. Sprawdź kabel Surface Connect na końcu, który pasuje do twojego urządzenia. Sprawdź, czy przesunięcie kabla zmusza urządzenie Surface Dock do ponownego połączenia.
Teraz upewnij się, że Surface Pro ma najnowsze aktualizacje oprogramowania układowego. Podłącz go do Wi-Fi i otwórz Ustawienia aplikacja Dotknij lub kliknij Aktualizacja i bezpieczeństwo. Twoja powierzchnia sprawdzi serwery Microsoft pod kątem aktualizacji oprogramowania układowego. Aktualizacje te różnią się od aktualizacji systemu Windows 10 tym, że są przystosowane do pracy z akcesoriami do powierzchni i powierzchni. Dziennik zmian w oprogramowaniu Surface Pro firmy Microsoft opisuje każdą aktualizację oprogramowania układowego Surface Pro i jej działanie.
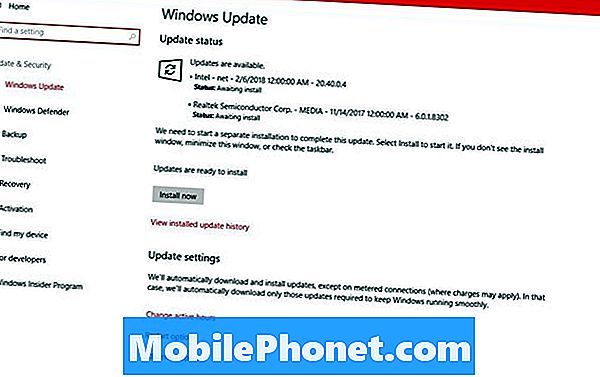
Doki powierzchniowe otrzymują również aktualizacje od firmy Microsoft. Pobierz narzędzie aktualizacji powierzchniowej stacji dokującej, aby zaktualizować stację dokującą za pomocą najnowszego oprogramowania układowego i sterowników.
Jeśli stacja dokująca Surface Dock nadal nie działa z najnowszymi aktualizacjami i sterownikami, skontaktuj się z pomocą techniczną firmy Microsoft w celu wymiany.
Problemy z kamerą Surface Pro
Problemy z kamerą Surface Pro występują, gdy ostatnio używana aplikacja nie przekazuje kontroli nad kamerą innej aplikacji. Gdy to nastąpi, zamknij pierwszą aplikację, której użyłeś z aparatem. Jeśli to nie rozwiąże problemu, uruchom ponownie Surface Pro, klikając Początek przycisk w na dole po lewej rogu ekranu i klikając Moc przycisk.

Jak naprawić ekran uszkodzonej powierzchni Pro
Niewiele można zrobić, aby samodzielnie naprawić uszkodzony ekran Surface Pro. Ekrany urządzeń Surface Pro są przyklejone do metalowej ramy, więc ich usunięcie i zastąpienie innym wymaga specjalnych narzędzi.
Jeśli kupiłeś Microsoft Complete, Geek Squad Protection lub SquareTrade, teraz jest czas na zgłoszenie roszczenia. Przed wysłaniem systemu Windows 2 w 1 do naprawy, skopiuj wszystkie zdjęcia, zdjęcia, muzykę i filmy na oddzielny dysk twardy, podłączając urządzenie Surface Pro do monitora zewnętrznego za pomocą portu Mini DisplayPort na jego prawej krawędzi. Geek Squad spróbuje naprawić urządzenie. SquareTrade prześle Ci czek na pełną wartość Twojego urządzenia. Spodziewaj się wymiany z Microsoft Complete.
Nawet jeśli nie masz gwarancji, Sklep Microsoft spróbuje naprawić uszkodzoną powierzchnię Pro. Spodziewaj się zapłacić 450 USD za usługę. Podobnie jak w przypadku opieki Microsoft Complete, firma twierdzi, że zazwyczaj wysyła użytkownikom wymianę zamiast wprowadzania nowego ekranu.
Jak naprawić problemy z dokładnością pióra powierzchniowego

Ilustratorzy, uważaj na problemy z dokładnością pióra powierzchniowego, które mogą zrujnować twoje rysunki. Wielu użytkowników opublikowało skargi dotyczące problemu w społeczności r / Surface Reddit.
Microsoft twierdzi, że bada problem powodujący, że pióro nie działa poprawnie, ale nie ma jeszcze poprawki do oprogramowania. Artyści z problemem twierdzą, że rękawica ilustratora sprawdza problem niedokładności.
17 najlepszych rozwiązań powierzchniowych w 2019 roku




















