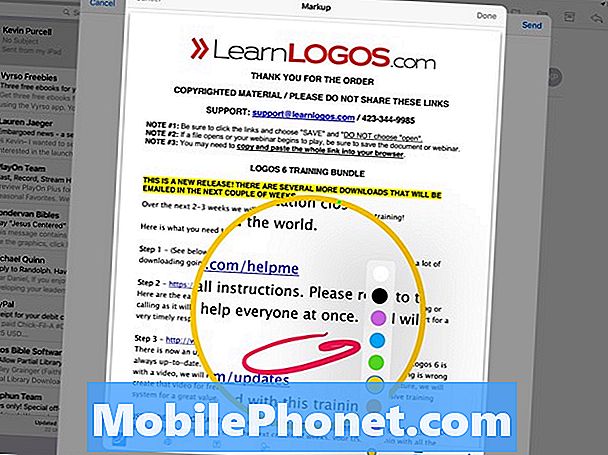Zawartość
- Zabezpiecz swój ołówek Apple, aby go nie stracić
- Naładuj Apple Pencil za pomocą iPada Pro Lightning Connector
- Naładuj Ołówek Apple za pomocą Lightning Dock
- Odkręć końcówkę, aby ją wymienić
- Narysuj grubsze linie naciskając Harder
- Przechyl ołówek do cieniowania ołówkiem w rysunkach
- Dodaj rysunki do notatek
- Utwórz proste linie i idealne kształty
- Precyzyjne wskazywanie
- Rób notatki w swoim piśmie
- Ślad po papierze
- Narysuj na obrazach załączników i plikach
Ołówek Apple to hit. Kiedy Apple wprowadziło go z dużym 12,9-calowym iPadem Pro, artyści dali mu świetne recenzje dzięki temu, jak dobrze działa. Ludzie tacy jak ja uwielbiają to, ponieważ radzą sobie z odręcznymi notatkami lepiej niż jakikolwiek rysik, który można dostać na iPada. Ponadto iPad Pro działa świetnie jako zamiennik laptopa. Teraz mamy mniejszego iPada Pro z ekranem o przekątnej 9,7 cala i większym iPadem Pro.
Ołówek Apple ma pewne problemy, ale może też zrobić całkiem fajne rzeczy. Niezależnie od tego, czy masz większą wersję iPada Pro 12,9 cala, czy mniejszą wersję iPada Pro 9,7 cala, Apple Pencil może pomóc Ci w zrobieniu fajnych rzeczy. Zebraliśmy 12 rzeczy, których nie wiedziałeś, że Apple Pencil może zrobić.
iPad vs iPad Pro: 9 powodów, dla których iPad Pro jest lepszy

Zabezpiecz swój ołówek Apple, aby go nie stracić
Zgubiłem swój pierwszy ołówek firmy Apple. Łatwo to zrobić, ponieważ Apple zaprojektowało go słabo, bez możliwości zabezpieczenia Apple Pencil na iPada Pro. Niektóre osoby trzecie oferują teraz sposoby na uniknięcie tego. Spójrz na te.

Jedna z najlepszych opcji pochodzi od Switch Easy. Okładka Buddy dla większego iPada Pro zawiera plamkę na plecach, która utrzymuje Apple Pencil na miejscu. Zapewnia bezpieczeństwo i nie wyskakuje z łatwością.
Gdy użytkownik chce odłożyć iPada na dół, trzyma iPada Pro pod lekkim kątem, który lepiej nadaje się do pisania i pisania na ekranie.
Pokrywa jest w kolorze czarnym, białym i przezroczystym. To 39,99 $ na swojej stronie lub Amazon.

Dwie inne opcje to Leuchtturm Black Pen Loop, którą kupujący mogą uzyskać na Amazon za jedyne 8 USD. Pozostaje przy iPadzie Pro lub podłączonej klawiaturze. Ołówek wsuwa się w pętlę z dopasowanym dopasowaniem, dzięki czemu nie wysuwa się zbyt łatwo. To oferuje najtańszą opcję.

Najlepsza opcja pośrednia pochodzi z Stylus Sling. Trzyma ołówek Apple wewnątrz elastycznej kieszeni, która rozciąga się, aby zmieścić się na krawędzi iPada Pro Smart Cover lub Smart Keyboard. Jest też mała kieszeń na adapter USB, która pozwala użytkownikom ładować Apple Pencil za pomocą kabla Lightning na USB. Zdobądź to za 25 $ na Amazon.
Naładuj Apple Pencil za pomocą iPada Pro Lightning Connector
Gdy właściciele ołówków Apple najpierw otworzą pudełko, muszą sparować ołówek Apple z iPadem Pro, podłączając go do złącza Lightning iPada Pro. Pozostaw na pewien czas podłączony, aby naładować ołówek.

Stuknij w Pair, gdy pojawi się po podłączeniu Apple Pencil do iPada Pro
Apple obiecuje 30 minut użytkowania po podłączeniu ołówka przez 15 sekund. Pozostaw go podłączonego na dłużej niż piętnaście minut i prawdopodobnie osiągnie 100%.
Aby zobaczyć, jak sparować i ładować ołówek Apple z iPadem Pro, obejrzyj poniższy film, aby zobaczyć, jak to zrobić.
Naładuj Ołówek Apple za pomocą Lightning Dock
Czy posiadasz także stację dokującą do iPada lub iPhone'a? Użyj dołączonego adaptera Lightning Adapter dostarczanego przez Apple w pudełku i wsuń go na stację ładowania Lightning. Następnie umieść ołówek na stacji dokującej. Działa świetnie na używanej stacji dokującej.
Odkręć końcówkę, aby ją wymienić

Aby wymienić końcówkę Apple Pencil, odkręć ją. Przytrzymaj końcówkę i przekręć ołówek.
Apple umieścił końcówkę zamienną w pudełku z ołówkiem Apple, ale jak to zmienić? To proste. Po prostu odkręć końcówkę, która jest zainstalowana i odejdzie. Następnie załóż końcówkę zamienną i przykręć ją.
Narysuj grubsze linie naciskając Harder
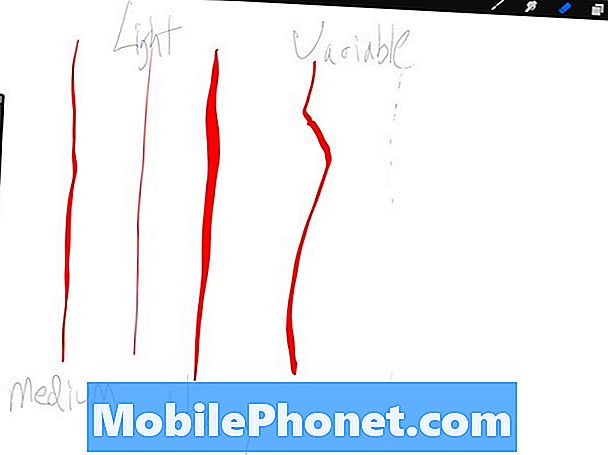
Naciśnij mocniej, a ołówek odpowie w aplikacjach takich jak Procreate, które go obsługują.
Ołówek Apple zawiera czułość na nacisk w obsługiwanych aplikacjach. Procreate 3 obsługuje czułość nacisku Apple Pencil. Naciśnij mocniej, a otrzymasz grubsze linie, jak pokazano na obrazku powyżej. Naciśnij lekko i odpowie. Pomaga to artystom tworzyć piękne rzeczy.

Przechyl ołówek do cieniowania ołówkiem w rysunkach
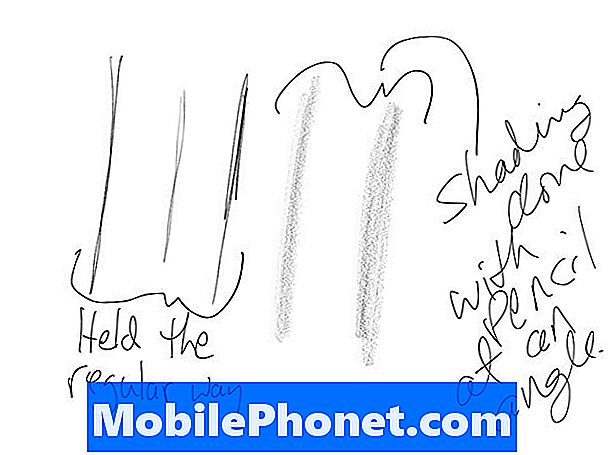
Trzymaj ołówek normalnie i uzyskaj regularne linie. Przytrzymaj go pod bardzo niskim kątem i narysuj bok końcówki, a uzyskasz cieniowanie.
Poniżej zobaczysz, jak trzymać ołówek, aby uzyskać efekt cieniowania. Adobe Sketch obsługuje funkcję cieniowania, podobnie jak aplikacja Apple iOS 9 Notes.

Papier autorstwa FiftyThree będzie również wspierał cieniowanie.
Dodaj rysunki do notatek
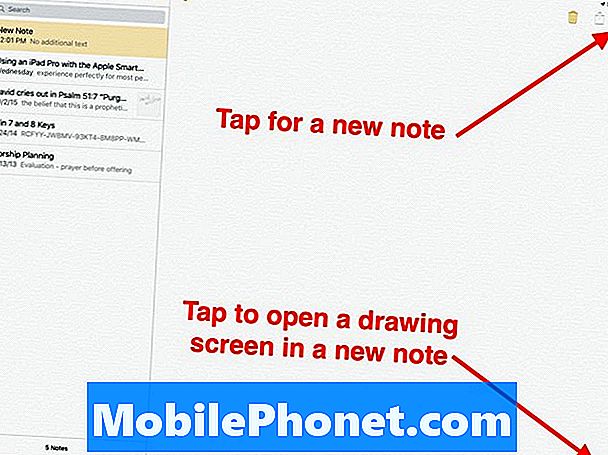
Stuknij ikonę nowej notatki, aby dodać nową notatkę. Stuknij ikonę rysunku, aby dodać rysunek.
Aplikacje Notes i Mail na iOS mogą dodawać rysunki i nakładać atramenty w systemie iOS 9. W notatkach utwórz nową notatkę, naciskając przycisk nowej notatki w prawym górnym rogu. Wygląda jak kwadrat z ołówkiem pod kątem 45 stopni. Jeśli pojawi się klawiatura ekranowa, ukryj ją, naciskając przycisk w prawym dolnym rogu klawiatury ekranowej za pomocą strzałki w dół pod ikoną klawiatury.
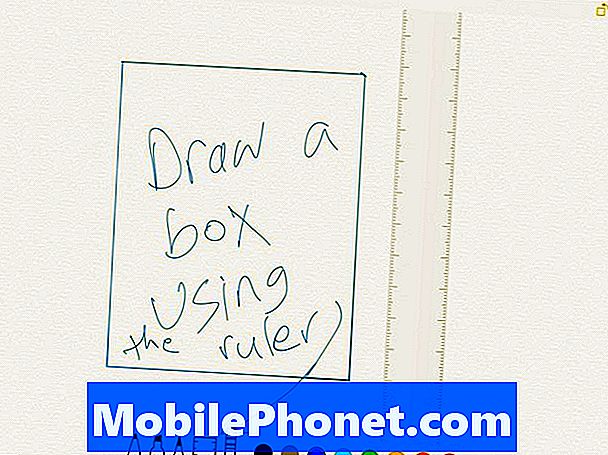
Interfejs rysowania w aplikacji iOS 9 Notes.
Stuknij ikonę w prawym dolnym rogu, która wygląda jak kręta linia. Spowoduje to wyświetlenie interfejsu rysunku. Pasek narzędzi do rysowania pojawia się na dole ekranu.
Utwórz proste linie i idealne kształty
Patrząc na Notatki, użytkownicy mogą użyć Ołówka, aby utworzyć linię prostą, naciskając ikonę linijki. Użyj dwóch palców, aby umieścić go w miejscu, w którym chcesz umieścić linię prostą. Obróć go dwoma palcami. Teraz użyj Ołówka, aby narysować linię wzdłuż krawędzi linijki. Automatycznie prostuje linię idealnie.
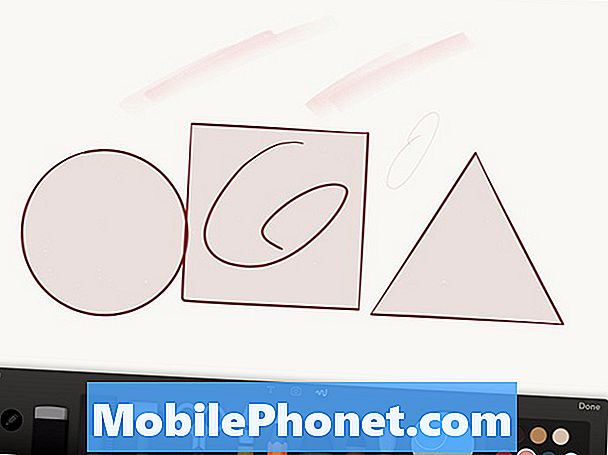
Paper by FiftyThree pozwoli użytkownikom Apple Pencil tworzyć idealne kształty.
Aplikacja Paper by FiftyThree obsługuje teraz Apple Pencil i zawiera funkcję, która pomaga rysować idealne kształty, takie jak koła, kwadraty i trójkąty.
Otwórz rysunek i dotknij przycisku paska narzędzi, który pokazuje linijkę za piórem. Aplikacja zacznie rozpoznawać kształty i linie i uczynić je doskonałymi.
Precyzyjne wskazywanie
Nie zapominaj, że Apple Pencil świetnie radzi sobie z dotknięciem ekranu. Użytkownicy mogą przewijać strony, wybierać małe przyciski, polować i dziobać klawiaturę ekranową lub korzystać z klawiatury innej firmy, takiej jak Swype lub Swiftkey. Klawiatury te umożliwiają wpisywanie, przechodząc od klawisza do klawisza bez podnoszenia ołówka.
Rób notatki w swoim piśmie
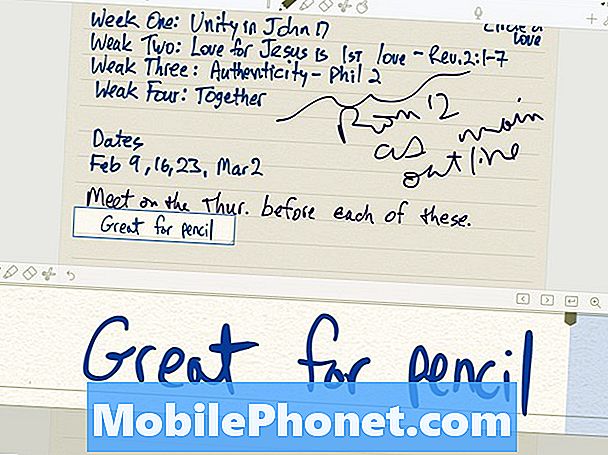
Najlepszą aplikacją do pisania notatek odręcznych na iOS jest Notability.
Większość ludzi myśli o ołówku Apple jako narzędziu do rysowania lub sztuki. Jest to jednak świetne narzędzie do pisma ręcznego. Możesz użyć aplikacji Apple Notes z iOS 9. Ale kilka lepszych opcji obejmuje:
- Penultimate - łączy się z Evernote, aby uzyskać świetny rysunek i pismo ręczne
- Notability - używa iCloud do synchronizowania iPada, iPhone'a i Maca z doskonałą organizacją i eksportuje do Evernote.
- OneNote - najlepsze rozwiązanie dla użytkowników systemu Windows, którzy również korzystają z wersji OneNote na komputery stacjonarne
- Evernote - firma dodała do aplikacji narzędzia do pisma ręcznego i rysowania, ale nadal preferujemy Penultimate lub Notability
- Uwaga MetaMoji - prawie tak dobra jak Notability, ale oferuje synchronizację notatek między platformami, więc jest to najlepsza opcja dla osób korzystających z iPada z telefonem z Androidem i komputerem z systemem Windows.
Ślad po papierze
Podziękowania dla Apple Insider za tę wskazówkę. Umieść kartkę papieru na ekranie iPada Pro i użyj ołówka Apple, aby prześledzić obraz na stronie. Wyświetlacz iPada Pro nadal rozpoznaje dane wejściowe ołówka przez większość papieru dokumentowego o gramaturze 20 funtów.
Jeśli ktoś wręcza ci stronę na spotkaniu lub w szkole, możesz śledzić takie rzeczy, jak zdjęcia, wykresy lub wykresy.
Narysuj na obrazach załączników i plikach
Jak zauważyliśmy w naszych 51 nowych poradach, trikach i ukrytych funkcjach systemu iOS 9, iOS 9 dodał możliwość rysowania na załącznikach do poczty, takich jak pliki obrazów lub pliki PDF. Aby to zrobić, otwórz wiadomość z załącznikiem. Stuknij i przytrzymaj załącznik, aż pojawi się wyskakujące okienko (patrz poniżej). Wybierać Znaczniki i odpowiedzi.
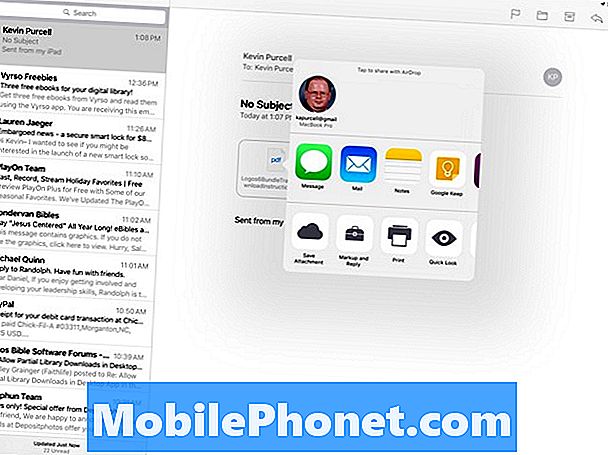
Naciśnij i przytrzymaj załącznik Poczty, a następnie wybierz opcję Znacznik i odpowiedź.
Zostanie otwarty obraz załącznika lub plik PDF, a na dole ekranu pojawi się pasek narzędzi. Korzystaj z narzędzi do robienia notatek, zaznaczania rzeczy lub podpisywania PDF. Ołówek Apple zrobi świetną robotę w oznaczaniu plików.