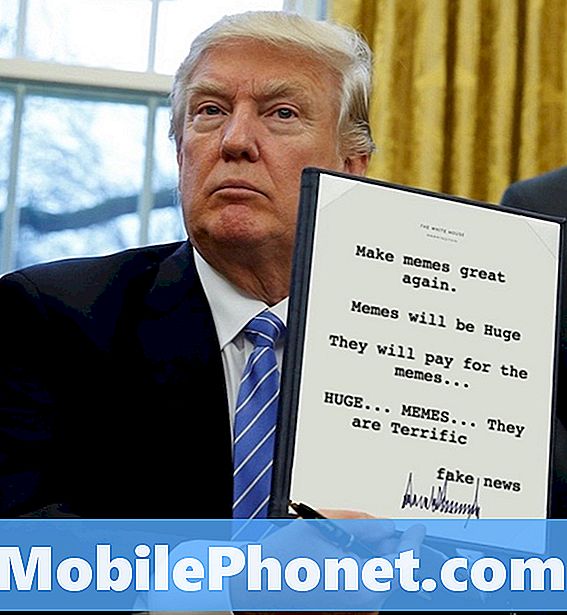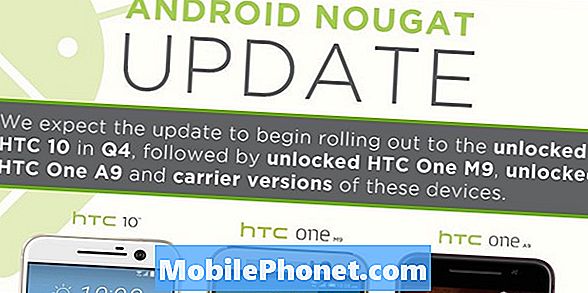Zawartość
- Wyślij do drukarki OneNote
- Zmień Eksplorator nazw programów Finder lub Notatnik programu OneNote
- Przycinaj strony internetowe za pomocą Clip do OneNote
- Zrzuty ekranu na Surface Pro z OneNote
- Utwórz podstrony w OneNote
- Dodaj obrazy do OneNote z Internetu
- Użyj OneNote do organizacji informacji
- Uzyskaj OneNote na innych platformach
- Rysuj lub pisz za pomocą rysika w OneNote
- Synchronizuj rysunki z urządzenia z rysikiem
Ostatnio zacząłem używać programu Microsoft OneNote do wszystkich zadań związanych z wykonywaniem notatek, ponieważ działa na systemach Windows, Mac, Android, iPhone i iPad. Dobrze radzi sobie również z atramentem za pomocą pióra Microsoft Surface Pen i Apple Pencil.
Aplikacja jest dostępna na prawie każdej platformie i ma zarówno potężne funkcje, jak i prosty interfejs. Koncentrujemy się tutaj głównie na systemie Windows, ale nie do końca. Zobacz nasze poprzednie 14 OneNote Tips & Tricks, aby dowiedzieć się więcej o tym, jak efektywniej korzystać z programu.
Wyślij do drukarki OneNote

Po zainstalowaniu przez użytkowników OneNote program umieszcza nowy napęd drukarki w sekcji Drukarki i urządzenia Windows. Gdy znajdziesz coś, co chcesz wysłać do swojego notebooka z innego programu, wydrukuj go w OneNote. Wydrukuj jednak za pomocą tej aplikacji i wybierz sterownik drukarki OneNote.
Powiedzmy, że chcesz dzielić się rzeczami między ludźmi w swoim biurze lub domu. Możesz udostępnić swoją drukarkę OneNote w sieci, a inni mogą dodać sterownik do swojego komputera. Następnie mogą drukować na swoim Notatniku OneNote.

Program utworzy nową stronę z obrazem wydrukowanego dokumentu lub zdjęcia. Znajdź go, otwierając program i przechodząc do sekcji Szybkie notatki. Domyślnie pojawi się jako strona bez tytułu na górze listy. To prawda, niezależnie od tego, czy drukujesz coś w OneNote, czy ktoś inny korzysta ze współdzielonego sterownika drukarki.
Zmień Eksplorator nazw programów Finder lub Notatnik programu OneNote
OneNote nie pozwala na zmianę nazwy Notatnika w programie z jakiegoś powodu. Możesz zachowywać się tak, jakbyś go zmieniał i wygląda na to, że się zmienił. Jeśli jednak szukasz notebooka w przeglądarce plików, nie znajdziesz nowej nazwy. Znajdziesz starą nazwę, ponieważ nie zmienia ona nazwy notatnika na dysku twardym lub dysku SSD.

Zmiana nazwy pliku wymaga od użytkownika otwarcia programu do obsługi plików, Eksploratora Windows w systemie Windows i Findera na komputerze Mac.
Przejdź do folderu OneDrive, jeśli jest to miejsce przechowywania notesów OneNote. Jeśli nie, znajdź folder OneNote. Znajdź notatnik, który chcesz na stałe zmienić. W Eksploratorze Windows lub Mac Safari kliknij prawym przyciskiem myszy nazwę i wybierz Zmień nazwę.
Przycinaj strony internetowe za pomocą Clip do OneNote
Microsoft opracował rozszerzenie dla Microsoft Edge, Chrome i Firefox, które pozwoli Ci przypiąć strony internetowe do notebooka. Zainstaluj rozszerzenie Clip to OneNote i zaloguj się na swoje konto Microsoft. Przejdź do strony, którą chcesz przyciąć. Kliknij ikonę w rozszerzeniach przeglądarki. Otworzy się okno, które zrobi zdjęcie strony i zaoferuje kilka opcji przycinania strony.

Opcje obejmują…
- Pełna strona - przechwytuje obraz całej strony.
- Region - pozwala użytkownikowi wybrać część strony.
- Artykuł - tylko artykuł zostaje obcięty.
- Zakładka - dodaje zakładkę do strony w notatce.
Poniżej listy opcji do przycinania znajduje się rozwijane pole pozwalające użytkownikowi wybrać miejsce umieszczenia wycinania. Domyślnie umieszcza wycinek w sekcji Quick Notes OneNote. Kiedy będziesz gotowy, kliknij przycisk Klip.
Zrzuty ekranu na Surface Pro z OneNote
Na Microsoft Surface Pro 4 możesz łatwo zrobić zrzut ekranu za pomocą OneNote i Surface Pen. Ustaw to w Ustawieniach w Windows 10. Przejdź do sekcji Urządzenia i kliknij Pióro i atrament Windows z listy po lewej stronie.

Przewiń w dół, aż zobaczysz tytuł sekcji Pióro i atrament Windows (patrz poniżej).

Pierwszy zestaw rozwijanych pól kontroluje to, co robi ustawienie Kliknij raz. Kliknij menu rozwijane, aby wybrać, co ma zrobić system operacyjny, gdy szybko klikniesz przycisk na wierzchu pióra powierzchniowego. Ustawiłem go, aby otworzyć obszar roboczy Windows Ink na powyższym obrazku.
Rozwijane pole „Podwójne kliknięcie” służy do robienia zrzutów ekranu. Wybrałem „Wyślij zrzut ekranu do OneNote” z rozwijanej listy. Po dwukrotnym dotknięciu górnego przycisku na końcu naprzeciwko końcówki wykonuje zrzut ekranu i wysyła go do sekcji Szybkie notatki. Wybrałem uruchomienie OneNote po naciśnięciu i przytrzymaniu przycisku.
Utwórz podstrony w OneNote
Uporządkuj swoje notatki za pomocą podstron. Robimy to, tworząc sekcję w notatniku. Powiedzmy, że często masz spotkania z grupą ludzi w swojej organizacji. Chcesz znaleźć grupę ludzi według ich imienia, jak nauczyciele. Następnie na tej stronie nauczyciela możesz utworzyć strony dla każdego spotkania, opatrzone datą spotkania lub z pewną grupą nauczycieli, np. Z pierwszej klasy.

Animowane wideo pokazuje dodawanie podstron w programie OneNote 2016.
Utwórz stronę dla nauczycieli lub dowolną nazwę głównej strony, którą chcesz utworzyć. Dodaj opis na stronie, aby wiedzieć, co zawiera ta grupa stron. Na przykład, jeśli tworzysz stronę główną dla konkretnego projektu, opisz projekt. Następnie dodaj nową stronę do sekcji i nadaj jej tytuł. Najedź kursorem na tytuł strony po prawej stronie ekranu OneNote. Zobaczysz małą ikonę plus. Kliknij, aby dodać nową stronę. Następnie nadaj tej stronie tytuł. Jeśli chcesz, aby była to podstrona pod inną stroną, kliknij zakładkę po prawej stronie i przeciągnij ją, aby przesunęła się nieco w prawo. Możesz przeciągnąć te karty w lewo, aby przejść do strony głównej. Jeśli chcesz, umieść wiele poziomów pod stronami.
Dodaj obrazy do OneNote z Internetu
Możesz dodawać obrazy z Internetu za pomocą rozszerzenia Clip to OneNote, jak opisano powyżej. Możesz także dodać je za pomocą sterownika drukarki OneNote. Jeśli jednak pracujesz w OneNote i chcesz dodać określone zdjęcie, które zapisałeś w OneDrive, Facebook i Flickr. Możesz także znaleźć obraz online za pomocą wyszukiwania obrazów Bing.

Umieść kursor w miejscu, w którym chcesz wstawić obraz na stronie notatki OneNote. Kliknij kartę Wstaw na wstążce, a następnie kliknij przycisk Obrazy online na wstążce Wstaw. Pojawi się okno dialogowe. Domyślnie wyświetla Bing Image Search i OneDrive, jeśli zalogujesz się do OneDrive. Możesz także dodać Facebooka i Flickra, klikając te ikony w dolnej części okna dialogowego. Po wykonaniu tej czynności będziesz musiał połączyć swoje konta Facebook i Flickr, a będzie to wyglądało tak jak na powyższym zrzucie ekranu.

Aby wstawić obraz, kliknij jedną z opcji. Wpisz, czego szukasz w wyszukiwarce obrazów Bing, a otworzy stronę ładującą obrazy z Bing. Możesz kontynuować wyszukiwanie, jeśli natychmiast nie znajdziesz tego, czego chcesz. Gdy to zrobisz, kliknij obraz, a następnie kliknij przycisk Wstaw.
Pozostałe usługi wstawiają obrazy w ten sam sposób, z niewielkimi zmianami. Możesz także wstawić inne nośniki z wstążki Wstaw. Pobaw się różnymi formami mediów.
Użyj OneNote do organizacji informacji

OneNote oferuje wiele różnych sposobów organizowania informacji osobistych i roboczych. Na przykład utwórz listę czynności do wykonania, dodając pola wyboru do listy z karty Strona główna. Znajdź przycisk Do zrobienia na wstążce w kierunku prawego końca.
W systemie Windows jest sekcja o nazwie Tagi. Na komputerze Mac znajduje się po lewej stronie przycisku czynności do wykonania. Zobacz obraz powyżej. Możesz dodawać pytania, informacje kontaktowe, znacznik krytyczny lub kilkadziesiąt innych przedmiotów. Pomoże Ci to szybko dodać tagi wizualne do notatek, co pomaga podczas wyszukiwania.
Uzyskaj OneNote na innych platformach

Tak jak mówiliśmy na początku, OneNote działa również na komputerach Mac, Android i iOS. Udaj się do sklepu z aplikacjami i zainstaluj bezpłatną aplikację z App Store.
Po zainstalowaniu OneNote ze sklepu Mac App Store, Google Play Store lub iTunes App Store otwórz go i zaloguj się. Znajdziesz w nim notebooki z Microsoft OneNote i zaoferujesz synchronizację ich z komputerem Mac, urządzeniem z Androidem lub urządzeniem z systemem iOS.
Rysuj lub pisz za pomocą rysika w OneNote
Niektórzy ludzie nie myślą o rysowaniu lub pisaniu w OneNote, ale mają świetne narzędzia do rysowania w aplikacji. To działa lepiej na właściwym urządzeniu, jak poniżej:
- iPad Pro z ołówkiem Apple
- iPhone, iPad lub urządzenie z Androidem z rysikiem, takim jak rysiki Adonit z cienkimi końcówkami
- Tablet z systemem Windows, taki jak Surface Pro i Microsoft Pen
Kliknij kartę Rysuj na wstążce. Wygląda inaczej w zależności od używanego systemu operacyjnego. Na przykład karta Rysuj w OneNote 2016 dla Windows.

Oto wersja OneNote dla komputerów Mac.

Zauważ, że wersja Windows oferuje więcej narzędzi i dostosowań.
Kliknij narzędzie Pióro, marker lub wyróżnienie. Spowoduje to ożywienie sekcji koloru i rozmiaru pióra karty. Wybierz kolor i rozmiar pióra. Wersja dla systemu Windows oferuje kilka wstępnie zdefiniowanych piór, podobnie jak wersja dla komputerów Mac.
Synchronizuj rysunki z urządzenia z rysikiem
Jeśli lubisz pisać lub rysować, ale używasz OneNote głównie na urządzeniu bez dobrego rysika, rozważ wykonanie rysowania lub pisania na urządzeniu z rysikiem. Jeśli posiadasz tablet, zdobądź do niego rysik. Rysuj lub pisz na urządzeniu rysikiem, a następnie zsynchronizuj notatkę z OneDrive.