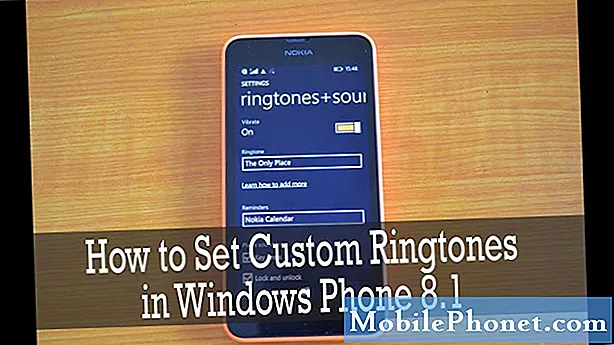Zawartość
Dzisiejszy post dotyczy problemu, który wpływa na ekran Google Pixel 3 XL podczas korzystania z aplikacji aparatu. Zasadniczo ekran staje się czarny za każdym razem, gdy używana jest aplikacja aparatu. Jeśli masz podobny problem na swoim urządzeniu Pixel, skorzystaj z poniższych rozwiązań.
Problem: ekran Google Pixel 3 XL robi się czarny podczas używania aplikacji aparatu
Aparat dający czarny ekran, więc śledziłem każdy krok, który ten post miał nawet w trybie awaryjnym, w którym wszystkie strony trzecie są wyłączone, mój aparat działał, dopóki nie otworzyłem komunikatora i nie spróbowałem zrobić zdjęcia, podczas gdy w trybie awaryjnym mam czarny ekran . W tym momencie wymuszony reset i wszystko i nic. Myślę, że Google spieprzyło, jak inne aplikacje współdziałają z aparatem, a nie sprzętem. Musi być w ich oprogramowaniu.
Rozwiązanie: Jeśli nadal pojawia się czarny ekran podczas korzystania z aplikacji aparatu w trybie awaryjnym, przejdź do następnego kroku rozwiązywania problemów, który polega na bezpośrednim rozwiązaniu problemu z aplikacją.
Rozwiązanie 1: Wyczyść pamięć podręczną aplikacji aparatu
Spróbuj wyczyścić pamięć podręczną aplikacji aparatu i zobacz, co się stanie.
- Na ekranie głównym dotknij i przesuń w górę, aby wyświetlić wszystkie aplikacje.
- Przejdź do ustawień.
- Kliknij Aplikacje i powiadomienia.
- Kliknij Zobacz wszystkie aplikacje „xx”.
- Stuknij odpowiednią aplikację.
- Kliknij Pamięć.
- Kliknij Wyczyść pamięć podręczną.
- Uruchom ponownie Pixel 3 XL.
Rozwiązanie 2: Przywróć ustawienia domyślne aplikacji aparatu
Jeśli problem nie ustąpi po wyczyszczeniu pamięci podręcznej aplikacji aparatu, przywróć aplikację do ustawień fabrycznych, wykonując następujące czynności:
- Na ekranie głównym dotknij i przesuń w górę, aby wyświetlić wszystkie aplikacje.
- Przejdź do ustawień.
- Kliknij Aplikacje i powiadomienia.
- Kliknij Zobacz wszystkie aplikacje „xx”.
- Stuknij odpowiednią aplikację.
- Kliknij Pamięć.
- Kliknij Wyczyść dane.
- Uruchom ponownie Pixel 3 XL.
Rozwiązanie 3: Zainstaluj aktualizacje
Podczas rozwiązywania wszelkich problemów z Androidem jedną z podstawowych rzeczy do zrobienia jest upewnienie się, że instalujesz aktualizacje aplikacji i systemu operacyjnego. Zainstaluj aktualizacje systemu
Niektóre błędy są spowodowane złym kodowaniem. Jedną z zalet korzystania z urządzenia Google Pixel jest fakt, że możesz być jedną z pierwszych osób, które skorzystają z najnowszych funkcji oferowanych przez Androida. Jednak może to być również powód, dla którego Twoje urządzenie może być źródłem frustracji. Nie ma idealnego systemu operacyjnego, więc pierwsze wersje są zwykle błędne. Jeśli Pixel 3 XL zaczął samoczynnie uruchamiać się ponownie po aktualizacji, może to być spowodowane nieefektywnym kodem. W miarę usuwania błędów przez Google publikowane są aktualizacje w celu ich wdrożenia. Upewnij się, że w miarę pojawiania się instalujesz najnowsze dostępne aktualizacje systemu.
Domyślnie urządzenia Pixel 3 są skonfigurowane do automatycznego instalowania aktualizacji systemu. Możesz jednak ręcznie sprawdzić to samodzielnie, aby sprawdzić, czy obecnie dostępna jest nowsza wersja Androida na Twoje urządzenie. Oto jak:
- Połącz swój Pixel 3 XL z Wi-Fi.
- Otwórz aplikację Ustawienia.
- U dołu kliknij System.
- Kliknij Zaawansowane.
- Kliknij Aktualizacja systemu. Jeśli nie widzisz opcji „Zaawansowane”, kliknij Informacje o telefonie.
- Zobaczysz stan aktualizacji. Postępuj zgodnie z instrukcjami wyświetlanymi na ekranie.
Rozwiązanie 4: Reset do ustawień fabrycznych
Jeśli problem nadal występuje, należy rozważyć wyczyszczenie telefonu i przywrócenie wszystkich ustawień systemowych do wartości domyślnych. Przywrócenie ustawień fabrycznych spowoduje również usunięcie wszystkich danych osobowych, dlatego przed wykonaniem tej czynności należy wykonać kopię zapasową zdjęć, filmów, dokumentów itp.
Aby przywrócić ustawienia fabryczne:
- Utwórz kopię zapasową swoich danych osobowych.
- Wyłącz Google Pixel 3 XL.
- Naciśnij i przytrzymaj przyciski zasilania + zmniejszania głośności, aż pojawi się tryb bootloadera (obraz Androida ze startem powyżej), a następnie zwolnij.
- Wybierz tryb odzyskiwania. Możesz użyć przycisków głośności, aby przełączać dostępne opcje, i przycisku zasilania, aby wybrać. Urządzenie przez chwilę mignie ekran startowy Google, a następnie uruchomi się ponownie w trybie odzyskiwania.
- Jeśli pojawi się obraz zepsutego Androida z napisem „Brak polecenia” na ekranie, naciśnij i przytrzymaj przycisk zasilania. Naciśnij raz przycisk zwiększania głośności. Następnie zwolnij przycisk zasilania.
- Na ekranie odzyskiwania systemu Android wybierz Wyczyść dane / przywróć ustawienia fabryczne.
- Wybierz Tak. Zaczekaj kilka minut na zakończenie procesu przywracania danych fabrycznych.
- Wybierz opcję Uruchom ponownie system teraz. Poczekaj kilka minut na zakończenie procesu przywracania danych fabrycznych i ponownego uruchamiania.
- Ponownie ustaw telefon.
Rozwiązanie 5: Uzyskaj profesjonalną pomoc
Jeśli po przywróceniu ustawień fabrycznych nic nie działa, oznacza to, że przyczyna problemu jest głębsza. Może to być związane ze sprzętem lub głęboko w systemie operacyjnym lub oprogramowaniu układowym. Na tym etapie nie możesz wiele zrobić poza uzyskaniem pomocy od Google.