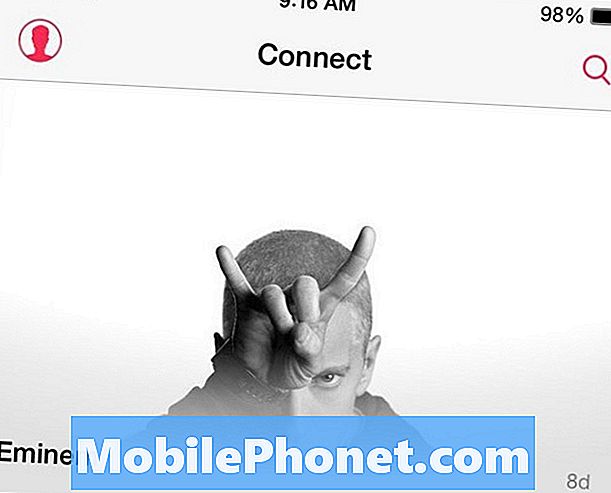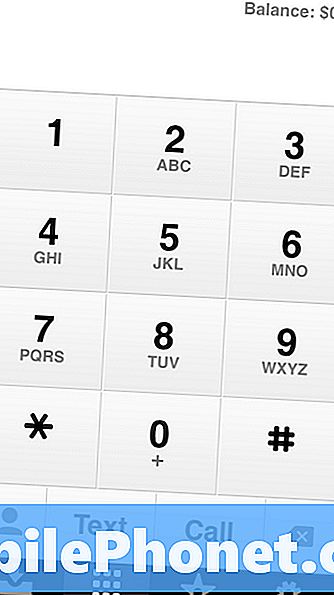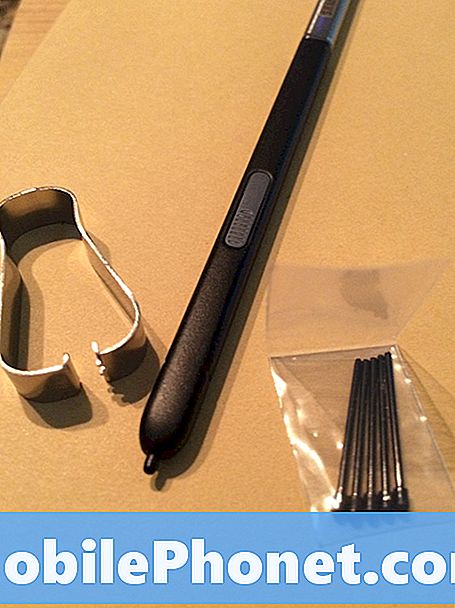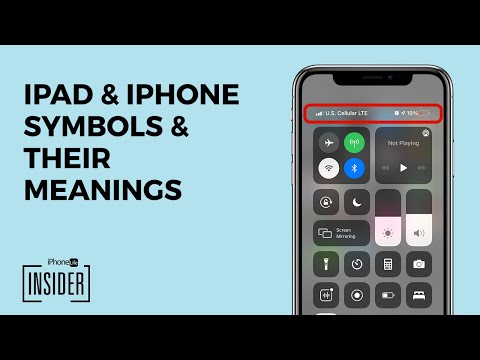
Zawartość
Gdy otworzysz Centrum sterowania na iOS 11, zobaczysz wiele nowych ikon i w zależności od tego, jak je dotkniesz, mogą zmienić kolor z niebieskiego lub zielonego na biały lub szary, a nawet z przekreślonym symbolem. Jest to standard w telefonie iPhone X, iPhone 8 i telefonie iPhone 8 Plus, a zobaczysz go na dowolnym telefonie iPhone z systemem iOS 11 lub nowszym. Na początku jest to mylące, zwłaszcza teraz, gdy stukanie w WiFi lub Bluetooth nie wyłącza się, ale łatwo zrozumieć, kiedy się dowiesz, co to oznacza.
W Centrum sterowania iOS 11 dostępne są tylko trzy różne opcje dla opcji Wi-Fi, Bluetooth i komórkowej. Są one oznaczone kolorem i przekreśloną linią, gdy są całkowicie wyłączone. Oto opcje i ich znaczenie.

Co oznaczają ikony Niebieskie, Szare i Zielone w Centrum sterowania?
- Niebieski - Wł
- Szary - Wyłączony na cały dzień
- Przekreślony - całkowicie wyłączony
Możesz również zobaczyć zieloną ikonę, co oznacza, że Cellular jest włączony. Chcesz, aby było zielone, aby móc odbierać połączenia, teksty i korzystać z danych, aby uzyskać dostęp do Internetu bez WiFi. Jeśli samolot jest pomarańczowy, tryb samolotowy jest włączony, a sieć komórkowa wyłączona. Możesz korzystać z WiFi lub Bluetooth w trybie samolotowym.
Firma Apple zmieniła to, aby stuknięcie w WiFi lub Bluetooth w Centrum sterowania na iOS 11 wyłączało tę funkcję tylko teraz. Było to bardzo mylące, ale dodały więcej do oprogramowania, więc mówi, że trwa to tylko do jutra. Oznacza to, że stuknięcie w WiFi rozłącza Cię z pobliskimi sieciami na jeden dzień. Jeśli opuścisz dom i pójdziesz do kawiarni, z którą wcześniej się łączyłeś, telefon nadal będzie się łączył.

Włączony i podłączony.
Gdy zobaczysz niebieskie ikony, takie jak powyższe, oznacza to, że twój iPhone jest podłączony do urządzenia Bluetooth i podłączony do WiFi. Może to również oznaczać, że oba są po prostu włączone, nawet jeśli nie są połączone z niczym. Pozwala to szybko spojrzeć i wiedzieć, czy można połączyć się z urządzeniami WiFi lub Bluetooth.
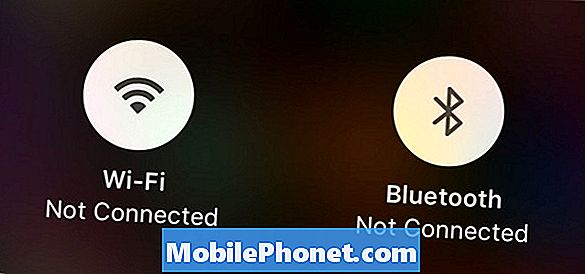
Odłączony na teraz lub do jutra.
Stuknij w WiFi lub Bluetooth w Centrum sterowania, a staną się szare lub białe. Oznacza to, że WiFi jest odłączone od bieżącej sieci i nie będzie się łączyć do jutra. Jeśli wyjdziesz i przejdziesz do innej znanej sieci WiFi, nadal będzie się łączył. To samo dotyczy Bluetooth. Oznacza to, że oba urządzenia nadal skanują sieci WiFi lub urządzenia Bluetooth, które mogą zużywać niewielką ilość czasu pracy baterii.
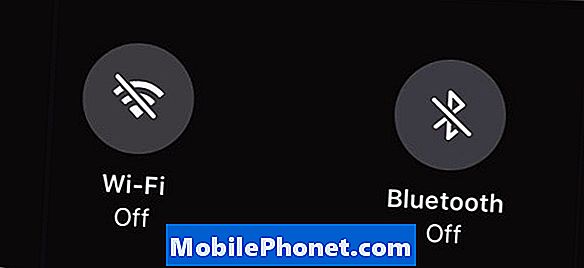
Całkowicie wyłączony.
Jeśli spojrzysz na Centrum sterowania i zobaczysz ukośnik przez ikony WiFi lub Bluetooth, oznacza to, że są całkowicie wyłączone. Musisz przejść do ustawień, aby faktycznie wyłączyć WiFi lub Bluetooth w iOS 11. Oznacza to, że telefon nie zacznie się łączyć ani jutro, co oznacza, że nie będzie łączyć się z żadnymi nowymi urządzeniami lub sieciami, dopóki ich nie włączysz. Może to pomóc zaoszczędzić trochę czasu na baterie, ale korzyści z Bluetooth i WiFi przeważają nad oszczędzaniem baterii. Jeśli żywotność baterii iPhone'a jest okropna z powodu Bluetooth lub WiFi, możesz mieć problem z oprogramowaniem lub złe urządzenie. Poniższy film pokazuje, jak całkowicie wyłączyć WiFi w systemie iOS 11.
Aby całkowicie włączyć lub wyłączyć WiFi lub Bluetooth, musisz przejść do Ustawienia -> WiFi -> Wyłącz lubUstawienia -> Bluetooth -> Wyłącz. Można go również użyć do włączenia go, aby można było się połączyć, a więc nie widać przekreślonej ikony w Centrum sterowania.
Jeśli korzystasz z 3D Touch w obszarze Control Center dla WiFi i Bluetooth, możesz otworzyć inne opcje w Control Center. Nadal nie możesz przejść do ustawień WiFi lub Bluetooth bezpośrednio z Control Center, co jest bólem. Poniższy film pokazuje, jak używać i dostosowywać Centrum sterowania w systemie iOS 11.
Czytaj dalej w poradach i trikach dotyczących systemu iOS 11, aby dowiedzieć się więcej na temat tego, co możesz zrobić za pomocą telefonu iPhone lub iPada w systemie iOS 11.
31 iOS 11 wskazówek i sztuczek, których nie możesz wiedzieć