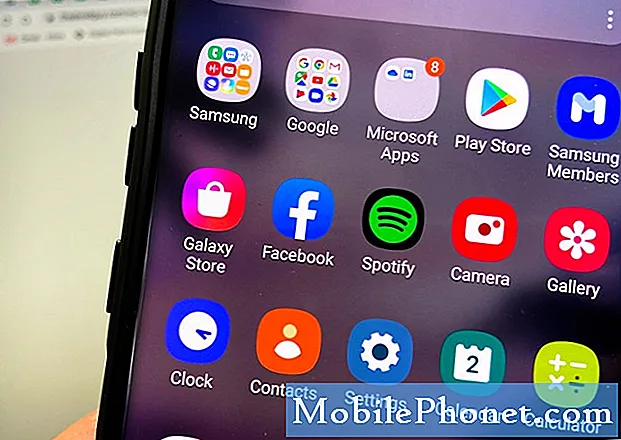Zawartość
Wielu użytkowników # GalaxyNote8 skontaktowało się z nami w sprawie jednego typowego problemu: aplikacja Galeria ciągle się zawiesza. Dzisiejszy post zajmie się tą kwestią, miejmy nadzieję, że może on stać się kolejnym przewodnikiem dla osób z podobnymi problemami. Pamiętaj, że sugerowane tutaj rozwiązania można zastosować również na innych urządzeniach Samsunga.
Jak rozwiązywać problemy z Galaxy Note 8, gdy aplikacja Galeria ciągle się zawiesza
Aplikacja Galeria jest jedną z podstawowych aplikacji systemowych, która może wpływać na wiele funkcji w Note 8, jeśli źle się zachowuje. Może istnieć wiele możliwych powodów, dla których aplikacja Galeria może sama ulec awarii. Aby rozwiązać wszystkie możliwe przyczyny, zapoznaj się z poniższym przewodnikiem rozwiązywania problemów.
Utwórz kopię zapasową swoich zdjęć i filmów
Przed wykonaniem pozostałych kroków rozwiązywania problemów opisanych w tym artykule zrób najpierw kopię zapasową wszystkiego, zwłaszcza zdjęć i filmów przechowywanych w aplikacji Galeria. W dalszej części rozwiązywania problemów usuniesz pamięć podręczną aplikacji, dane, a może nawet wyczyścisz telefon, więc tworzenie kopii zapasowej ma sens.
Aby było to łatwiejsze i szybsze, sugerujemy skorzystanie z aplikacji Samsung Smart Switch. Powinien być już zainstalowany w Twoim S8 w tej chwili, ale jeśli jeszcze go nie masz, możesz go również pobrać bezpłatnie ze Sklepu Google Play. Tworzenie kopii zapasowej za pomocą Smart Switch wymaga użycia innego urządzenia, takiego jak komputer, więc pamiętaj, aby zainstalować na nim również aplikację Smart Switch. Jeśli po raz pierwszy używasz Smart Switch, sugerujemy skorzystanie z tego linku.
Rozwiązanie nr 1: Wyczyść pamięć podręczną systemu
Niektóre aplikacje mogą napotykać usterki, gdy pamięć podręczna systemu urządzenia z Androidem jest uszkodzona lub nieaktualna, więc pierwszym krokiem do rozwiązania problemu jest odświeżenie partycji pamięci podręcznej. Odbywa się to poprzez opróżnienie go, zmuszając urządzenie do zbudowania nowego. Oto jak to zrobić:
- Wyłącz urządzenie.
- Naciśnij i przytrzymaj klawisz zwiększania głośności i klawisz Bixby, a następnie naciśnij i przytrzymaj klawisz zasilania.
- Po wyświetleniu zielonego logo Androida zwolnij wszystkie klawisze (komunikat „Installing system update” będzie wyświetlany przez około 30–60 sekund przed wyświetleniem opcji menu odzyskiwania systemu Android).
- Naciśnij kilkakrotnie klawisz zmniejszania głośności, aby podświetlić opcję „wyczyść partycję pamięci podręcznej”.
- Naciśnij przycisk zasilania, aby wybrać.
- Naciśnij klawisz zmniejszania głośności, aż podświetli się „tak”, a następnie naciśnij przycisk zasilania.
- Gdy partycja czyszczenia pamięci podręcznej zostanie ukończona, zostanie podświetlona opcja „Uruchom ponownie system teraz”.
- Naciśnij klawisz zasilania, aby ponownie uruchomić urządzenie.
- Sprawdź, jak działa aplikacja Galeria.
Rozwiązanie nr 2: Wymuś zatrzymanie aplikacji Gallery
Jeśli wyczyszczenie pamięci podręcznej systemu nie rozwiąże problemu, a Galeria nadal się zawiesza, następnym krokiem, który musisz zrobić, jest bezpośrednie rozwiązanie problemu z aplikacją. Odbywa się to poprzez wymuszenie tymczasowego zaprzestania działania. Na stronie informacji o aplikacji Galeria w Ustawieniach jest kilka opcji rozwiązywania problemów z każdą aplikacją. W tym kroku rozwiązywania problemów chcesz spróbować wymusić zatrzymanie aplikacji Gallery, aby zobaczyć, co się stanie. Oto jak:
- Otwórz aplikację Ustawienia.
- Kliknij Aplikacje.
- Stuknij ikonę Więcej ustawień w prawym górnym rogu.
- Wybierz Pokaż aplikacje systemowe.
- Poszukaj Galerii i dotknij jej. Lista jest ułożona alfabetycznie.
- Dotknij przycisku FORCE STOP.
Rozwiązanie nr 3: Usuń pamięć podręczną i dane aplikacji Gallery
Jeśli zamknięcie aplikacji Galeria nie pomoże, następną dobrą rzeczą do zrobienia jest wyczyszczenie jej pamięci podręcznej. Jeśli to też nie rozwiąże problemu, spróbuj usunąć jego pamięć podręczną. Oto jak:
- Otwórz aplikację Ustawienia.
- Kliknij Aplikacje.
- Stuknij ikonę Więcej ustawień w prawym górnym rogu.
- Wybierz Pokaż aplikacje systemowe.
- Poszukaj Galerii i dotknij jej. Lista jest ułożona alfabetycznie.
- Kliknij Pamięć.
- Dotknij Wyczyść pamięć podręczną.
- Uruchom ponownie Note 8 i sprawdź aplikację Galeria.
Jeśli wyczyszczenie pamięci podręcznej nie pomoże, powtórz kroki 1-6, a następnie naciśnij WYCZYŚĆ DANE.
Rozwiązanie nr 4: Zainstaluj aktualizacje
Nie wiemy o żadnym błędzie związanym z aplikacją Galerii, który wynika z błędu w kodowaniu Androida, ale na wszelki wypadek upewnij się, że środowisko oprogramowania jest aktualne. Aby to zrobić, po prostu udaj się do Ustawienia> Aktualizacja oprogramowania i zobacz, czy jest jakaś oczekująca aktualizacja systemu operacyjnego dla Twojego urządzenia. W przeciwnym razie otwórz aplikację Sklep Google Play i upewnij się, że wszystkie aplikacje są w pełni zaktualizowane.
Jeśli masz tendencję do instalowania aplikacji ze źródeł zewnętrznych (poza Sklepem Play), sprawdź, czy którakolwiek z tych aplikacji wymaga aktualizacji.
Rozwiązanie nr 5: Sprawdź, czy winna jest aplikacja innej firmy
A skoro mowa o aplikacjach, zawsze istnieje ryzyko, że pobrana przez Ciebie aplikacja innej firmy będzie zakłócać działanie Androida lub aplikacji Galeria. Aby sprawdzić, czy tak jest, uruchom ponownie Note 8 w trybie awaryjnym. Oto jak:
- Wyłącz urządzenie.
- Naciśnij i przytrzymaj klawisz zasilania obok ekranu z nazwą modelu.
- Kiedy na ekranie pojawi się „SAMSUNG”, zwolnij klawisz zasilania.
- Natychmiast po zwolnieniu klawisza zasilania naciśnij i przytrzymaj klawisz zmniejszania głośności.
- Przytrzymaj klawisz zmniejszania głośności, aż urządzenie zakończy ponowne uruchamianie.
- Tryb awaryjny zostanie wyświetlony w lewym dolnym rogu ekranu.
- Zwolnij klawisz zmniejszania głośności, gdy zobaczysz tryb awaryjny.
Gdy telefon będzie teraz działał w trybie awaryjnym, zobacz, jak działa aplikacja Galeria. Jest częścią wstępnie zainstalowanych aplikacji, więc powinien działać. Wszystkie aplikacje innych firm zostaną w tym momencie zablokowane, więc jeśli jedna z nich powoduje awarię aplikacji Galeria, problem nie powinien wystąpić.
W takim przypadku odinstaluj aplikacje, dopóki nie usuniesz przyczyny. Pamiętaj, że tryb awaryjny nie powie Ci, w czym problematyczna aplikacja. Musisz poświęcić czas na odinstalowanie, ponowne uruchomienie telefonu do normalnego trybu i sprawdzenie, jak działa aplikacja Galeria. Jeśli problem nadal występuje, powtórz cykl.
Rozwiązanie nr 6: Przywracanie ustawień fabrycznych
Jeśli problem nie ustąpi do tego momentu, nie masz innego wyjścia, jak przywrócić wszystkie ustawienia oprogramowania do wartości domyślnych. Przywracając ustawienia fabryczne, przywracasz również wszystkie wstępnie zainstalowane aplikacje do ich stanu domyślnego, skutecznie eliminując błąd powodujący awarię aplikacji Galeria. Ponieważ kopia zapasowa plików została już utworzona z wyprzedzeniem, wykonaj poniższe czynności, aby kontynuować:
- Wyłącz urządzenie.
- Naciśnij i przytrzymaj klawisz zwiększania głośności i klawisz Bixby, a następnie naciśnij i przytrzymaj klawisz zasilania.
- Po wyświetleniu zielonego logo Androida zwolnij wszystkie klawisze (komunikat „Installing system update” będzie wyświetlany przez około 30–60 sekund przed wyświetleniem opcji menu odzyskiwania systemu Android).
- Naciśnij kilkakrotnie klawisz zmniejszania głośności, aby podświetlić opcję „wyczyść dane / przywróć ustawienia fabryczne”.
- Naciśnij przycisk zasilania, aby wybrać.
- Naciśnij klawisz zmniejszania głośności, aż zostanie podświetlone „Tak - usuń wszystkie dane użytkownika”.
- Naciśnij przycisk zasilania, aby wybrać i rozpocząć reset główny.
- Po zakończeniu resetu głównego zostanie podświetlona opcja „Uruchom ponownie system teraz”.
- Naciśnij klawisz zasilania, aby ponownie uruchomić urządzenie.