
Zawartość
- Szybki dostęp do latarki Galaxy S6
- Włącz Smart Stay
- Skonfiguruj czytnik linii papilarnych Galaxy S6
- Samsung Galaxy S6 Smart Lock
- Zmień motywy Galaxy S6
- Zmień siatkę ekranu Galaxy S6
- Wyłącz diodę powiadomień Galaxy S6
- Galaxy S6 Nie przeszkadzać
- Dostosuj powiadomienia Galaxy S6
- Włącz Ruchy i gesty
- Zmień domyślną aplikację tekstową Galaxy S6
- Skonfiguruj Szybkie ustawienia Galaxy S6
- Włącz NFC i dotknij i zapłać
- Obudowy OtterBox Galaxy S6
Właśnie wyjąłeś Galaxy S6 z pudełka i sprawdzasz wszystkie różne ustawienia i opcje, ale nie wiesz, jakie ustawienia zmienić i co włączyć lub wyłączyć, aby uzyskać najlepsze wrażenia z Galaxy S6. Pokażemy Ci odpowiednie ustawienia Galaxy S6, aby dostosować swój Galaxy S6 i cieszyć się nim bardziej.
Samsung decyduje się włączać i wyłączać niektóre ustawienia i funkcje Galaxy S6, które nie zapewniają najlepszego ogólnego wrażenia. Niektóre z tych ustawień zależą od osobistych preferencji, więc nie musisz dokładnie przestrzegać tego przewodnika, ale da ci to dobry pomysł, jak dostosować Galaxy S6 do swoich potrzeb.

Oto ustawienia Galaxy S6, które musisz zmienić.
Pokażemy Ci, jak zabezpieczyć Galaxy S6, co musisz zrobić, aby nie zawsze trzeba było wprowadzać hasło lub używać odcisku palca do odblokowania go, gdy jesteś w zaufanym obszarze. Dowiesz się również, jak dostosować wygląd oprogramowania, upewnić się, że telefon Ci nie przeszkadza i kilka innych inteligentnych ustawień, które większość użytkowników będzie chciała zmienić.
Nie mogliśmy ograniczyć tego do zaledwie 10 ustawień do zmiany w Galaxy S6, więc oferujemy 13 rzeczy do zmiany w Galaxy S6, aby uzyskać lepsze wrażenia.
Szybki dostęp do latarki Galaxy S6
Trudno jest znaleźć latarkę Galaxy S6 po wyjęciu z pudełka, ponieważ musisz zmienić lokalizację skrótu do latarki, aby można było ją dotknąć bez odblokowywania Galaxy S6.

Szybciej korzystaj z latarki Galaxy S6.
Rozwiń szufladę powiadomień i dotknij ikony ołówka. Dotknij i przytrzymaj latarkę, a następnie przeciągnij ją do górnego rzędu ikon aby można było z niego korzystać bez przewijania.
Teraz możesz rozwiń szufladę powiadomień, a następnie stuknij ikonę latarki żeby to włączyć. Zrób to ponownie, aby wyłączyć latarkę Galaxy S6. Nie musisz w tym celu pobierać aplikacji latarki.
Włącz Smart Stay

Trzymaj ekran Galaxy S6 włączony, gdy na niego patrzysz.
Galaxy S6 zawiera Smart Stay, który spodoba się większości użytkowników.Dzięki temu ekran będzie włączony, gdy na niego spojrzysz. Jest to bardzo przydatna funkcja, jeśli chcesz obejrzeć zdjęcia lub poświęcić trochę czasu na przeczytanie strony internetowej.
Otworzyć Ustawienia Galaxy S6 -> Wyświetlacz i tapeta -> Smart Stay -> Wł. Po włączeniu nie musisz zmieniać żadnych ustawień.
Skonfiguruj czytnik linii papilarnych Galaxy S6
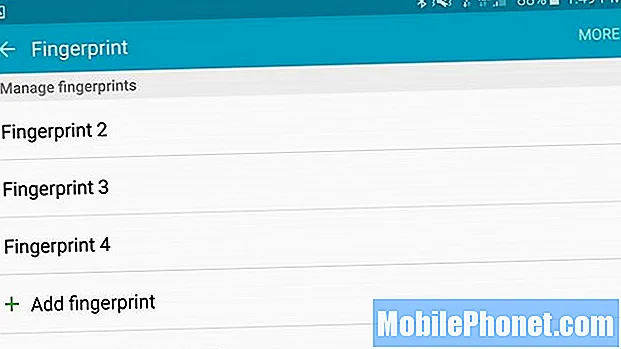
Skonfiguruj czytnik linii papilarnych Galaxy S6.
Czytnik linii papilarnych Galaxy S6 jest znacznie lepszy niż czytnik w Galaxy S5 lub Galaxy Note 4. Wystarczy położyć palec na przycisku głównym, a odblokuje Galaxy S6 do użycia.
Aby to ustawić, musisz przejść do Ustawienia -> Ekran blokady i zabezpieczenia -> Odcisk palca -> Dodaj odcisk palca.
Umieść palec na klawiszu strony głównej i zdejmij go. Powtarzaj, aż wydruk zostanie zarejestrowany, przełączanie pozycji w połowie kiedy pojawi się monit. Wytrenuj cztery palce dla najłatwiejszego użycia i upewnij się, że poruszasz palcem, w przeciwnym razie trening nie będzie dobrze działał.
Możesz dotknąć i przytrzymać odcisk palca, aby nazwać ten palec, a także skorzystać z tej samej opcji, aby go usunąć.
Samsung Galaxy S6 Smart Lock
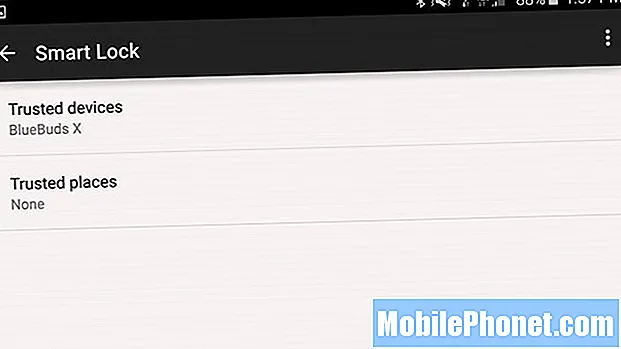
Korzystaj ze Smart Lock, aby nie zawsze trzeba było wpisywać hasło.
Z Androidem Lollipop Galaxy S6 zawiera Smart Lock. Kiedy jest w domu, pracy lub jest połączony z zaufanym urządzeniem Bluetooth, możesz odblokować Galaxy S6 bez wprowadzania kodu lub odcisku palca.
Iść do Ustawienia -> Ekran blokady i zabezpieczenia -> Ustawienia bezpiecznej blokady -> Smart Lock.
Stąd możesz stuknij w Zaufane urządzenia i Zaufane miejsca aby dodać urządzenia Bluetooth lub NFC lub określone miejsce za pomocą GPS. Po sparowaniu lub przeszkoleniu nie będziesz musiał wprowadzać hasła w tych lokalizacjach ani podczas połączenia.
Zmień motywy Galaxy S6
Wybierz motyw Galaxy S6, aby zmienić wygląd swojego telefonu.
Użytkownicy mogą zmieniać motywy Galaxy S6 za pomocą kilku dotknięć. W tej chwili opcje są nieco ograniczone, ale jest to wygodny sposób na dostosowanie wyglądu Galaxy S6 bez rootowania lub instalowania ROM-ów.
Stuknij i przytrzymaj puste miejsce na ekranie głównym Galaxy S6. Otworzy się ustawienia ekranu głównego. Stuknij w Motywy. Wybierz wstępnie zainstalowany motyw lub dotknij Sklep, aby go pobrać. W Sklepie możesz pobrać darmowe motywy Galaxy S6 i włączyć je w głównym obszarze Motyw jednym dotknięciem.
Zmień siatkę ekranu Galaxy S6
Pokaż więcej aplikacji na ekranie głównym.
Samsung umożliwia użytkownikom zmianę rozmiaru siatki ekranu głównego w celu zmiany liczby aplikacji na ekranie głównym. Dzięki temu użytkownicy mogą wybierać układy aplikacji 4 x 4, 4 x 5 lub 5 x 5.
Stuknij i przytrzymaj puste miejsce na ekranie głównym Galaxy S6. Dotknij siatki ekranu. Tutaj możesz dostosować siatkę, aby zmienić liczbę aplikacji, które możesz umieścić na jednym ekranie.
Wyłącz diodę powiadomień Galaxy S6
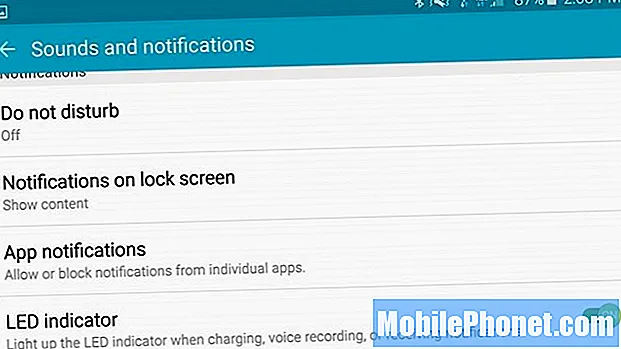
Zatrzymaj tę irytującą diodę LED powiadomień Galaxy S6.
Z przodu urządzenia znajduje się dioda powiadomień Galaxy S6, którą uwielbiają niektórzy użytkownicy. Ale jeśli nie możesz znieść jasnego ostrzeżenia, możesz to wyłączyć w ustawieniach.
Przejdź do Ustawienia -> Dźwięki i powiadomienia -> Wskaźnik LED -> Wyłącz.
Nie musisz tego wyłączać, ale jeśli przeszkadza Ci to w nocy lub w innych ustawieniach, możesz to wyłączyć tutaj.
Galaxy S6 Nie przeszkadzać
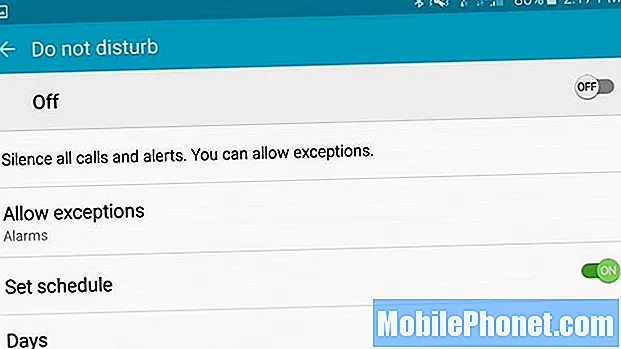
Skonfiguruj tryb Nie przeszkadzać Galaxy S6 we właściwy sposób.
Samsung oferuje wygodny tryb Nie przeszkadzać w Galaxy S6, który możesz skonfigurować w ustawieniach, aby automatycznie włączał się w określonych momentach lub możesz go włączyć dotknięciem.
Po włączeniu trybu Nie przeszkadzać Galaxy S6 możesz także skonfigurować wyjątki, które będą przechodzić bez względu na wszystko.
Iść do Ustawienia -> Dźwięki i powiadomienia -> Nie przeszkadzać.
Na tej stronie możesz wybrać plik Harmonogram Nie przeszkadzać u dołu ekranu. Możesz stuknij w Zezwalaj na wyjątki aby upewnić się, że Alarmy nadal dzwonią i wybrać, co ma się stać z połączeniami, wiadomościami, wydarzeniami i nie tylko. Na pewno zechcesz dostosować wyjątki, aby alarmy nadal się włączały.
Dostosuj powiadomienia Galaxy S6
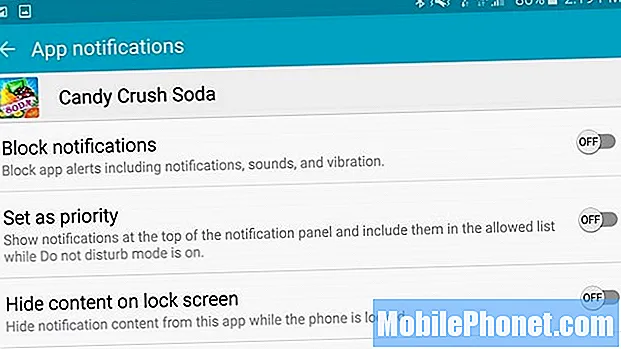
Przestań irytujące powiadomienia Galaxy S6.
Aplikacje na Androida uwielbiają wysyłać powiadomienia, które są bezużyteczne i irytujące. Możesz kontrolować te aplikacje w ustawieniach, aby nie mogły już wysyłać Ci powiadomień.
Iść doUstawienia -> Dźwięki i powiadomienia -> Powiadomienia aplikacji.Na tym ekranie zobaczysz wszystkie aplikacje w telefonie. Znajdź aplikację, z której nie chcesz otrzymywać powiadomień i dotknij go. Teraz możesz wybrać Blokuj powiadomienia, ustaw jako priorytetowe lub ukryj na ekranie blokady.
Przełącz przełączniki, które chcesz włączyć lub wyłączyć, a następnie powtórz dla innych aplikacji.
Włącz Ruchy i gesty

Kontroluj ruchy i gesty Galaxy S6.
Nadal istnieje wiele ruchów lub gestów Galaxy S6, których można używać do sterowania Galaxy S6. W przypadku aktualizacji z innego urządzenia Galaxy możesz chcieć użyć tych samych funkcji.
Iść do Ustawienia -> Ruchy i gesty i włącz żądane opcje.
Domyślnie inteligentny alert, wyciszenie i przesunięcie dłonią do zrzutu ekranu są włączone. Możesz je wyłączyć, jeśli ich nie lubisz, i włączyć połączenie bezpośrednie.
Zmień domyślną aplikację tekstową Galaxy S6
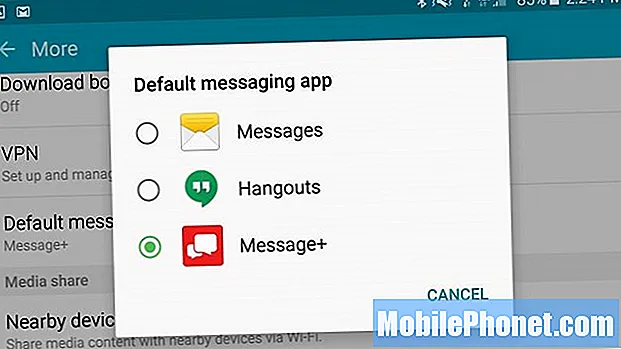
Wybierz nową domyślną aplikację tekstową na Galaxy S6.
Istnieje wiele świetnych alternatyw aplikacji tekstowych na Androida, które mogą zapewnić lepsze wrażenia z pisania SMS-ów niż aplikacja operatora, a nawet Google Hangouts.
Pobierz aplikację, której chcesz używać, i otwórz ją. Może to skłonić Galaxy S6 do ustawienia go jako domyślnego. Jeśli nie, musisz przejść do Ustawień.
Iść do Ustawienia -> Więcej -> Domyślna aplikacja do obsługi wiadomości -> Stuknij aplikację, której chcesz użyć.
To wszystko, co musisz zrobić, aby zmienić domyślną aplikację do obsługi wiadomości w Galaxy S6.
Skonfiguruj Szybkie ustawienia Galaxy S6
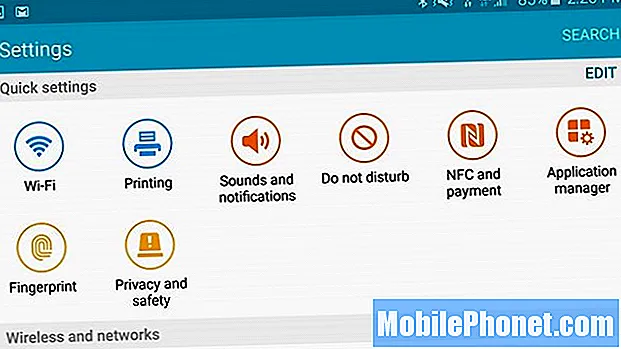
Wybierz dziewięć ustawień, do których chcesz mieć szybki dostęp.
Samsung oferuje nową funkcję, która pozwala przypiąć do dziewięciu szybkich ustawień u góry ekranu Ustawienia.
Iść do Ustawienia -> Dotknij plusa u góry, aby edytować Szybkie ustawienia -> zaznacz pole wyboru obok żądanych ustawień u góry.
To świetny sposób na zachowanie najczęściej używanych ustawień na pierwszym planie, nawet jeśli nie ma ich w panelu powiadomień.
Włącz NFC i dotknij i zapłać
Nie musisz czekać, aż Samsung Pay dokona płatności mobilnych za pomocą Galaxy S6. Pobierz Portfel Google w sklepie z aplikacjami, a następnie włącz NFC i wybierz aplikację Zbliż i zapłać, aby używać Galaxy S6 do dokonywania płatności w wielu sklepach.
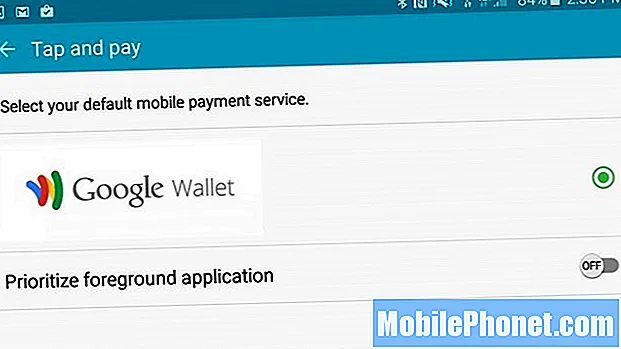
Włącz NFC i zainstaluj Portfel Google, aby dokonywać płatności.
Iść do Ustawienia -> NFC i płatności -> NFC wł. Następnie dotknij Dotknij i zapłać i wybierz Portfel Google.
Będziesz musiał zalogować się do Portfela Google i skonfigurować swoje karty kredytowe, ale gdy to zrobisz, możesz zbliżyć Galaxy S6 do czytnika kart kredytowych w sklepach, które akceptują płatności NFC, i będziesz gotowy.
9 ekscytujących etui Galaxy S6

