
Zawartość
Wśród najczęstszych problemów, które mogą napotkać właściciele #Samsung Galaxy S7 Edge (# GalaxyS7Edge, # S7Edge), są losowe zawieszanie się i opóźnienia, spowolnienie systemu oraz nieoczekiwane ponowne uruchomienie lub zamknięcie. Tak było z poprzednimi modelami Galaxy i wielu właścicieli zaczyna na nie narzekać. My, jako technicy, jesteśmy gotowi pomóc Ci rozwiązać ten problem i zapewnić wszystkie możliwe obejścia, stąd ten post.
Tutaj rozwiążę te problemy tak, jakby były ze sobą połączone, chociaż możesz napotkać jeden lub dwa problemy tylko wtedy, gdy masz ogólne problemy z wydajnością. Poniżej znajduje się kilka problemów, które otrzymaliśmy od naszych czytelników, które najlepiej opisują te problemy. Przeczytaj je, aby dowiedzieć się więcej o zachowaniu telefonu i zapoznać się z rozwiązaniami i / lub procedurami rozwiązywania problemów.
“Droid kolesiu, mam nadzieję, że możesz zasugerować rozwiązanie mojego problemu. Mój Galaxy S7 Edge zaczął zwalniać już po tygodniu użytkowania. Nie jestem zbyt wymagającym użytkownikiem, ale zainstalowałem wiele aplikacji, których często używam do pracy i do wszystkiego poza grami. Aby pokazać, jak wolno to działa, otwarcie Galerii, Wiadomości i innych aplikacji zajmuje od 4 do 6 sekund. Na początku odpowiedź była bardzo szybka, ale teraz wykonanie jednej czynności zajmuje wieczność. Czy możesz mi w tym pomóc, proszę?”
“Cześć, potrzebuję twojej pomocy z moim S7 Edge. Problem pojawił się niedawno i telefon po prostu zawiesza się, kiedy chce, a kicker jest taki, że zawiesza się na około 5 sekund, więc nie mogę nic z tym zrobić, kiedy to robi. Chcę tylko, żeby mój telefon działał poprawnie, ponieważ miałem Galaxy S4 i nie działał w ten sposób, ani razu. Nie mogę dowiedzieć się, co to powoduje, więc jeśli macie pojęcie, o co w tym wszystkim chodzi i jak to naprawić, z pewnością byłbym wdzięczny za pomoc. Dziękuję Ci!”
“Było kilka przypadków, gdy mój S7 Edge sam się wyłączał, chociaż włączył się ponownie, gdy nacisnąłem klawisz zasilania. Może to brzmieć jak drobny problem, ale w przypadku zupełnie nowego telefonu tak drogiego jak ten każdy problem, bez względu na to, jak poważny jest, ma znaczenie. Mam nadzieję, że zrozumiecie to i pomożecie mi znaleźć rozwiązanie tego problemu. Czekam na twoją odpowiedź.”
Proszę bardzo. Te problemy mogą być Ci znane, ale przed przejściem do naszej procedury rozwiązywania problemów, jeśli masz inne obawy, spróbuj przejrzeć naszą stronę rozwiązywania problemów. Rozwiązaliśmy już kilka problemów z tym telefonem, więc jest szansa, że już odpowiemy na Twoje wątpliwości. Spróbuj znaleźć problemy związane z tym, co masz i skorzystaj z dostarczonych przez nas rozwiązań. Jeśli kiedykolwiek będziesz potrzebować dalszej pomocy, nie wahaj się skontaktować z nami, wypełniając ten kwestionariusz.
Rozwiązywanie problemów z wydajnością Galaxy S7 Edge
Rozumiemy, że mogłeś już zrobić setki zdjęć, utworzyć listy odtwarzania, nagrać kilka filmów, a nawet zapisać kilka ważnych plików w nowym Galaxy S7 Edge. Dlatego w tym przewodniku dotyczącym rozwiązywania problemów przeprowadzimy Cię przez bezpieczne znalezienie problemu poprzez systematyczne rozwiązywanie problemów.
Krok 1: Dowiedz się, czy problem dotyczy Twoich aplikacji
Być może pobrałeś już wiele aplikacji, więc ustalenie sprawcy może być trudne, ale to nie znaczy, że nie możesz nic z tym zrobić. Istnieją dwie ogólne kategorie aplikacji; preinstalowany i pobrany lub innej firmy.
Jeśli problem wystąpił po zainstalowaniu niektórych aplikacji, możesz być prawie pewien, że jedna z nich spowodowała problem. Jeśli jednak trudno jest określić, która to aplikacja, musisz uruchomić telefon w trybie awaryjnym.
- Naciśnij i przytrzymaj klawisz zasilania.
- Gdy tylko zobaczysz „Samsung Galaxy S7 EDGE” na ekranie, zwolnij klawisz zasilania i natychmiast przytrzymaj klawisz zmniejszania głośności.
- Kontynuuj przytrzymywanie przycisku zmniejszania głośności, aż urządzenie zakończy ponowne uruchamianie.
- Możesz go zwolnić, gdy zobaczysz „Tryb awaryjny” w lewym dolnym rogu ekranu.
W tym stanie wszystkie aplikacje innych firm są tymczasowo wyłączone, więc jeśli jedna z nich spowodowała problem, problem nie powinien wystąpić.
Nawet jeśli już wiesz, że przyczyną jest jedna z pobranych aplikacji, możesz spędzić kilka godzin, próbując dowiedzieć się, która z nich jest winowajcą. Aby więc trochę przyspieszyć, rozpocznij rozwiązywanie problemów od ostatnio zainstalowanych aplikacji.
Uruchom urządzenie w trybie normalnym i spróbuj wyłączyć lub odinstalować podejrzane aplikacje. Jeśli jednak nie chcesz znaleźć konkretnej aplikacji, która powoduje te wszystkie problemy, proponuję zresetować telefon, odinstalować je wszystkie i pobrać je pojedynczo.
Jeśli problem nadal występuje w trybie awaryjnym, możliwe, że przyczyną problemu jest wstępnie zainstalowana aplikacja lub problem z oprogramowaniem układowym. Przejdź do następnego kroku.
Krok 2: Dowiedz się, czy chodzi o uszkodzoną pamięć podręczną systemu
Pamięć podręczna systemu może zostać łatwo uszkodzona, zwłaszcza po aktualizacji, ponieważ stare pliki automatycznie staną się przestarzałe. Ale w przeciwieństwie do danych systemowych pamięć podręczną można usunąć bez obawy o utratę ustawień, plików i innych danych itp. W rzeczywistości zawsze zaleca się usuwanie pamięci podręcznych systemu za każdym razem, gdy wystąpią problemy z wydajnością telefonu, takie jak przypadkowe ponowne uruchomienie, spowolnienie, nieoczekiwane wyłączenia itp.
Po usunięciu pamięci podręcznej lub wyczyszczeniu wszystkiego w katalogu pamięci podręcznej nowy system utworzy nowe pliki i tym razem możesz zresetować, mając pewność, że wszystko jest zgodne.
Co więcej, ważne jest również, aby wykonać ten krok, ponieważ niektóre wstępnie zainstalowane aplikacje mogły również uszkodzić swoje pamięci podręczne, powodując ich zawieszenie, zawieszenie lub awarię, co ostatecznie wpłynie na ogólną wydajność telefonu. Aby więc usunąć pamięć podręczną systemu, wykonaj następujące kroki:
- Wyłącz Samsung Galaxy S7 Edge.
- Naciśnij i przytrzymaj klawisze Home i Volume UP, a następnie naciśnij i przytrzymaj klawisz zasilania.
- Gdy na ekranie pojawi się Samsung Galaxy S7 Edge, zwolnij klawisz zasilania, ale nadal trzymaj klawisze Home i Volume Up.
- Gdy pojawi się logo Androida, możesz zwolnić oba klawisze i pozostawić telefon na około 30 do 60 sekund.
- Używając klawisza zmniejszania głośności, poruszaj się po opcjach i zaznacz „wyczyść partycję pamięci podręcznej”.
- Po podświetleniu możesz nacisnąć klawisz zasilania, aby go wybrać.
- Teraz podświetl opcję „Tak” za pomocą klawisza zmniejszania głośności i naciśnij przycisk zasilania, aby ją wybrać.
- Poczekaj, aż telefon zakończy resetowanie główne. Po zakończeniu zaznacz opcję „Uruchom ponownie system teraz” i naciśnij klawisz zasilania.
- Telefon będzie teraz uruchamiał się ponownie dłużej niż zwykle.
Krok 3: Przywróć telefon do ustawień fabrycznych
Po uruchomieniu telefonu w trybie awaryjnym i usunięciu systemu, a problem nadal występuje, czas wykonać bardziej skomplikowaną i dużo bardziej kłopotliwą procedurę rozwiązywania problemów - reset główny. W tym celu musisz wykonać kopię zapasową plików, muzyki, filmów, zdjęć, aplikacji, danych itp. Możesz je przenieść na kartę SD lub skopiować na komputer, ponieważ zostaną usunięte po wykonaniu poniższych czynności.
Ale tuż przed zresetowaniem usuń swoje konto Google z telefonu i wyłącz wszelkie blokady ekranu, które mogłeś włączyć, aby mieć pewność, że funkcja ochrony przywracania ustawień fabrycznych lub funkcja antykradzieżowa nie wyłączy się. Gdy będziesz gotowy, wykonaj następujące czynności:
- Wyłącz Samsung Galaxy S7 Edge.
- Naciśnij i przytrzymaj klawisze Home i Volume UP, a następnie naciśnij i przytrzymaj klawisz zasilania.
UWAGA: Nie ma znaczenia, jak długo naciśniesz i przytrzymasz klawisze Home i Volume Up, nie będzie to miało wpływu na telefon, ale gdy naciśniesz i przytrzymasz klawisz zasilania, wtedy telefon zacznie reagować.
- Gdy na ekranie pojawi się Samsung Galaxy S7 Edge, zwolnij klawisz zasilania, ale nadal trzymaj klawisze Home i Volume Up.
- Gdy pojawi się logo Androida, możesz zwolnić oba klawisze i pozostawić telefon na około 30 do 60 sekund.
UWAGA: Komunikat „Instalowanie aktualizacji systemu” może pojawić się na ekranie przez kilka sekund przed wyświetleniem menu odzyskiwania systemu Android. To dopiero pierwsza faza całego procesu.
- Używając klawisza zmniejszania głośności, poruszaj się po opcjach i zaznacz „wyczyść dane / przywróć ustawienia fabryczne”.
- Po podświetleniu możesz nacisnąć klawisz zasilania, aby go wybrać.
- Teraz podświetl opcję „Tak - usuń wszystkie dane użytkownika” za pomocą klawisza zmniejszania głośności i naciśnij przycisk zasilania, aby ją wybrać.
- Poczekaj, aż telefon zakończy resetowanie główne. Po zakończeniu zaznacz opcję „Uruchom ponownie system teraz” i naciśnij klawisz zasilania.
- Telefon będzie teraz uruchamiał się ponownie dłużej niż zwykle.
Krok 4: Poproś o pomoc techniczną
Możesz też po prostu przynieść telefon do swojego dostawcy i poprosić technika o sprawdzenie go za Ciebie. Jeśli zbliża się okres wymiany, a problemu nie można rozwiązać, możesz otrzymać zupełnie nowe urządzenie. Ale chodzi o to, że zrobiłeś już wszystko, co mogłeś, ale bezskutecznie, czas, abyś poprosił autoryzowanego technika o pomoc.
Zawsze chętnie się z Tobą skontaktujemy, więc nie wahaj się skontaktować z nami za pomocą tego formularza. Jeśli kontaktujesz się z nami w związku z problemem, może to zająć trochę czasu, więc prosimy o cierpliwość. Zapewniamy, że czytamy każdy otrzymany problem i badamy go.

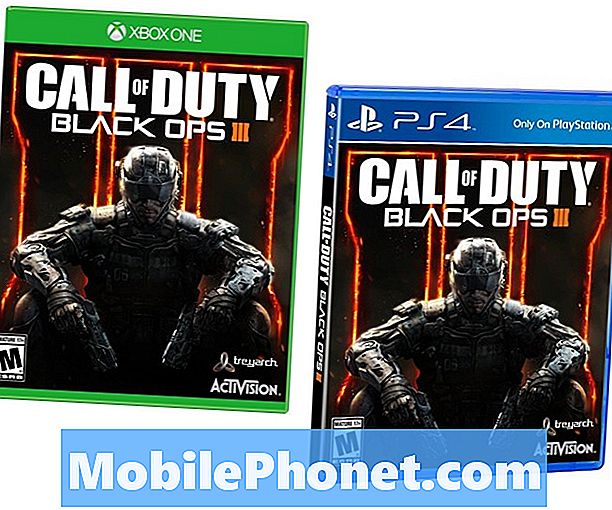
![Najlepsze nowe aplikacje i gry na iPhone'a [październik 2015] Najlepsze nowe aplikacje i gry na iPhone'a [październik 2015]](https://a.mobilephonet.com/apple/best-new-iphone-apps-games-october-2015-6.jpg)