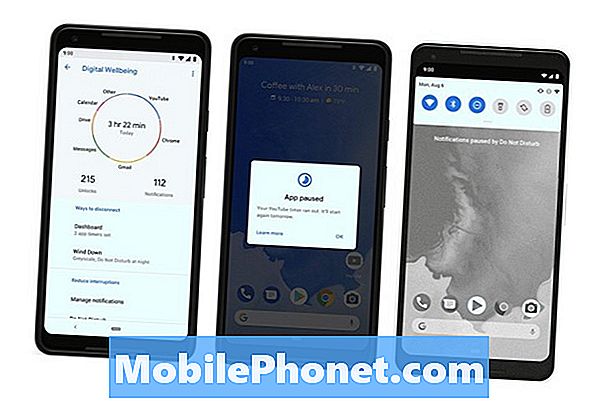Zawartość
Kiedy aparat w Twoim Samsungu Galaxy S7 zaczyna zawodzić, musimy wziąć pod uwagę trzy możliwości. Po pierwsze, może to być tylko problem z samą aplikacją. W tym przypadku jest to drobny problem i można go naprawić bez niczyjej pomocy. Po drugie, może to być problem z oprogramowaniem układowym, który jest poważniejszy niż pierwszy, ale można go naprawić bez żadnej pomocy. Po trzecie, może to być problem ze sprzętem; sam czujnik może mieć pewne problemy, dlatego aplikacja ciągle się zawiesza.

Rozwiązywanie problemów: Najwyraźniej jest to problem z aplikacją aparatu, więc będziemy musieli bezpośrednio rozwiązać problem z aplikacją. W tym celu musisz zrobić najwyżej trzy rzeczy i jestem pewien, że jedna z nich rozwiąże problem.
Rozwiązanie 1: Zresetuj aplikację Aparat, czyszcząc pamięć podręczną i dane
Jak powiedziałem, najpierw musimy rozwiązać problem z aplikacją, a potem inni pójdą za nim. Czyszcząc pamięć podręczną i dane, w rzeczywistości usuwasz pliki, które mogły zostać uszkodzone, a jeśli chodzi o tego rodzaju problemy, ta procedura jest bardzo skuteczna i może być jedyną rzeczą, którą musisz zrobić. Oto jak to robisz:
- Na dowolnym ekranie głównym stuknij ikonę Aplikacje.
- Kliknij Ustawienia.
- Kliknij Aplikacje.
- Kliknij Aparat.
- Kliknij Pamięć.
- Kliknij Wyczyść pamięć podręczną.
- Stuknij Wyczyść dane, a następnie stuknij OK.
Następnie spróbuj otworzyć aplikację aparatu i sprawdź, czy tak. Jeśli problem nadal występuje, przejdź do następnego rozwiązania.
Rozwiązanie 2: Uruchom ponownie telefon w trybie odzyskiwania i wyczyść partycję pamięci podręcznej
Istnieje możliwość, że pamięć podręczna używana przez system do uruchamiania aparatu została uszkodzona, więc aby wykluczyć taką możliwość, należy uruchomić telefon w trybie odzyskiwania, a następnie wyczyścić partycję pamięci podręcznej, która zawiera wszystkie pamięci podręczne systemu. Po usunięciu system odbuduje te pamięci podręczne podczas następnego ponownego uruchomienia, co może po prostu rozwiązać problem.
- Wyłącz urządzenie.
- Naciśnij i przytrzymaj klawisz zwiększania głośności i klawisz strony domowej, a następnie naciśnij i przytrzymaj klawisz zasilania.
- Po wyświetleniu ekranu z logo urządzenia zwolnij tylko klawisz zasilania.
- Po wyświetleniu logo Androida zwolnij wszystkie klawisze (komunikat „Installing system update” będzie wyświetlany przez około 30–60 sekund przed wyświetleniem opcji menu odzyskiwania systemu Android).
- Naciśnij kilkakrotnie klawisz zmniejszania głośności, aby podświetlić opcję „wyczyść partycję pamięci podręcznej”.
- Naciśnij klawisz zasilania, aby wybrać.
- Naciśnij klawisz zmniejszania głośności, aby podświetlić opcję „tak”, a następnie naciśnij klawisz zasilania, aby wybrać.
- Po zakończeniu czyszczenia partycji pamięci podręcznej zostanie podświetlona opcja „Uruchom ponownie system teraz”.
- Naciśnij klawisz zasilania, aby ponownie uruchomić urządzenie.
Gdy telefon stanie się aktywny, otwórz aplikację. Jeśli problem nie został rozwiązany, nastąpi to w następnym kroku.
Rozwiązanie 3: Zresetuj Galaxy S7
Jest to ostatnia procedura, którą musisz wykonać i wystarczy, aby rozwiązać problem, nawet jeśli dwie pierwsze metody zawiodły. Powodem, dla którego zawsze jest to ostatnia czynność, jest kłopoty z tworzeniem kopii zapasowych plików i danych, a jeśli nie będziesz ostrożny, możesz stracić niektóre z najważniejszych danych. Tak więc pierwszym problemem jest wykonanie kopii zapasowej ważnych plików w telefonie. Drugi to przywracanie ich po resecie. W tym momencie nie masz jednak innego wyjścia, jak tylko to zrobić. Dlatego warto poświęcić trochę czasu na tworzenie kopii zapasowych plików i danych. Następnie wyłącz ochronę przywracania ustawień fabrycznych, aby nie zostać zablokowanym. Oto jak…
- Na dowolnym ekranie głównym stuknij ikonę Aplikacje.
- Kliknij Ustawienia.
- Kliknij Chmura i konta.
- Kliknij Konta.
- Dotknij Google.
- Kliknij swój adres e-mail identyfikatora Google. Jeśli masz skonfigurowanych wiele kont, będziesz musiał powtórzyć te kroki dla każdego konta.
- Kliknij menu.
- Kliknij Usuń konto.
- Dotknij USUŃ KONTO.
W ten sposób zresetujesz telefon…
- Wyłącz urządzenie.
- Naciśnij i przytrzymaj klawisz zwiększania głośności i klawisz strony domowej, a następnie naciśnij i przytrzymaj klawisz zasilania.
- Po wyświetleniu ekranu z logo urządzenia zwolnij tylko klawisz zasilania
- Po wyświetleniu logo Androida zwolnij wszystkie klawisze (komunikat „Installing system update” będzie wyświetlany przez około 30–60 sekund przed wyświetleniem opcji menu odzyskiwania systemu Android).
- Naciśnij kilkakrotnie klawisz zmniejszania głośności, aby podświetlić opcję „wyczyść dane / przywróć ustawienia fabryczne”.
- Naciśnij przycisk zasilania, aby wybrać.
- Naciśnij klawisz zmniejszania głośności, aż zostanie podświetlone „Tak - usuń wszystkie dane użytkownika”.
- Naciśnij przycisk zasilania, aby wybrać i rozpocząć reset główny.
- Po zakończeniu resetowania głównego zostanie podświetlona opcja „Uruchom ponownie system teraz”.
- Naciśnij klawisz zasilania, aby ponownie uruchomić urządzenie.
Mam nadzieję, że to pomoże.
Błąd aparatu Galaxy S7 po aktualizacji
Problem: Zrobiłem ostatnią aktualizację z moim S7 w dniu 27.05.17 i po zakończeniu aktualizacji za każdym razem, gdy próbuję otworzyć aparat, pojawia się komunikat, że kamera się nie powiodła. Kiedy to działało tylko 10 minut przed aktualizacją.
Rozwiązanie: W większości przypadków z powodu aktualizacji oprogramowania sprzętowego pamięci podręczne lub pliki urządzenia mają tendencję do uszkodzenia lub nieaktualności. Ale dobrą rzeczą jest to, że ten problem jest głównie związany z oprogramowaniem i można go naprawić za pomocą prostych procedur rozwiązywania problemów. Zalecamy teraz, aby wykluczyć wszystkie możliwości, abyśmy mogli znaleźć rozwiązanie i rozwiązać problem bez konieczności przekazywania urządzenia do serwisu technicznego. Oto procedury krok po kroku, które powinniśmy wykonać:
Krok 1: Wyłącz Smart Stay
Smart Stay to jedna z funkcji dodanych przez firmę Samsung do telefonu, której celem jest wykrywanie gałek ocznych użytkownika za pomocą przedniego aparatu, aby pozostać na urządzeniu bez dotykania ekranu podczas czytania lub przeglądania telefonu. Chociaż nie ma wyraźnego powodu, dla którego ta funkcja wywołała problem, być może w następnej aktualizacji problem ten zostanie naprawiony. W międzyczasie możesz wykonać następujące kroki:
- Na ekranie głównym stuknij ikonę Aplikacje.
- Znajdź i stuknij Ustawienia.
- Kliknij Wyświetlacz.
- Dotknij opcji Smart Stay.
- Kliknij przełącznik, by go wyłączyć.
- Uruchom ponownie telefon.
Krok 2: Wyczyść pamięć podręczną i dane aplikacji Aparat
Ponieważ nowe oprogramowanie zostało zainstalowane, musimy wyeliminować podejrzenie, że uszkodzone pamięci podręczne i dane aplikacji spowodowały nieprawidłowe działanie aparatu. Poprzez usunięcie przywracamy aplikację do ustawień domyślnych, aby przy następnym restarcie zostały utworzone nowsze pamięci podręczne. Po wykonaniu tej czynności spróbuj uruchomić aplikację aparatu i zobacz, czy nastąpiły zmiany w jej działaniu.
- Na ekranie głównym stuknij ikonę Aplikacje.
- Znajdź i stuknij Ustawienia.
- Dotknij Aplikacje, a następnie Menedżer aplikacji.
- Przesuń do karty WSZYSTKIE.
- Znajdź i dotknij aplikacji Aparat.
- Najpierw dotknij przycisku Wymuś zamknięcie.
- Następnie dotknij Pamięć.
- Stuknij Wyczyść pamięć podręczną, a następnie Wyczyść dane, Usuń.
Krok 3: Wyczyść systemową partycję pamięci podręcznej
Ta procedura jest podobna do czyszczenia pamięci podręcznej i danych aplikacji, jedyna różnica polega na tym, że ta metoda zresetuje wszystkie pamięci podręczne w katalogu, z którego urządzenie korzystało od pierwszego użycia. W rzeczywistości zaleca się każdemu użytkownikowi, aby od czasu do czasu wyczyścił partycję pamięci podręcznej, zwłaszcza jeśli dokonano aktualizacji w celu usunięcia tych starych i zastąpienia ich nowszymi pamięciami podręcznymi. Oto kroki:
- Wyłącz Samsung Galaxy S7.
- Naciśnij i przytrzymaj klawisze Home i Volume UP, a następnie naciśnij i przytrzymaj klawisz zasilania.
- Gdy na ekranie pojawi się Samsung Galaxy S7, zwolnij klawisz zasilania, ale nadal trzymaj klawisze Home i Volume Up.
- Gdy pojawi się logo Androida, możesz zwolnić oba klawisze i pozostawić telefon na około 30 do 60 sekund.
- Używając klawisza zmniejszania głośności, poruszaj się po opcjach i zaznacz „wyczyść partycję pamięci podręcznej”.
- Po podświetleniu możesz nacisnąć klawisz zasilania, aby go wybrać.
- Teraz podświetl opcję „Tak” za pomocą klawisza zmniejszania głośności i naciśnij przycisk zasilania, aby ją wybrać.
- Poczekaj, aż telefon zakończy resetowanie główne. Po zakończeniu zaznacz opcję „Uruchom ponownie system teraz” i naciśnij klawisz zasilania.
- Telefon będzie teraz uruchamiał się ponownie dłużej niż zwykle.
Krok 4: Wykonaj reset główny w telefonie
Jeśli żadna metoda nie działa na Twoim telefonie, problem dotyczy samego oprogramowania układowego. W takim przypadku wszystko, co musisz zrobić, to zresetować urządzenie, aby usunąć wszystkie błędy i inne uszkodzone pamięci podręczne, które powodują konflikt z systemem telefonu. Ale zanim to zrobisz, sugerujemy wykonanie kopii zapasowej wszystkich ważnych danych, ponieważ zostaną one usunięte.
- Wyłącz Samsung Galaxy S7 Edge.
- Naciśnij i przytrzymaj klawisze Home i Volume UP, a następnie naciśnij i przytrzymaj klawisz zasilania.
- Gdy na ekranie pojawi się Samsung Galaxy S7 Edge, zwolnij klawisz zasilania, ale nadal trzymaj klawisze Home i Volume Up.
- Gdy pojawi się logo Androida, możesz zwolnić oba klawisze i pozostawić telefon na około 30 do 60 sekund.
- Używając klawisza zmniejszania głośności, poruszaj się po opcjach i zaznacz „wyczyść dane / przywróć ustawienia fabryczne”.
- Po podświetleniu możesz nacisnąć klawisz zasilania, aby go wybrać.
- Teraz podświetl opcję „Tak - usuń wszystkie dane użytkownika” za pomocą klawisza zmniejszania głośności i naciśnij przycisk zasilania, aby ją wybrać.
- Poczekaj, aż telefon zakończy resetowanie główne. Po zakończeniu zaznacz opcję „Uruchom ponownie system teraz” i naciśnij klawisz zasilania.
- Telefon będzie teraz uruchamiał się ponownie dłużej niż zwykle.
Mam nadzieję, że te procedury pomogą rozwiązać problem, ponieważ jeśli nie, możesz skontaktować się z usługodawcą lub sklepem, w którym kupiłeś urządzenie.
Połącz się z nami
Jesteśmy zawsze otwarci na Państwa problemy, pytania i sugestie, dlatego zachęcamy do kontaktu wypełniając ten formularz. Jest to bezpłatna usługa, którą oferujemy i nie pobieramy za nią ani grosza. Pamiętaj jednak, że każdego dnia otrzymujemy setki e-maili i nie możemy odpowiedzieć na każdy z nich. Zapewniamy jednak, że czytamy każdą otrzymaną wiadomość. Dla tych, którym pomogliśmy, prosimy o rozpowszechnianie informacji, udostępniając nasze posty znajomym lub po prostu polubiąc naszą stronę na Facebooku i Google+ lub obserwując nas na Twitterze.