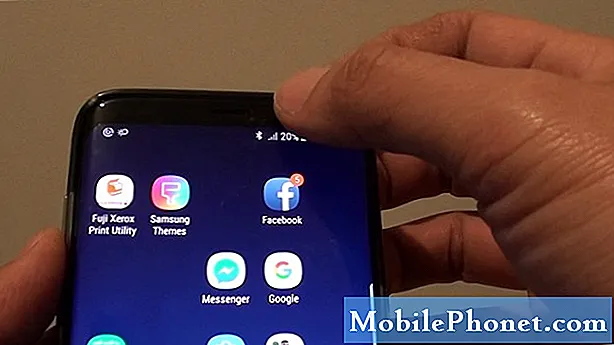Zawartość
- Jak tworzyć kopie zapasowe aplikacji na S6 Edge +
- Jak wykonać kopię zapasową kontaktów w S6 Edge +
- Jak wykonać kopię zapasową plików multimedialnych na S6 Edge +
- Różne sposoby odzyskiwania kontaktów w Galaxy S6 Edge Plus
W tym poście opracowujemy różne metody tworzenia kopii zapasowych i przywracania plików i danych zapisanych w smartfonie Samsung Galaxy S6 Edge Plus (#Samsung # GalaxyS6EdgePlus).

- Jak tworzyć kopie zapasowe aplikacji na S6 Edge +
- Jak wykonać kopię zapasową kontaktów w S6 Edge +
- Jak wykonać kopię zapasową plików multimedialnych na S6 Edge +
- Różne sposoby odzyskiwania kontaktów w Galaxy S6 Edge Plus
Tworzenie kopii zapasowych aplikacji, kontaktów i plików multimedialnych w Galaxy S6 Edge +
Rozważ tworzenie w telefonie kopii zapasowych wszystkich nowo dodanych plików, w tym nowo zainstalowanych aplikacji, kontaktów i plików multimedialnych. Tylko w ten sposób możesz mieć pewność, że nie stracisz ich całkowicie w żadnych okolicznościach.
Przed wykonaniem twardego resetu
Twardy reset lub reset główny należą do powszechnie stosowanych metod rozwiązywania problemów z urządzeniami, szczególnie tych związanych z oprogramowaniem. Proces usuwa wszystkie spersonalizowane dane z urządzenia, w tym pobrane aplikacje, dane logowania, kontakty i tym podobne. Po resecie głównym urządzenie jest przywracane do ustawień fabrycznych i konfiguracji. Biorąc pod uwagę ten wynik, zdecydowanie zaleca się wcześniejsze utworzenie kopii zapasowych wszystkich ważnych informacji. Oto jak wykonać kopię zapasową plików na Galaxy S6 Edge + na wypadek, gdyby w przyszłości konieczne było twarde resetowanie urządzenia.
Jak tworzyć kopie zapasowe aplikacji na S6 Edge +
Możesz utworzyć kopię zapasową wszystkich ważnych aplikacji na swoim urządzeniu, aby móc je natychmiast przywrócić po przywróceniu ustawień fabrycznych. Wykonaj następujące kroki:
- Dotknij Aplikacje ikonę na ekranie głównym.
- Następnie dotknij Ustawienia.
- Przewiń do Osobisty.
4 Dotknij, aby wybrać Reset kopii zapasowej z podanych opcji.
- Zaznacz pole wyboru obok Utwórz kopię zapasową moich danych.
- Spowoduje to utworzenie kopii zapasowej danych konta, haseł Wi-Fi i innych ustawień na serwerach Google.
- Aby przywrócić wszystkie kopie zapasowe ustawień i danych podczas ponownej instalacji tych aplikacji, zaznacz pole wyboru obok 'Automatyczne przywracanie.'
Poczekaj, aż kopia zapasowa zostanie pomyślnie utworzona, a do tego czasu możesz zainicjować reset główny w telefonie.
Jak wykonać kopię zapasową kontaktów w S6 Edge +
Kontakty to jedna z najważniejszych treści w Twoim urządzeniu. Dlatego nie należy zapominać o wykonaniu kopii zapasowej tych plików przed rozpoczęciem twardego resetu. W przeciwnym razie zaczniesz zbierać wszystkie szczegóły swoich kontaktów od zera.
Poniższe kroki pomogą Ci utworzyć kopię zapasową kontaktów przechowywanych na liście kontaktów S6 Edge +:
- Dotknąć Łączność z ekranu głównego.
- Następnie dotknij WIĘCEJ aby wyświetlić dodatkowe opcje menu.
- Dotknąć Ustawienia.
- Kontynuuj, dotykając opcji, aby Przenieś kontakty na urządzeniu do. Spowoduje to zapisanie wszystkich kontaktów, które nie zostały jeszcze zapisane w Twoim Samsung lub Google konto.
- Teraz dotknij Aplikacje ikonę na ekranie głównym.
- Dotknąć Ustawienia kontynuować.
- Następnie dotknij Konta.
- Dotknij, aby wybrać konto, które chcesz zsynchronizować.
- Dotknij WIĘCEJ Ikona.
- Dotknąć Synchronizuj teraz.
Poczekaj, aż urządzenie zakończy synchronizację kontaktów z kontem.
Jak wykonać kopię zapasową plików multimedialnych na S6 Edge +
Istnieją dwa sposoby tworzenia kopii zapasowych plików multimedialnych, w tym muzyki, zdjęć i filmów na smartfonie Galaxy S6 Edge + - (1) za pomocą telefonu i (2) za pośrednictwem komputera.
Oto jak wykonać każdą metodę:
- Tworzenie kopii zapasowej plików multimedialnych przy użyciu telefonu
- Dotknąć Aplikacje z dowolnego ekranu głównego.
- Dotknąć Moje pliki.
- Przewiń do Lokalny magazyn Sekcja.
- Dotknij, aby wybrać Pamięć urządzenia.
- Dotknij WIĘCEJ ikonę, aby wyświetlić dodatkowe opcje menu.
- Dotknąć Dzielić kontynuować.
- Dotknij, aby wybrać pliki multimedialne, których kopię zapasową chcesz utworzyć.
- Dotknąć Dzielić ponownie, aby kontynuować.
- Określ lub wybierz preferowaną lokalizację dla wybranych plików do udostępnienia.
Po wybraniu plików zobaczysz pasek postępu. Poczekaj, aż cały proces zostanie zakończony, co wskazuje pasek postępu.
- Tworzenie kopii zapasowej pliku multimedialnego za pomocą komputera
Tworząc kopie zapasowe przy użyciu komputera, możesz użyć komputera z systemem Windows lub Mac (jeśli jest dostępny).
Wykonaj następujące kroki, aby wykonać kopię zapasową plików za pomocą komputera z systemem Windows:
- W razie potrzeby pobierz i zainstaluj Samsung Smart Switch, który jest kompatybilny z twoim komputerem. Wystarczy odwiedzić oficjalną witrynę firmy Samsung, a następnie znaleźć łącze pobierania inteligentnego przełącznika. Jeśli potrzebujesz dalszej pomocy, oto pełny adres URL: https://www.samsung.com/us/support/smart-switch-support/#!/
- Po zainstalowaniu narzędzia Samsung Smart Switch na komputerze podłącz kabel USB do kompatybilnego portu USB w komputerze, a drugi koniec do telefonu.
- Poczekaj, aż komputer zakończy instalację wszystkich wymaganych sterowników telefonu. Może to zająć kilka minut, więc poczekaj cierpliwie.
- Na komputerze otwórz plik Mądry przełącznik aplikacja.
- Zezwól aplikacji na nawiązanie połączenia.
- W razie potrzeby wykonaj na telefonie następujące czynności:
- Dotknij Statusbar a następnie przeciągnij go w dół.
- Dotknąć Podłączony jako urządzenie multimedialne.
- Zaznacz pole wyboru obok Urządzenie multimedialne (MTP).
- Przejdź do komputera, a następnie kliknij Otwórz urządzenie przeglądać pliki.
- Przejdź do zawartości, której kopię zapasową chcesz utworzyć na komputerze. Po prostu otwórz odpowiedni folder.
- Przeciągnij i upuść żądaną zawartość do folderu (katalogu) na komputerze.
- Po skopiowaniu zawartości bezpiecznie odłącz telefon od komputera.
Aby utworzyć kopię zapasową plików na komputerze Mac, wykonaj następujące kroki:
- W razie potrzeby pobierz i zainstaluj Samsung Smart Switch dla komputerów Mac. Po prostu skorzystaj z wyżej wymienionego łącza (adresu URL), aby kontynuować pobieranie i instalację narzędzia.
- Podłącz telefon do komputera za pomocą dostarczonego kabla USB. Upewnij się, że oba końce są prawidłowo połączone lub zabezpieczone.
- Pozwól, aby komputer zainstalował wszystkie niezbędne sterowniki telefonu.
- Otwórz narzędzie Smart Switch na komputerze, a następnie pozwól mu nawiązać połączenie.
- Równie dobrze może być konieczne wykonanie następujących czynności na urządzeniu:
- Stuknij w Status pasek, a następnie przeciągnij go w dół.
- Kran Podłączony jako urządzenie multimedialne.
- Zaznacz pole wyboru obok Urządzenie multimedialne.
- Kliknij Utworzyć kopię zapasową w razie potrzeby.
- Zaznacz pole wyboru obok Muzyka i Zdjęcie.
- Zaznacz pole wyboru obok Wybierzwszystkie przedmioty do jednoczesnego tworzenia kopii zapasowych wszystkich plików.
- Kliknij Utworzyć kopię zapasową kontynuować.
- Poczekaj, aż kopia zapasowa zostanie pomyślnie utworzona, a następnie bezpiecznie odłącz telefon od komputera.
Więcej wskazówek na temat Samsung Smart Switch
Samsung Smart Switch jest dostępny w dwóch wersjach - aplikacji mobilnej i wersji na komputery PC / Mac. Wersja aplikacji mobilnej służy do przesyłania zawartości z innego urządzenia z systemem Android lub iPhone (przez iCloud lub za pomocą przejściówki Micro-USB na USB) do urządzenia Galaxy. Druga wersja służy do przesyłania plików z telefonu na komputer PC lub Mac (nawzajem).
Jeśli narzędzie Smart Switch nie uruchamia się lub masz problemy z zainstalowaniem narzędzia na komputerze, spróbuj sprawdzić, czy komputer spełnia minimalne wymagania systemowe. Te informacje można znaleźć pod tym samym linkiem, który podaliśmy wcześniej. Upewnij się również, że używasz najnowszej wersji narzędzia. W przypadku problemów z transferem lub użytkowaniem i wydajnością Smart Switch, po prostu zanotuj komunikat o błędzie, który otrzymasz, aby łatwo rozwiązać problem.
Przywracanie danych w Galaxy S6 Edge Plus
Aplikacje, kontakty i pliki multimedialne, których kopie zapasowe zostały utworzone, można przywrócić w dowolnym momencie. Aplikacje z kopii zapasowej są przywracane automatycznie po następnym zalogowaniu się na konto Google. To samo dotyczy kontaktów.
Ale w przypadku plików multimedialnych, takich jak zdjęcia, do przywrócenia ich na urządzeniu potrzebny byłby komputer. Po prostu zapoznaj się z powyższymi procedurami na Jak wykonać kopię zapasową plików z telefonu na komputer aż dojdziesz do momentu, w którym musisz przejść do żądanych plików na komputerze. W tym czasie zamiast pobierać pliki z telefonu, jest odwrotnie (z komputera na telefon). Postępuj zgodnie z instrukcjami wyświetlanymi na ekranie, aby zakończyć proces.
Różne sposoby odzyskiwania kontaktów w Galaxy S6 Edge Plus
Informacje o kontaktach można odzyskać na różne sposoby. Możesz jednak odzyskać kontakty tylko wtedy, gdy wcześniej utworzyłeś ich kopię zapasową. Możesz skorzystać z dowolnej z następujących metod odzyskiwania zapisanych kontaktów:
Metoda 1: Korzystanie z opcji wyświetlania w telefonie
- Dotknąć Aplikacje z ekranu głównego.
- Dotknąć Łączność aby otworzyć aplikację.
- Dotknąć WIĘCEJ aby wyświetlić dodatkowe opcje menu.
- Dotknij, aby wybrać Ustawienia.
- Dotknąć Kontakty do wyświetlenia.
- Iść do Łącznośćwyświetlać
- Dotknąć WszystkoŁączność kontynuować.
- Dotknij Z powrotemklucz aby zakończyć proces.
Metoda 2: Korzystanie z konta Google
Wszystkie kontakty zapisane na koncie Google można przywrócić do telefonu, wykonując następujące czynności:
- Dotknąć Aplikacje z ekranu głównego.
- Przewiń i dotknij Ustawienia.
- Dotknąć Konta kontynuować.
- Dotknąć Dodaj konto, Jeśli to konieczne.
- Dotknij, aby wybrać Google z podanych opcji.
- Wprowadź adres e-mail konta Google, a następnie dotknij Kolejny kontynuować.
- Wprowadź prawidłowe hasło do swojego konta Google, a następnie dotknij Kolejny.
- Jeśli pojawi się monit, przeczytaj i przejrzyj Zasady usługi i polityka prywatności, a następnie dotknij Zaakceptować.
- Dotknij, aby zaznaczyć lub odznaczyć preferowane usługi Google.
- Dotknąć Kolejny aby zakończyć proces.
Metoda 3: Korzystanie z Bluetooth
Możesz także odzyskać pliki z urządzeń obsługujących technologię Bluetooth z funkcjami przesyłania plików Bluetooth. Twoje kontakty muszą być przechowywane na innym urządzeniu obsługującym technologię Bluetooth, abyś mógł je później odzyskać. Oto jak to działa:
- Włącz Bluetooth na obu urządzeniach i upewnij się, że oba są gotowe do sparowania.
- Na Galaxy S6 Edge + dotknij Aplikacje.
- Przewiń i dotknij Ustawienia.
- Dotknąć Bluetooth, aby ją włączyć (jeśli to konieczne).
- Zaczekaj, aż telefon zakończy wyszukiwanie dostępnych urządzeń Bluetooth w zasięgu.
- Dotknij nazwy drugiego urządzenia obsługującego technologię Bluetooth, aby je wybrać.
- Jeśli pojawi się monit o Żądanie parowania Bluetooth, sprawdź, czy hasła są zgodne, a następnie stuknij ok kontynuować.
- Jeśli pojawi się monit, wprowadź hasło i dotknij ok.
- Jeśli nie masz pewności co do hasła, spróbuj wprowadzić domyślne kody dla większości telefonów Bluetooth: 0000 lub 1234.
- Po pomyślnym sparowaniu obu urządzeń możesz teraz rozpocząć przesyłanie kontaktów.
- Po zakończeniu przesyłania otwórz plik w Galaxy S6 Edge + i postępuj zgodnie z instrukcjami, aby załadować kontakty do listy kontaktów.
Jeśli zdecydujesz się użyć któregokolwiek z dostępnych narzędzi do odzyskiwania danych innych firm, aby odzyskać utracone lub usunięte pliki z telefonu Samsung Galaxy S6 Edge Plus, po prostu udaj się do Sklepu Play i wybierz ten, który najlepiej działa z Twoim urządzeniem. Większość (jeśli nie wszystkie) tych narzędzi jest przyjazna dla użytkownika, a zatem nadaje się zarówno dla początkujących, jak i doświadczonych użytkowników.
Połącz się z nami
Jesteśmy zawsze otwarci na Państwa problemy, pytania i sugestie, dlatego zachęcamy do kontaktu wypełniając ten formularz. Obsługujemy każde dostępne urządzenie z Androidem i podchodzimy do tego poważnie. Jest to bezpłatna usługa, którą oferujemy i nie pobieramy za nią ani grosza. Pamiętaj jednak, że każdego dnia otrzymujemy setki e-maili i nie możemy odpowiedzieć na każdy z nich. Zapewniamy jednak, że czytamy każdą otrzymaną wiadomość. Dla tych, którym pomogliśmy, prosimy o rozpowszechnianie informacji, udostępniając nasze posty znajomym lub po prostu polubiąc naszą stronę na Facebooku i Google+ lub obserwując nas na Twitterze.